نحوه رفع «iastordatasvc» استفاده بالای CPU در ویندوز 10
Iastordatasvc یک فرآیند سیستمی است که به طور مداوم در پس زمینه ویندوز(Windows) اجرا می شود و می تواند حدود 30 درصد از منابع CPU را به طور منظم مصرف کند. گاهی اوقات، استفاده از CPU ممکن است بالاتر از آن باشد. این ممکن است باعث کند کامپیوتر به میزان قابل توجهی شود. این راهنما نحوه رفع این مشکل را نشان می دهد.

IAStorDataSvc چیست؟(What Is IAStorDataSvc?)
Iastordatasvc ( سرویس داده ذخیره سازی اینتل(Intel Storage Data Service) ) جزء اصلی سیستم عامل ویندوز است که توسط (Windows)فناوری ذخیره سازی سریع اینتل (RST)( Intel Rapid Storage Technology (RST)) از پیش نصب شده استفاده می شود . این فرآیند کمک میکند تا همه برنامهها و فایلهای پرکاربرد شما بهطور خودکار در درایو حالت جامد ( SSD ) ذخیره شوند تا بتوانید سریعتر به آنها دسترسی داشته باشید.
اگر کاربر خانگی هستید و از SSD روی رایانه شخصی خود استفاده نمی کنید، اشکالی ندارد که فرآیند (use a SSD on your PC)Iastordatasvc را غیرفعال یا حذف کنید زیرا بیشتر در سیستم های Enterprise ، سرور و پیشرفته استفاده می شود.

برنامه Rapid Storage Technology برنامههای پرکاربرد را در حافظه پنهان ذخیره میکند، که شامل ایجاد فهرست کش آن و پاک کردن یا ارتقاء حافظه پنهان برای ذخیره اطلاعات جدید است. گاهی اوقات، Iastordatasvc بیشتر از آنچه باید منابع CPU را مصرف می کند ، به ویژه زمانی که نسخه نصب شده قدیمی است.
رفع سریع (Quick Fixes )
قبل از پرداختن به IaStorDataSer برای مشکلات استفاده از CPU بالا ، لیست زیر را بررسی کنید تا ببینید آیا این راه حل های سریع مشکل را حل می کند یا خیر.

- آنتی ویروس خود را موقتاً غیرفعال کنید زیرا ممکن است در فرآیند RST اینتل(Intel RST) اختلال ایجاد کند.
- بررسی کنید که آخرین بهروزرسانیهای درایور را روی رایانه شخصی خود دارید.
- اسکن ویروس یا بدافزار(virus or malware scan) را اجرا کنید تا بررسی کنید که آیا یک برنامه مخرب می تواند باعث مشکل استفاده بالای CPU شود. اگر هیچ نرمافزار آنتیویروسی نصب نکردهاید، فهرست ما را از بهترین اسکنرهای ویروس و بدافزار که تضمین شدهاند تا هر ویروسی(best virus and malware scanners guaranteed to nuke any virus) را نابود کنند، بررسی کنید .
- تمامی فرآیندهای پسزمینه در حال اجرا یا برنامههایی را که استفاده نمیکنید ببندید.
- ویندوز(Update Windows) را به روز کنید تا مطمئن شوید که به طور موثر کار می کند و به دلیل برخی مشکلات اساسی با برنامه اینتل تداخل ایجاد نمی کند.(Intel)
نحوه رفع مشکل استفاده از CPU بالای IaStorDataSvc در ویندوز 10(How to Fix IaStorDataSvc High CPU Usage on Windows 10)
اگر راه حل های سریع ذکر شده در بالا را امتحان کرده اید و چیزی تغییر نکرده است، راه حل های زیر را امتحان کنید.
درایور Intel Rapid Storage Technology (RST) را به روز کنید(Update Intel Rapid Storage Technology (RST) Driver)
اگر درایور RST اینتل به روز شود، می تواند عملکرد سیستم را به طور قابل توجهی تحت تاثیر قرار دهد و منجر به مصرف بالای (Intel RST)CPU شود. می توانید با به روز رسانی درایور به آخرین نسخه، مشکل را حل کنید.
- درایور چیپست Intel Rapid Storage Technology را(Intel Rapid Storage Technology chipset driver) به صورت آنلاین جستجو کنید یا از Intel RST بازدید کنید تا صفحه ای را با لیستی از درایورها باز کنید.

- از این لیست، مطمئن شوید که به نسخه و تاریخ نگاه کرده اید. نسخه باید «آخرین» را نوشته باشد و ترجیحاً میخواهید نسخهای را با بالاترین شماره نسخه (16، 18، 20 و غیره) انتخاب کنید.
توجه:(Note: ) اگر مطمئن نیستید کدام درایور را انتخاب کنید، مشکل بزرگی نیست. می توانید به وب سایت سازنده دستگاه خود بروید و درایور را از قسمت دانلود در آنجا پیدا کنید یا می توانید به سادگی از صفحه RST اینتل(Intel RST) در بالا دانلود کنید و نصب را امتحان کنید. برنامه نصب اینتل(Intel) به طور خودکار بررسی می کند که آیا درایور با سیستم شما سازگار است و در صورت عدم سازگاری به شما پیغام خطا می دهد.
- قبل از نصب درایور جدید، باید ادامه دهید و درایور قبلی را حذف کنید. برای مراحل حذف اینتل RST(Intel RST) به پایین مقاله بروید(Scroll) . کامپیوتر خود را مجددا راه اندازی(Reboot) کنید.
- در مرحله بعد، آخرین درایوری را که دانلود کرده اید نصب کنید و کامپیوتر خود را دوباره راه اندازی کنید.
سرویس Intel Rapid Storage Technology را غیرفعال کنید(Disable the Intel Rapid Storage Technology Service)
اگر به برنامه Intel RST و همه فرآیندها و خدمات مرتبط با آن در ویندوز 10(Windows 10) نیاز ندارید، میتوانید این سرویس را غیرفعال کنید تا ببینید مشکل شما حل میشود یا خیر. اگر بعد از غیرفعال کردن سرویس متوجه شدید که سیستم شما به میزان قابل توجهی سریعتر عمل می کند، می توانید آن را غیرفعال کنید یا می توانید دستورالعمل های زیر را دنبال کنید تا آن را به طور کامل حذف کنید.
با استفاده از مراحل زیر می توانید سرویس را غیرفعال کنید:
- روی Start(Start) > Run کلیک راست کنید ، services.msc را(services.msc) تایپ کرده و Enter را فشار دهید .

- Iastordatasvc یا Intel (Iastordatasvc)Rapid Storage Technology(Intel Rapid Storage Technology) (اگر هنوز وجود دارد) را در پنجره Services پیدا کنید، کلیک راست کرده و Stop را انتخاب کنید .

- سپس، دوباره روی Intel Rapid Storage Technology کلیک راست کرده و (Intel Rapid Storage Technology)Properties را انتخاب کنید .
- در پنجره جدید به Startup Type رفته(Startup Type) و Disable > OK را انتخاب کنید .

برنامه Rapid Storage Technology را حذف کنید(Remove the Rapid Storage Technology Application)
همانطور که قبلا ذکر شد، این برنامه همیشه بسته به سیستم شما مورد نیاز نیست. اگر حافظه Intel Optane ندارید(Intel Optane) یا SSD جفت شده با هارد دیسک سنتی ندارید، با استفاده از (SSD)Intel RST هیچ مزیتی نخواهید دید . در این مورد، بهتر است برنامه را به طور کامل حذف کنید. در صورت لزوم، همیشه می توانید آن را بعداً دوباره نصب کنید.
در زیر 3 روش مختلف برای حذف برنامه Rapid Storage Technology آورده(Rapid Storage Technology Application) شده است.
ابتدا میتوانید Control Panel > Programs را باز کنید، روی برنامه کلیک کنید و Uninstall را انتخاب کنید .
روش دوم این است که روی Start > Run کلیک راست کنید ، appwiz.cpl را تایپ کرده و OK را انتخاب کنید . در لیست برنامه های نصب شده روی Intel Rapid Storage Technology دوبار کلیک کنید و Uninstall را انتخاب کنید . مطمئن شوید که فایل های ناخواسته(clear out the junk) را پاک کرده اید تا هر گونه باقیمانده از برنامه پاک شود.
راه دیگری برای حذف نصب برنامه از مراحل زیر استفاده می کند:
- روی Start(Start) > Settings > Apps > Apps and Features کلیک راست کنید .
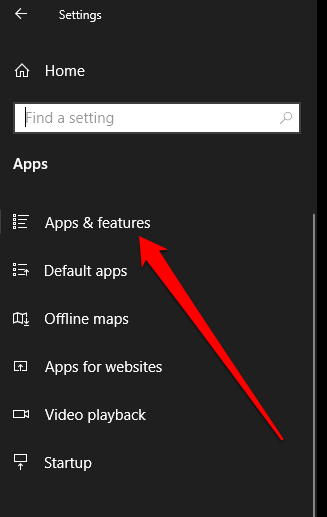
- به پایین به Intel Rapid Storage Technology بروید و Uninstall را انتخاب کنید .
- جادوگر حذف نصب را دنبال کنید و پس از تکمیل، کامپیوتر خود را مجددا راه اندازی کنید.
توقف IaStorDataSvc از Hogging منابع CPU(Stop IaStorDataSvc From Hogging CPU Resources)
ردیابی مصرف بالای CPU ممکن است دشوار باشد. (CPU)اگر مشکل همچنان شما را آزار می دهد، راهنماهای دیگر ما را در مورد نحوه برخورد با مصرف بالای CPU ناشی از وقفه های سیستم(system interrupts) ، Svchost.exe یا Dwm.exe بررسی(Dwm.exe) کنید.
نظر خود را در زیر بگذارید و به ما اطلاع دهید که کدام راه حل به شما کمک کرد تا مشکل استفاده از CPU بالای Iastordatasvc را در رایانه شخصی خود برطرف کنید.
Related posts
چگونه به Fix High CPU Usage در Windows 10
خطای «برای باز کردن این ms-windows-store به برنامه جدیدی نیاز دارید» در ویندوز را برطرف کنید
خطای «CPU کامپیوتر شما با ویندوز 8/10 سازگار نیست» را برطرف کنید
نحوه رفع وقفه های سیستم در استفاده زیاد از CPU در ویندوز 10
نحوه رفع خطای «حافظه کم رایانه شما» در ویندوز 10
نحوه رفع خطای «ما نتوانستیم بهروزرسانیها را تکمیل کنیم» در ویندوز
نحوه رفع خطای «این برنامه توسط مدیر سیستم شما مسدود شده است» در ویندوز
Device Association Framework استفاده از CPU بالا در ویندوز 10؟
رفع استفاده زیاد از CPU توسط RuntimeBroker.exe
رفع مصرف بالای CPU سرویس بهینه سازی زمان اجرا دات نت
رفع WMI ارائه دهنده میزبان High CPU استفاده [ویندوز 10]
نحوه رفع خطای “There is a System Repair Pending” در ویندوز
Fix High CPU Usage توسط Service Host: سیستم محلی
چرا Wuauserv باعث استفاده زیاد از CPU می شود و چگونه آن را برطرف کنیم
8 Ways به Fix High CPU Usage توسط TiWorker.exe
Fix Searchindexer.exe High CPU Usage
Microsoft Excel علل High CPU usage هنگام اجرای Windows 10
نحوه رفع «مشکلی در تنظیم مجدد رایانه شخصی شما» در ویندوز
رفع استفاده زیاد از CPU SoftThinks Agent Service در ویندوز 10
نحوه رفع خطای "ویندوز نمی تواند به مسیر یا فایل دستگاه مشخص شده دسترسی پیدا کند".
