نحوه رفع "فرآیند میزبان برای سرویس های ویندوز از کار افتاد و بسته شد"
آیا شما فقط عاشق خطاهای مرموز ویندوز نیستید؟ (Windows)در این پست، مراحلی را طی میکنم که میتوانید برای رفع پیام خطای “ Host Process for Windows Services Stop working and was بسته ” در ویندوز انجام دهید.(Host process for windows services stopped working and was closed)
من قبلاً در مورد چند مورد مانند پیام خطای « دستگاه های میکسر فعال وجود ندارد(there no active mixer devices available) » و پیام « اینترنت اکسپلورر با مشکل مواجه شده است و باید بسته شود(Internet Explorer has encountered a problem and needs to close) » نوشته ام.
متأسفانه، بیشتر این پیغامهای خطا به شما بینشی در مورد مشکل واقعی نمیدهند. هنگام دریافت خطای فرآیند Host(Host process) ، ممکن است متوجه شوید که سرعت اتصال اینترنت(Internet connection) شما در ویندوز(Windows) به میزان قابل توجهی کاهش می یابد و برای رفع آن باید دائماً رایانه را راه اندازی مجدد کنید.

به نظر می رسد این خطا به دلیل ناسازگاری بین یک برنامه در رایانه شما و سیستم عامل ویندوز(Windows OS) رخ می دهد . این می تواند برنامه های مختلف زیادی داشته باشد، بنابراین ابتدا باید تعیین کنید که کدام برنامه واقعاً مشکل را ایجاد می کند. می توانید این کار را با مشاهده گزارش رویدادها(Event Logs) در دستگاه ویندوز خود انجام دهید. در اینجا چگونه است.
رفع خطای Host Process در ویندوز
ابتدا به Start رفته(Start) و به Control Panel بروید . در ویندوز 10(Windows 10) کافیست در کنترل پنل(control panel) تایپ کنید.

حالا بسته به نما، اگر در نمای کلاسیک(Classic view or click) هستید یا می توانید روی Administrative Tools کلیک کنید یا اگر در نمای عادی هستید روی System and Maintenance کلیک کنید.( System and Maintenance)
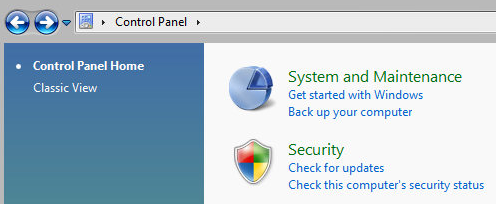
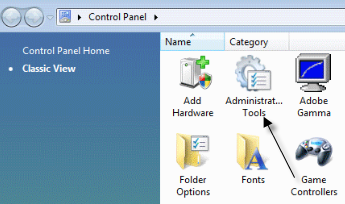
در نمای کلاسیک(Classic view) ، نمادی برای گزارش رویداد(Event Logs) یا نمایشگر رویداد(Event Viewer) خواهید دید و در نمای معمولی پیوندی به نام « نمایش گزارشهای رویداد(View event logs) » را در پایین صفحه مشاهده خواهید کرد.
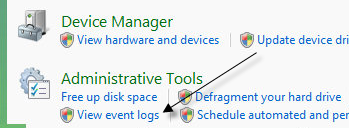
اکنون در پوشه Windows Logs مرور کنید و گزارش های برنامه(Application ) و سیستم(System) را مشاهده کنید.

به دنبال رویدادهایی بگردید که X قرمز در کنار آنها وجود دارد و کلمه Error دارند. در همان زمان یا قبل از دریافت پیغام خطای (” error)Host Process برای ویندوز(Windows) از کار افتاد، آنها را جستجو کنید.
روش 1
برخی از افراد این مشکل را در مرکز کنترل کاتالیست ATI(ATI Catalyst Control Center) داشته اند و خطاهای متعددی را در گزارش رویداد(event log) خود یافته اند . سپس می توانید سعی کنید یک به روز رسانی برای برنامه پیدا کنید یا در صورت عدم نیاز آن را حذف کنید.
شما همچنین ممکن است این مشکل را با Windows Defender داشته باشید، بنابراین مطمئن شوید که Windows Update را اجرا کنید . همچنین، نرمافزار بیفایده چاپگر HP(HP printer) را حذف کنید و سایر رویدادها را از Nero و غیره بررسی کنید.
یکی دیگر از روشهای عیبیابی(troubleshooting technique) خوب این است که سیستم خود را تمیز کنید ، که به شما کمک میکند برنامه یا فرآیند(program or process) شخص ثالثی را که دقیقاً مشکل ایجاد میکند، ردیابی کنید.
روش 2
درایور ناسازگار نصب شده روی ویندوز(Windows) نیز می تواند باعث ایجاد خطا شود. این می تواند برای هر قطعه سخت افزاری در سیستم شما باشد. میتوانید با راهاندازی در حالت Safe Mode(Safe Mode) و دیدن اینکه آیا با خطا مواجه میشوید، متوجه شوید که آیا مشکل سختافزاری است یا خیر.
اگر وجود ندارد، مطمئناً درایورهایی است که هنگام راهاندازی ویندوز بارگذاری میشوند. Device Manager را باز کنید تا ببینید آیا دستگاههایی که خطا یا اخطار دارند یا خیر.
روش 3
اگر هیچ کاری انجام نداد، ممکن است با سرویس Windows Intelligent Transfer Service (BITS) پس زمینه مشکل داشته باشید.(Background Intelligent Transfer Service (BITS))
اگر بعد از بهروزرسانی ویندوز(Windows update) شروع به دریافت این پیام کردید ، BITS میتواند مقصر باشد. شما باید دستورالعمل های این مقاله مایکروسافت KB(Microsoft KB article)(Microsoft KB article) را در مورد نحوه تعمیر فایل های خراب BITS دنبال کنید.(BITS)
آن مقاله بیشتر به Vista اشاره دارد ، اما اگر از هر نسخه دیگری از ویندوز(Windows) استفاده می کنید، به جای آن این مقاله KB(KB article) را بررسی کنید.
روش 4
اگر در گزارشهای رویداد خود خطایی میبینید که دارای EMDMgmt است ، ممکن است یک درایو انگشت شست یا سایر دستگاههای حافظه(memory device) خارجی ، مانند کارتخوان(memory card reader) ، مشکل را ایجاد کند. به دلایلی عجیب، ممکن است مجبور شوید به جای استفاده از کارتخوان(card reader) ، دوربین را مستقیماً به رایانه خود متصل کنید .
روش 5
یک حافظه رم(RAM memory) معیوب در رایانه شما نیز می تواند باعث این خطا شود. ممکن است بخواهید یک عیب یابی کامل را روی رایانه خود اجرا کنید تا مطمئن شوید RAM شما خطا ندارد.
اگر تراشه حافظه(memory chip) ای با خطا پیدا کردید، آن را بیرون بیاورید و ببینید آیا پیام خطا(error message) را دریافت می کنید . می توانید یک برنامه رایگان به نام Memtest86 را دانلود کنید تا حافظه رایانه خود را از نظر خطا آزمایش کنید.
امیدواریم یکی از روش ها (Hopefully one)خطای پردازش میزبان را(host process error) برای شما برطرف کند. اگر نه، یک نظر ارسال کنید و من سعی خواهم کرد کمک کنم. لذت بردن!
Related posts
3 راه برای گرفتن Photo or Video در Chromebook
چگونه Detect Computer & Email Monitoring یا Spying Software
Panel Display Technology Demystified تخت: TN، IPS، VA، OLED و بیشتر
چگونه Caps Lock را روشن یا خاموش بر روی Chromebook
4 Ways برای یافتن بهترین Options اینترنت (ISPs) در منطقه شما
8 Ways برای رشد Facebook Page Audience شما
نحوه استفاده VLOOKUP در Google ورق
چه آیا Uber Passenger Rating and How برای چک کردن آن
آیا می توانید Twitch Name خود را تغییر دهید؟ بله، اما Be Careful
چگونه به ایجاد یک Transparent Background در GIMP
چگونه Post یک مقاله در مورد Linkedin (و Best Times به Post)
9 Tips برای دریافت بیشتر از Duolingo
چگونه Fix Disney Plus Error Code 83
چگونه به Find Birthdays در Facebook
چگونه Download Twitch Videos
OLED vs MicroLED: باید شما صبر کنید؟
چگونه به تقسیم Screen در Chromebook
چگونه به Download and Install Peacock در Firestick
آیا Schedule AN Uber در Advance نیست؟ در اینجا چیزی است که باید انجام دهیم
Best Camera Settings برای Portraits
