نحوه رفع عدم اتصال آیفون به وای فای
آیا(Are) در اتصال آیفون خود به شبکه وای فای مشکل دارید؟ اگر چنین است، به احتمال زیاد آیفون شما با مشکل نرم افزاری مواجه شده است یا اتصال Wi-Fi شما معیوب است. البته، در وهله اول مطمئن شوید که خود اینترنت شما کار می کند.
یک راه سریع برای حل این مشکل، راه اندازی مجدد آیفون(restart your iPhone) است. با انجام این کار، تلفن شما به تمام شبکه های شما قطع و وصل می شود. اگر با این کار مشکل برطرف نشد و آیفون شما همچنان از اتصال به Wi-Fi خودداری می کند ، سعی کنید به شبکه Wi-Fi دیگری متصل(Wi-Fi) شوید و ببینید که آیا کار می کند یا خیر.

همچنین ممکن است از روتر دور باشید و تلفن شما در محدوده پوشش شبکه Wi-Fi نباشد . در این صورت، آیفون خود را به روتر خود نزدیک کنید و ببینید آیا می توانید به شبکه خود متصل شوید. اگر مشکل شما همچنان ادامه دارد، در اینجا چند نکته پیشرفته وجود دارد.
Wi-Fi را در آیفون اپل خود روشن کنید(Turn On Wi-Fi on Your Apple iPhone)
برای جستجو و اتصال به شبکههای موجود، آیفون شما باید Wi-Fi را فعال کرده باشد. (Wi-Fi)اگر شما یا شخص دیگری این گزینه را غیرفعال کرده اید، باید آن را دوباره روشن کنید تا تلفن خود را به شبکه بی سیم دلخواه خود متصل کنید.
در اینجا نحوه انجام این کار آمده است:
- تنظیمات(Settings) را در آیفون خود باز کنید
- روی Wi-Fi(Wi-Fi) در تنظیمات ضربه بزنید .
- کلید Wi-Fi را فعال کنید تا Wi(Wi-Fi) - Fi(Wi-Fi) را در آیفون خود روشن کنید.

- (Select)شبکه ای را که می خواهید آیفون خود را به آن وصل کنید انتخاب کنید.
رمز عبور صحیح شبکه Wi-Fi خود را وارد کنید(Enter the Correct Password for Your Wi-Fi Network)
از آنجایی که اکثر شبکههای Wi-Fi دارای رمز عبور هستند(Wi-Fi networks are password-protected) ، باید رمز عبور صحیح شبکه خود را در آیفون خود دریافت کرده و وارد کنید. عدم انجام این کار باعث می شود آیفون شما به شبکه بی سیم شما متصل نشود.
اگر از قبل گذرواژه را ندارید، با سرپرست شبکه تماس بگیرید، یا اگر در فراخوانی آن مشکل دارید ، رمز عبور را در دستگاههای خود پیدا کنید . (find the password on your devices)سپس آیفون خود را به صورت زیر به وای فای(Wi-Fi) خود متصل کنید :
- تنظیمات(Settings) را در آیفون خود اجرا کنید .
- روی Wi-Fi(Wi-Fi) ضربه بزنید و شبکه ای را که می خواهید به آن بپیوندید انتخاب کنید.
- رمز عبور شبکه خود را تایپ کرده و Join را انتخاب کنید .

آیفون شما باید با موفقیت به شبکه Wi-Fi(Wi-Fi) انتخابی شما متصل شود.
حالت هواپیما را در آیفون خود تغییر دهید(Toggle Airplane Mode on Your iPhone)
یکی از راههای سریع برای حل احتمالی مشکلات وای فای آیفون، فعال و غیرفعال کردن حالت هواپیما(airplane mode) در تلفن است. این حالت خاموش می شود و سپس همه اتصالات شبکه تلفن شما را مجدداً فعال می کند و مشکلات جزئی دستگاه شما را برطرف می کند.
- تنظیمات(Settings) را در آیفون خود باز کنید.
- گزینه Airplane Mode(Airplane Mode) را فعال کنید.

- حدود ده ثانیه صبر کنید.
- گزینه Airplane Mode(Airplane Mode) را غیرفعال کنید.
خدمات موقعیت مکانی را در آیفون خود خاموش کنید(Turn Off Location Services on Your iPhone)
آیفون شما خدمات مکان یابی را به برنامه های نصب شده(location services to your installed apps) و ویژگی های سیستم ارائه می دهد تا بتوانند به درستی کار کنند. متأسفانه، گاهی اوقات ممکن است باعث ایجاد تداخل در اتصالات شما شود و باعث شود آیفون شما به شبکه Wi-Fi متصل نشود.
در این مورد، ارزش آن را دارد که خدمات موقعیت مکانی آیفون خود را غیرفعال کنید تا ببینید آیا این مشکل را برطرف می کند یا خیر. میتوانید خدمات موقعیت مکانی را در هر زمانی که بخواهید دوباره روشن کنید.
- برنامه تنظیمات(Settings) آیفون خود را باز کنید .
- به پایین بروید و Privacy را انتخاب کنید .

- خدمات موقعیت مکانی(Location Services) را انتخاب کنید .
- گزینه Location Services(Location Services) را در بالا غیرفعال کنید.

- به Settings > Wi-Fi در آیفون خود بروید و یک نام شبکه را برای اتصال انتخاب کنید.
Restart Your Router/Modem
روتر وای فای یا مودم شما نیز به همان اندازه مسئول مشکلات اتصال است. وصل نشدن آیفون شما به شبکه بی سیم ممکن است به دلیل مشکلات روتر باشد.
یک راه سریع برای حل بیشتر مشکلات روتر(issues with your router) ، خاموش کردن آن و سپس روشن کردن مجدد آن است. که تمام عملکردهای روتر شما را غیرفعال و دوباره فعال می کند و اشکالات جزئی را برطرف می کند.
میتوانید با فشار دادن دکمه روشن/خاموش روی دستگاه، اکثر روترهای بیسیم را خاموش و مجدداً روشن کنید(Power) . اگر کار نکرد، به تنظیمات روتر خود در مرورگر وب خود دسترسی پیدا کنید و روتر را از آنجا راه اندازی مجدد کنید. در صورت تمایل می توانید از کلید سوکت برق نیز استفاده کنید.
تنظیمات شبکه را در آیفون خود بازنشانی کنید(Reset Network Settings on Your iPhone)
اگر آیفون شما همچنان از اتصال به شبکه Wi-Fi خودداری می کند، سعی کنید تنظیمات شبکه خود را بازنشانی کنید(resetting your network settings) تا ببینید آیا مشکل شما حل می شود یا خیر. انجام این کار تنظیمات شبکه فعلی شما، از جمله موارد مشکل ساز را پاک می کند و به شما امکان می دهد تنظیمات خود را از ابتدا پیکربندی کنید.
رمز عبور شبکه Wi-Fi(Wi-Fi network’s password) خود را در دسترس داشته باشید، زیرا برای اتصال آیفون خود به شبکه به آن نیاز دارید.
- تنظیمات(Settings) را در آیفون خود باز کنید.
- به قسمت General > Reset در تنظیمات بروید.
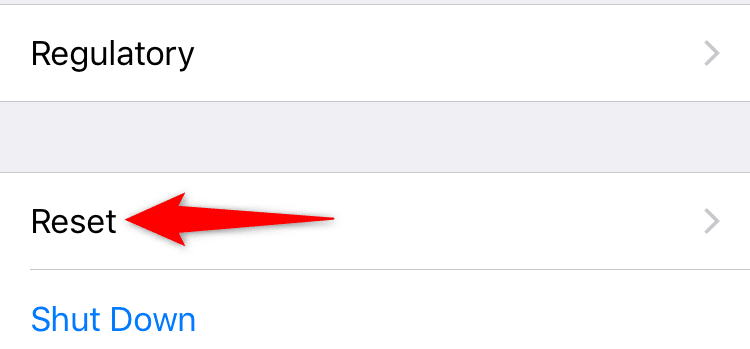
- روی گزینه Reset Network Settings ضربه بزنید .

- (Authenticate)خود را با استفاده از یک رمز عبور یا روش ترجیحی دیگر احراز هویت کنید.
وقتی تنظیمات شما بازنشانی شد، به تنظیمات(Settings) > Wi-Fi در آیفون خود بروید و شبکه ای را که می خواهید به آن متصل شوید انتخاب کنید. رمز عبور Wi-Fi(Wi-Fi) صحیح را وارد کنید تا درخواست اتصال شما رد نشود.
نسخه iOS را در آیفون خود به روز کنید(Update the iOS Version on Your iPhone)
در نهایت، باید مطمئن شوید که آیفون شما آخرین نسخه iOS را اجرا می کند. نسخههای قدیمیتر ممکن است مشکلات متعددی از جمله مشکلات اتصال Wi-Fi ایجاد کنند. به روز رسانی به جدیدترین، اشکالات موجود را برطرف می کند و به شما امکان می دهد با موفقیت به شبکه های خود متصل شوید.
با این حال، برای به روز رسانی نسخه iOS خود(update your iOS version) به اینترنت نیاز دارید . برای این کار می توانید از داده های تلفن همراه خود استفاده کنید.
- به تنظیمات(Settings) آیفون خود دسترسی پیدا کنید.
- در تنظیمات به General > Software Update بروید.(Software Update)

- منتظر بمانید(Wait) تا آیفون شما بهروزرسانیهای موجود را بررسی کند.
- در صورت وجود بهروزرسانی، روی Download and Install ضربه بزنید .
با تغییر تنظیمات گوشی، مشکلات وای فای آیفون را برطرف کنید(Fix iPhone’s Wi-Fi Problems by Tweaking the Phone Settings)
از آنجایی که دلایل زیادی وجود دارد که آیفون شما به شبکه Wi-Fi متصل نمی شود، هر نکته عیب یابی را از ساده تا پیچیده تر امتحان کنید. امیدواریم(Hopefully) تلفن شما به هر یک از شبکه های انتخابی شما متصل شود. موفق باشید!
Related posts
وقتی آی پد شما به وای فای وصل نمی شود چه باید کرد؟ 11 راه حل آسان
Connect iPhone به Windows 10 PC با استفاده از Microsoft Remote Desktop
نحوه رفع مشکل «آیتونز نتوانست به این آیفون وصل شود. خطای مقدار از دست رفته است
گزینه ضبط ویدیوی 4K در 60 فریم در ثانیه را در آیفون 8 پلاس/ایکس مشاهده نمی کنید؟
کارهای مفیدی که نمی دانستید می توانید با Back Tap در آیفون انجام دهید
نمی توانید چاپگر AirPrint خود را در آیفون پیدا کنید؟ 11 راه برای رفع
6 رفع مشکل زمانی که برنامه Spotify پاسخ نمی دهد یا باز نمی شود
نحوه رفع خطای رخ داده در حین بارگذاری نسخه با کیفیت بالاتر این عکس در آیفون
رفع مشکل: لپ تاپ به وای فای وصل نمی شود
دستگاه ها و چاپگرهای ویندوز 7 معلق می شوند یا باز نمی شوند؟
چگونه به استفاده از Microsoft Family Safety app بر روی گوشی شما
ماوس جادویی وصل نمی شود یا اسکرول نمی شود؟
8 روش برتر برای رفع مشکل کار نکردن هات اسپات آیفون در مک
نحوه تعمیر Fire Stick به Wi-Fi متصل نمی شود
نحوه مشاهده لیستی از فرآیندهای در حال اجرا در iPhone یا iPad
برنامههای Windows 8 به حساب Google/Gmail شما متصل نمیشوند؟
چگونه آیفون گیر کرده در حلقه بوت مداوم را رفع کنیم
آیفون پیامک دریافت نمی کند؟ 8 راه برای تعمیر
خطای "ویندوز نمی تواند به این شبکه متصل شود" را برطرف کنید
ویدیوها در آیفون شما پخش نمی شوند؟ این 11 راه حل را امتحان کنید
