نحوه رفع عدم صدا در آیفون
آیا آیفون شما هنگام استفاده از موسیقی یا برنامه مشابه صدا ندارد ؟ (iPhone have no sound)به احتمال زیاد یک یا چند گزینه تنظیمات گوشی شما باعث این مشکل شده است. ممکن است آیفون شما در حالت بی صدا باشد یا برنامه های شخص ثالث شما ممکن است حالت بی صدا را فعال کرده باشند.
در هر صورت، باید وارد شوید و گزینههایی را که باعث میشوند آیفون شما در حالت بیصدا بماند، اصلاح کنید. پس از انجام این کار، آیفون شما شروع به پخش صداهای مورد انتظار می کند.

با خاموش کردن حالت بیصدا، بدون صدا را در آیفون رفع کنید(Fix No Sound on iPhone by Turning Off Silent Mode)
وقتی متوجه شدید که آیفون شما هیچ صدایی پخش نمی کند، بررسی کنید و مطمئن شوید که حالت بی صدا گوشی فعال نیست. این حالت صداهای گوشی شما را خاموش می کند و باعث بروز مشکلات صوتی مختلف می شود.

شما یک کلید فیزیکی حلقه/خاموش در سمت چپ آیفون خود دارید. این سوئیچ(Flip) را یک بار بچرخانید، آیفون شما از حالت بی صدا خارج می شود. سپس، برنامه صوتی یا موسیقی مورد علاقه خود را راه اندازی کنید و شروع به پخش فایل های خود کنید.
برای رفع مشکل صدای آیفون خود، Do Not Disturb را غیرفعال کنید(Disable Do Not Disturb to Fix Your iPhone Sound Problem)
اپل توصیه می کند در صورت بروز مشکل صدا در آیفون خود، حالت Do Not Disturb را خاموش کنید. (turn off Do Not Disturb)این به این دلیل است که این حالت همه اعلانها و صداها را غیرفعال میکند، که برخی از آنها ممکن است به طور بالقوه باعث ایجاد مشکل در سایر صداها شوند.
در صورت تمایل می توانید حالت را در هر زمانی در آینده فعال کنید.
- تنظیمات(Settings) را در آیفون خود اجرا کنید .
- در منوی تنظیمات روی Do Not Disturb ضربه بزنید .
- گزینه Do Not Disturb(Do Not Disturb) را در بالا خاموش کنید.

- یک فایل موسیقی را در آیفون خود پخش کنید.
اسپیکر آیفون اپل خود را بررسی کنید(Check Your Apple iPhone Speaker)
شما باید بلندگوهای فیزیکی آیفون خود را بررسی کنید تا مطمئن شوید که باعث ایجاد مشکل نمی شوند. منوی تنظیمات آیفون گزینه ای دارد که به شما امکان می دهد بلندگوهای گوشی خود را آزمایش کنید.
- تنظیمات(Settings) را در آیفون خود باز کنید.
- روی Sounds(Sounds) در منوی تنظیمات ضربه بزنید .
- نوار لغزنده زنگ و هشدارها(Ringer and Alerts) را به چپ و سپس راست بکشید .
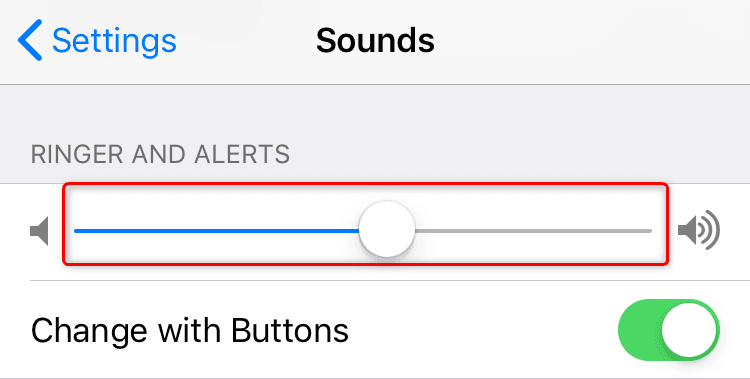
- هنگامی که نوار لغزنده را بکشید، آیفون شما صدایی پخش می کند. نوار لغزنده را تا انتها به سمت راست نگه دارید تا بیشترین میزان صدا را در گوشی خود داشته باشید.
اگر هنگام کشیدن نوار لغزنده صدایی نشنیدید، اسپیکرهای فیزیکی آیفون شما با مشکل مواجه هستند(iPhone’s physical speakers have issues) . در این مورد، با پشتیبانی اپل تماس(Apple Support) بگیرید و از آنها کمک بگیرید.
تنظیمات صوتی برنامه های شخص ثالث را تأیید کنید(Verify Third-Party Apps’ Audio Settings)
علاوه بر تنظیمات صدای پیشفرض آیفون، برنامههای نصبشده شما تنظیمات صدای خود را دارند. باید مطمئن شوید که این تنظیمات به درستی پیکربندی شده اند تا صدا را در این برنامه ها بشنوید.
به عنوان مثال، اگر از Spotify برای پخش موسیقی استفاده(use Spotify for music streaming) می کنید ، مطمئن شوید که تنظیمات صدای برنامه به درستی تنظیم شده است. همچنین، هنگام استفاده از برنامه، میزان صدا را افزایش دهید تا مطمئن شوید که سطح صدا مشکلی ندارد.

برای هر برنامه موسیقی که با آن مشکل دارید، باید روند بالا را تکرار کنید. هنگامی که این کار را انجام دادید، آیفون شما شروع به پخش صداهایی می کند که انتظار دارید.
به روز رسانی برنامه های شخص ثالث در آیفون(Update Third-Party Apps on iPhone)
اگر مشکل صدای آیفون شما فقط در برنامههای خاصی رخ میدهد، بررسی کنید که آیا آن برنامهها بهروزرسانیهایی در دسترس هستند یا خیر. بیشتر اوقات، این نسخه منسوخ شده یک برنامه است که باعث ایجاد مشکل می شود.
میتوانید همه برنامههای آیفون خود را(update all your iPhone apps) با استفاده از اپ استور(App Store) داخلی بهروزرسانی کنید . هنگامی که این کار را انجام دادید، احتمالاً باگهای موجود برنامههای شما برطرف شده و به شما امکان میدهد به موسیقی خود در تلفن خود گوش دهید.
- برنامه اپ استور(App Store) را در آیفون خود اجرا کنید.
- تب Updates را در پایین انتخاب کنید.

- روی Update در(Update) کنار برنامهای که با آن مشکل دارید ضربه بزنید .

- پس از اتمام بهروزرسانی، برنامه را اجرا کنید.
اگر مشکل شما برطرف نشد، برنامه مشکل ساز را در آیفون خود حذف و دوباره نصب کنید.
بلوتوث را غیرفعال کنید تا همه هدفون ها را از آیفون خود جدا کنید(Disable Bluetooth to Disconnect All Headphones From Your iPhone)
اغلب، دستگاههای متصل به بلوتوث شما دلیل مشکلات مختلف صدا در آیفون شما هستند. بنابراین، ارزش آن را دارد که بلوتوث را خاموش کنید(toggling Bluetooth off) و تمام هدفون های متصل خود را بردارید تا ببینید آیا این مشکل را برطرف می کند یا خیر.
بعداً میتوانید دستگاههای خود را دوباره به آیفون خود وصل کنید که مشکلات برطرف شد.
- به تنظیمات(Settings) آیفون خود دسترسی پیدا کنید.
- روی بلوتوث(Bluetooth) در منوی تنظیمات ضربه بزنید .
- گزینه بلوتوث(Bluetooth) در بالا را خاموش کنید.

- برنامه موسیقی خود را باز کنید و یک آهنگ موسیقی را پخش کنید.
تمام تنظیمات را در آیفون خود بازنشانی کنید(Reset All Settings on Your iPhone)
آیفون شما هر تغییری را که در تنظیمات دستگاهتان ایجاد می کنید ذخیره می کند. اگر در نهایت یک گزینه را به اشتباه پیکربندی کنید، ممکن است مشکلات مختلفی از جمله مشکل عدم صدا ایجاد شود.
اگر مطمئن نیستید چه گزینه هایی را تغییر دهید، تمام تنظیمات آیفون خود را(reset all your iPhone settings) به تنظیمات کارخانه بازنشانی کنید. با این کار مشکلات مربوط به گزینههای گوشی شما برطرف میشود و به شما امکان میدهد گوشی خود را دوباره از ابتدا سفارشی کنید.
- تنظیمات(Settings) را در آیفون خود باز کنید.
- برای مشاهده گزینه های تنظیم مجدد ، روی General و سپس Reset ضربه بزنید .

- Reset All Settings را انتخاب کنید .

- (Authenticate)با استفاده از روش دلخواه خود را احراز هویت کنید.
- برنامه ای را باز کنید که موسیقی پخش می کند و ببینید آیا صدایی در آیفون خود می شنوید یا خیر.
با نصب بهروزرسانی نرمافزار iOS، صدای بیصدایی آیفون را برطرف کنید(Fix iPhone No Sound by Installing the iOS Software Update)
اپل(Apple) بهروزرسانیهای منظم را برای آیفون شما انجام میدهد تا همیشه بدون باگ ترین تجربه را داشته باشید. مشکل عدم صدای آیفون شما می تواند نتیجه یک باگ سیستم باشد و به روز رسانی سیستم راهی برای حل این مشکل است.
می توانید آیفون خود را(update your iPhone) به صورت رایگان آپدیت کنید. کل فرآیند بهروزرسانی بسیار ساده است و برای دانلود فایلهای بهروزرسانی فقط نیاز به دسترسی به اینترنت دارید.
- تنظیمات(Settings) را در آیفون خود باز کنید.
- General و سپس Software Update را انتخاب کنید .

- به آیفون خود اجازه دهید به روز رسانی های موجود را پیدا کند.
- برای شروع بهروزرسانی آیفون، روی Download and Install ضربه بزنید .
- پس از اتمام بهروزرسانی آیفون، برنامه موسیقی خود را باز کنید.
با رفع مشکل عدم صدا، به آیفون خود اجازه دهید نویز ایجاد کند(Let Your iPhone Make Noise by Fixing the No Sound Problem)
مشکل صدای(no sound problem) آیفون شما را از لذت بردن از موسیقی و سایر برنامه های مرتبط با صدا باز می دارد. اگر در این وضعیت ناگوار قرار گرفتید، بدانید که این بیشتر یک گزینه تنظیماتی است که باید در آیفون خود تغییر دهید تا مشکل برطرف شود.
پس از انجام این کار، می توانید تمام جلسات موسیقی خود را در دستگاه Apple خود از سر بگیرید .
Related posts
چگونه به Fix No Sound در Steam Games
چگونه Fix No Sound issue در Google Chrome
5 Ways به Fix No Sound در YouTube
8 راه برای رفع عدم صدا در ویندوز 10
نحوه رفع عدم صدا در یوتیوب
نحوه رفع خطای iMessage Waiting for Activation در آیفون
رفع عدم صدا در اینترنت اکسپلورر 11
چگونه به استفاده از Microsoft Family Safety app بر روی گوشی شما
چگونه زنگ خاموش نشدن آیفون را برطرف کنیم
Fix HDMI Sound در Windows 10 کار نمی کند
چرا صفحه نمایش آیفون شما همچنان کم نور می شود (و نحوه رفع آن)
Fix Sound Keeps برش در Windows 10
Fix HDMI No Sound در Windows 10 هنگام اتصال به تلویزیون
نحوه رفع مشکل دانلود نشدن برنامه ها در آیفون
مانیتورهای HD و کارتهای AMD/ATI را که تصویر تمام صفحه نمایش نمیدهند برطرف کنید
Fix No Sound From Laptop Speakers
چگونه نقطه نارنجی/سبز را در آیفون برطرف کنیم
رفع عدم صدا در فایرفاکس در ویندوز 10
نحوه رفع عدم به روز رسانی ایمیل در ایمیل در آیفون
Fix Red X Cross در Volume icon در Windows 10
