نحوه قفل کردن یادداشت با رمز عبور یا تاچ آیدی در iOS
با انتشار آخرین نسخه iOS، اکنون می توانید از یادداشت های خود در برنامه Notes با استفاده از رمز عبور یا Touch ID محافظت کنید. برای من، این واقعاً خبر بسیار خوبی بود، زیرا من از برنامه Notes زیاد در آیفون خود استفاده میکنم، اما از اینکه هنگام ایجاد یادداشتهای حساسی که میخواهم از آنها محافظت کنم، مجبور به استفاده از برنامه دیگری مانند Evernote هستم متنفرم.(Evernote)
به طور کلی، این ویژگی نسبتاً خوب کار می کند، اگرچه برخی از ویژگی های عجیب و غریب وجود دارد که امیدوارم در چند نسخه بعدی iOS برطرف شود. در این مقاله قصد دارم شما را با مراحل ایجاد یادداشت قفل شده در iOS و نحوه استفاده صحیح از آنها آشنا کنم.
نحوه عملکرد Locked Notes در iOS
قبل از اینکه وارد فرآیند واقعی شویم، مهم است که به نحوه عملکرد یادداشت های قفل شده در iOS بپردازیم. در مرحله اول، تمام یادداشت ها با استفاده از یک رمز عبور قفل می شوند و این یک الزام است. اگر میخواهید یادداشتهای قفل شده ایجاد کنید، باید یک رمز عبور وارد کنید.
این رمز عبور برای تمام یادداشت های قفل شده شما استفاده خواهد شد. شما نمی توانید به راحتی رمزهای عبور مختلف برای یادداشت های مختلف ایجاد کنید. ممکن است در یادداشت های مختلف رمزهای عبور متفاوتی داشته باشید، اما این ویژگی قرار نیست چگونه کار کند و من در زیر توضیح خواهم داد که چگونه این وضعیت ممکن است رخ دهد.
ثانیا، یادداشت ها را می توان با استفاده از Touch ID(Touch ID) نیز قفل کرد. هر اثر انگشتی که بتواند قفل گوشی شما را باز کند، اگر Touch ID را برای یادداشت های قفل شده فعال کنید، می تواند قفل یادداشت های شما را باز کند. اگر از Touch ID استفاده میکنید، لازم نیست رمز عبور را وارد کنید، هرچند اگر بخواهید میتوانید. تقریباً به همان روشی است که می توانید از Touch ID در صفحه قفل(lock screen) خود استفاده کنید یا رمز عبور خود را وارد کنید.
در نهایت، چند ویژگی عجیب و غریب وجود دارد. برای مثال، حتی اگر یادداشتی را قفل کنید، عنوان یادداشت در برنامه یادداشت(Notes app) قابل مشاهده است . بنابراین هنگام ایجاد یک یادداشت ایمن(secure note) ، مطمئن شوید که خط اول چیزی است که از دیدن دیگران برایتان مهم نیست .(t mind)
نکته عجیب دیگر این است که می توانید یک یادداشت قفل شده را بدون هیچ گونه احراز هویت حذف کنید. بنابراین اگر شخصی به تلفن شما دسترسی پیدا کند، حتی اگر نمی تواند یادداشت را مشاهده کند، می تواند آن را حذف کند! به نظر من، برای حذف یادداشتهای قفلشده باید به همان اعتباری نیاز داشته باشد که برای مشاهده نیاز دارد.
نحوه ایجاد یک یادداشت قفل شده
برای ایجاد یک یادداشت قفل شده در iOS، برنامه Notes خود را باز کنید، یک یادداشت جدید ایجاد کنید یا یک یادداشت موجود را باز کنید و سپس روی دکمه اشتراک گذاری(Share) در بالا ضربه بزنید.

در پوشش بازشو(popup overlay) ، چندین دکمه را مشاهده خواهید کرد. یکی از آنها باید Lock Note باشد.

اکنون صفحه بعدی که مشاهده می کنید به این بستگی دارد که آیا قبلاً رمز عبور Notes را در تنظیمات پیکربندی کرده اید یا خیر. اگر این کار را نکرده اید، صفحه زیر را خواهید دید که در آن باید رمز عبور را وارد کنید و انتخاب کنید که آیا می خواهید Touch ID را برای قفل و باز کردن قفل یادداشت ها فعال کنید یا خیر.

اگر قبلا رمز عبور خود را تنظیم کرده اید، به سادگی یک پنجره بازشو خواهید داشت که از Touch ID استفاده کنید یا رمز عبور خود را برای قفل کردن یادداشت وارد کنید.

بعد از هر یک از صفحههای بالا، یک انیمیشن قفل(lock animation) روی یادداشت خود خواهید دید که روی آن نوشته شده است Lock Added .
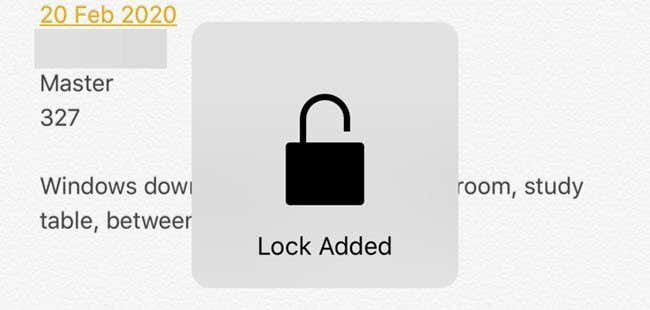
این به سادگی به این معنی است که یک قفل به یادداشت اضافه شده است، اما یادداشت هنوز به طور کامل قفل نشده است. اگر به بالای یادداشت نگاه کنید، نماد قفل(lock icon) کوچکی را خواهید دید که در موقعیت باز قرار دارد.
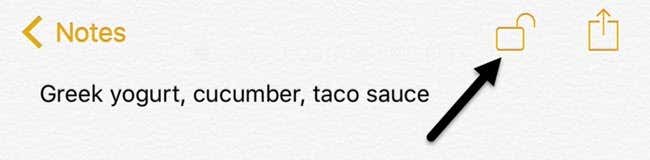
برای قفل کردن کامل یادداشت، باید روی آن نماد ضربه بزنید. در این مرحله، محتویات پنهان خواهد شد و پیامی مبنی بر این یادداشت قفل شده است(This Note is Locked) را مشاهده خواهید کرد .
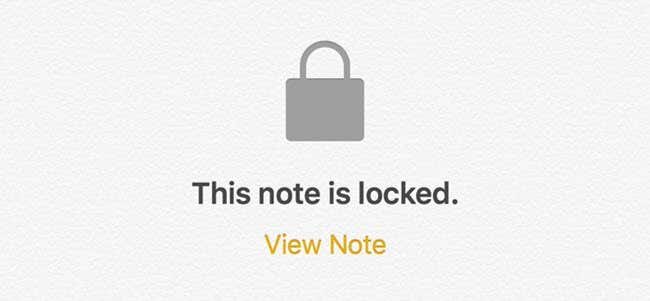
اگر به لیست تمام یادداشت های خود برگردید، یک نماد قفل(lock icon) کوچک در کنار یادداشت هایی که قفل شده اند می بینید. شایان ذکر است که وقتی قفل یک نت را باز می کنید، تمام نت های دیگر نیز باز می شوند. وقتی یک یادداشت را قفل می کنید، همه یادداشت های دیگر نیز قفل می شوند.
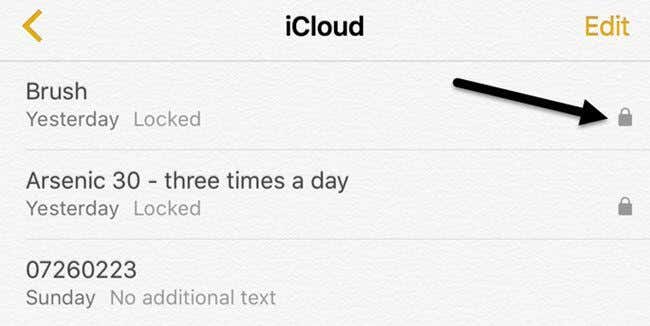
همانطور که می بینید، عنوان یادداشت های قفل شده همچنان قابل مشاهده است، همانطور که قبلاً ذکر کردم. برای دیدن محتویات یک یادداشت قفل شده، فقط روی آن ضربه بزنید و سپس روی نماد قفل(lock icon) در بالا سمت راست ضربه بزنید یا روی View Note زیر پیام This note is locked ضربه بزنید . اگر فعال باشد باید از Touch ID استفاده کنید یا رمز عبور را وارد کنید.
در نهایت، پس از باز شدن قفل یادداشت، اما همچنان یک قفل به آن اضافه شده است، میتوانید با زدن مجدد دکمه اشتراکگذاری(share button) قفل را بردارید . به جای دکمه Lock Note ، دکمه ( Lock Note)Remove Lock را خواهید دید .
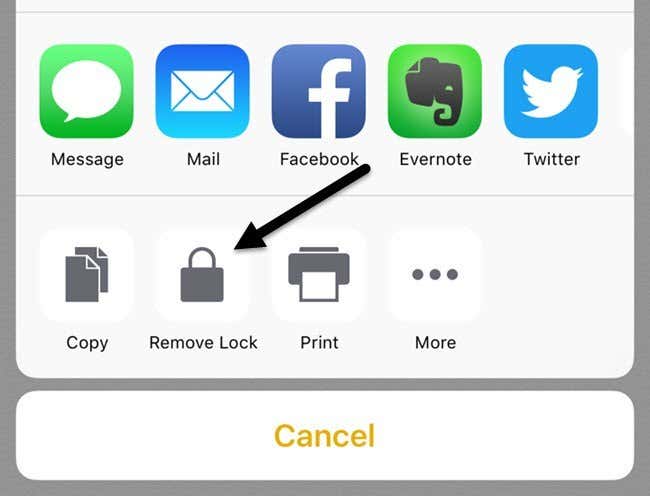
رمز عبور را تغییر دهید یا رمز عبور را بازنشانی کنید
از آنجایی که از یک رمز عبور برای محافظت از تمام یادداشت های شما استفاده می شود، ممکن است بخواهید رمز عبور خود را تغییر دهید یا آن را بازنشانی کنید، در صورتی که رمز عبور را فراموش کرده اید. هنگامی که یک رمز عبور را تغییر می دهید، رمز عبور همه یادداشت های آینده و همه یادداشت های قفل شده قبلی را تغییر می دهد.
اگر رمز عبور را بازنشانی کنید، به شما امکان میدهد رمز عبور جدیدی انتخاب کنید، اما فقط برای یادداشتهایی که به تازگی قفل شدهاند. تمام یادداشتهای قدیمیتر شما که با رمز عبور قدیمی قفل شدهاند، قفل میمانند و فقط با گذرواژه قدیمی باز میشوند. پس از بازنشانی رمز عبور، نمیتوانید قفل یادداشتهای قفلشده قدیمیتر را با استفاده از Touch ID باز کنید.(Touch ID)
برای تغییر رمز عبور برای همه یادداشت ها، به تنظیمات(Settings) ، سپس یادداشت ها(Notes) بروید و روی رمز عبور(Password) ضربه بزنید .

بر روی Change Password ضربه بزنید و سپس رمز عبور قدیمی و سپس رمز عبور جدید را وارد کنید. اکنون تمام یادداشتهای قفل شده جدید ایجاد شده و یادداشتهای قفل شده قبلی از این رمز عبور جدید استفاده میکنند.

اگر روی Reset Password ضربه بزنید ، باید رمز عبور iCloud(iCloud password) خود را وارد کنید تا اینکه رمز عبور جدید را وارد کنید. همانطور که قبلاً ذکر شد، یادداشت هایی که قبلاً رمز عبور داشتند تحت تأثیر قرار نخواهند گرفت. برای باز کردن قفل یادداشتهای قدیمیتر، باید رمز عبور قدیمیتر را به خاطر بسپارید.
اگر رمز عبور را بازنشانی کنید و سپس یادداشت قدیمیتری را باز کنید که با رمز عبور قدیمیتر قفل شده است، پیامی دریافت میکنید که از شما میپرسد آیا میخواهید رمز عبور قدیمی آن یادداشت را به گذرواژه جدید بهروزرسانی کنید. توجه داشته باشید که اگر این کار را انجام دهید، تمام یادداشت های قدیمی را به رمز عبور جدید به روز می کند.

در نهایت، تا زمانی که OS X به آخرین نسخه بهروزرسانی شود، میتوانید یادداشتها را در (OS X)برنامه Notes(Notes app) در OS X نیز قفل و باز کنید.
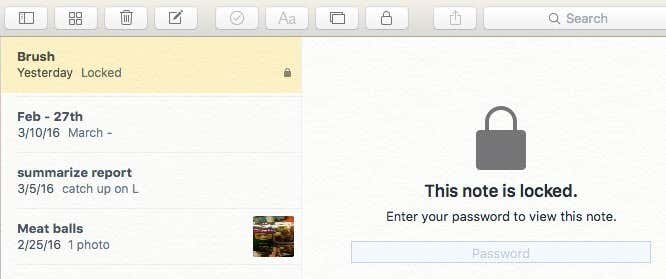
در OS X ، باید رمز عبور را وارد کنید زیرا Touch ID پشتیبانی نمیشود. به طور کلی، ویژگی یادداشتهای قفل در iOS و OS X(iOS and OS X) به خوبی کار میکند ، اما باید به نکات عجیب و غریب توجه داشته باشید و سعی کنید رمز عبور خود را فراموش نکنید. اگر سوالی دارید، در کامنت بگذارید. لذت بردن!
Related posts
چگونه قفل OneDrive با Password، Touch ID or Face ID بر روی iPad
چگونه برای قفل Outlook برای iPad با Touch ID or Face ID
نحوه رفع عدم کارکرد تاچ آیدی در مک
راهنمای: Install Ubuntu Touch در Android Phone
Best Caller ID Apps برای Android و iOS
5 بهترین Flashlight Apps برای Android که امن
8 Best Selfie Apps برای Android
8 Best Apps به Download Movies برای Free در Android (2021)
چگونگی مسدود کردن هکرها از Phone (Android and iPhone)
چگونه به استفاده از آندروید تصویر در Picture Mode
چگونه رمز وای فای خود را در دستگاه اندرویدی پیدا کنیم
Ghost Mode در Snapchat and How چیست؟
7 Best Camera Apps برای Android
نحوه پاک کردن Your Android Phone از راه دور
نحوه ی به اشتراک Your Screen در Android
چرا Data So Slow من است موبایل؟ 11 دلیل و رفع
چه نوری در مقابل Digital Zoom در یک گوشی هوشمند است؟
چرا تلفن من Charging So Slow است؟ 5 دلیل ممکن است
چگونه از یک برنامه در دستگاه های اندرویدی با رمز عبور محافظت کنیم
چگونه به Block WhatsApp Spam Messages
