نحوه پین کردن برنامه ها به نوار وظیفه در ویندوز 11
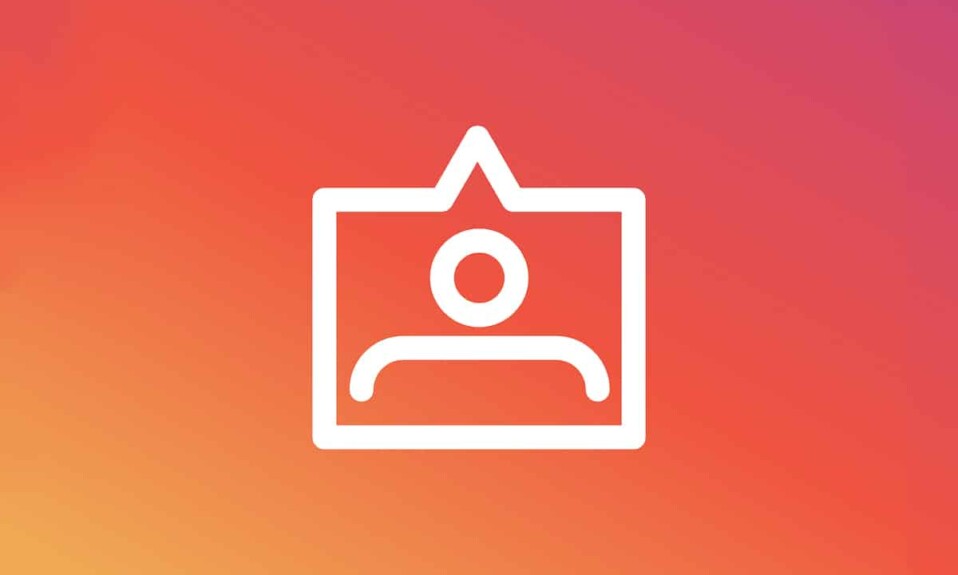
امکان پین کردن برنامه ها به نوار وظیفه(Taskbar) همیشه برای دسترسی به برنامه های مورد علاقه شما آسان بوده است. شما می توانید این کار را در ویندوز 11(Windows 11) درست مانند نسخه قبلی ویندوز(Windows) انجام دهید . این فرآیند علم موشک نیست، اما از آنجایی که ویندوز 11(Windows 11) طراحی مجدد بزرگی داشت، کمی گیج کننده شده است. منوها(Menus) نیز تغییر کرده اند، بنابراین، یک جمع بندی سریع ضرری(recap wouldn) ندارد. علاوه بر این(Furthermore) ، ویندوز 11(Windows 11) توجه کاربران قدیمی macOS را به خود جلب کرده است. بنابراین، ما راهنمای مفیدی را برای شما آوردهایم که به شما یاد میدهد چگونه برنامهها را به نوار وظیفه(Taskbar) در ویندوز 11(Windows 11) پین یا باز کنید .

نحوه پین یا برداشتن پین برنامه ها به نوار وظیفه در ویندوز 11(How to Pin or Unpin Apps to Taskbar on Windows 11)
در اینجا روش هایی برای پین کردن برنامه ها به نوار وظیفه(Taskbar) در ویندوز 11(Windows 11) وجود دارد.
روش 1: از طریق منوی استارت(Method 1: Through Start Menu)
گزینه 1: از همه برنامه ها(Option 1: From All Apps)
مراحل داده شده را برای پین کردن برنامه ها از بخش همه برنامه(Apps section) ها در منوی استارت(Start Menu) دنبال کنید :
1. روی Start کلیک کنید .
2. در اینجا، روی All apps > نشان داده شده هایلایت شده کلیک کنید.

3. لیست برنامه های نصب شده را به پایین اسکرول کنید. (Scroll)برنامهای(App) را که میخواهید به نوار وظیفه پین کنید، پیدا(Find) کنید و کلیک راست کنید .
4. در منوی زمینه روی More کلیک کنید.(More)
5. سپس، گزینه Pin to taskbar را مطابق تصویر زیر انتخاب کنید.

گزینه 2: از نوار جستجو(Option 2: From Search Bar)
1. روی Start کلیک کنید.(Start.)
2. در نوار جستجو(Search bar) در بالا، نام برنامهای را( name of the app) که میخواهید به نوار وظیفه پین کنید تایپ کنید.
توجه:(Note:) در اینجا Command Prompt را به عنوان مثال نشان داده ایم.
3. سپس از پنجره سمت راست روی گزینه Pin to taskbar کلیک کنید.(Pin to taskbar)

همچنین بخوانید: (Also Read:) رفع(Fix Windows 10) عدم کارکرد جستجوی منوی استارت ویندوز 10(Start Menu Search)
روش 2: از طریق میانبر دسکتاپ(Method 2: Through Desktop Shortcut)
در اینجا نحوه پین کردن برنامه ها به نوار وظیفه(Taskbar) در ویندوز 11(Windows 11) از طریق میانبر دسکتاپ آورده(Desktop Shortcut) شده است :
1. بر روی نماد برنامه(App icon.) کلیک راست کنید .
2. سپس بر روی Show more options کلیک کنید(Show more options)
توجه:(Note:) به طور متناوب، کلیدهای Shift + F10 keyمنوی زمینه(context menu) قدیمی باز شود .

3. در اینجا، Pin to taskbar را انتخاب کنید .

همچنین بخوانید(Also Read) : چگونه صفحه نمایش(Screen) خود را در ویندوز 11 ضبط کنیم(Windows 11)
نحوه برداشتن پین برنامه ها از نوار وظیفه در ویندوز 11(How to Unpin Apps From Taskbar in Windows 11)
1. روی نماد برنامه(App icon) از نوار وظیفه(Taskbar) کلیک راست کنید .
توجه:(Note:) در اینجا ما تیم های مایکروسافت(Microsoft Teams) را به عنوان نمونه نشان داده ایم.
2. اکنون بر روی گزینه Unpin from taskbar که به صورت برجسته نشان داده شده است کلیک کنید.

3. مراحل(Repeat) بالا را برای همه برنامههای دیگری که میخواهید از نوار وظیفه برداشته(Taskbar) شود، تکرار کنید .
نکته حرفه ای: علاوه بر این، می توانید نوار وظیفه را در رایانه شخصی ویندوز(customize Taskbar on Windows PC) نیز سفارشی کنید.
توصیه شده:(Recommended:)
- نحوه غیرفعال کردن برنامه های Startup(Startup Programs) در ویندوز 11(Windows 11)
- نحوه افزایش سرعت اینترنت(Internet Speed) در ویندوز 11(Windows 11)
- نحوه دانلود و نصب(Download and Install Windows) به روز رسانی ویندوز 11
امیدواریم این مقاله درباره نحوه (how to) پین کردن یا برداشتن پین برنامه ها به نوار وظیفه در ویندوز 11 برای(pin or unpin apps to Taskbar on Windows 11) شما مفید بوده باشد. شما می توانید پیشنهادات و سوالات خود را در بخش نظرات در(comment section) زیر ارسال کنید. ما دوست داریم بدانیم در ادامه کدام موضوع را می خواهید بررسی کنیم.
Related posts
چگونه Fix Scaling برای Blurry Apps در Windows 10
Fix Apps که به نظر می رسد تار در Windows 10
Fix ویندوز 10 Apps نه Working (15 Ways)
چگونه Sideload Apps در Windows 10
Fix Apps ها در Windows 10 خاکستری
Fix Error 0X80010108 در ویندوز 10
Allow or Deny Apps Access به Camera در Windows 10
چگونه Stream Origin Games بیش از Steam
Fix ویندوز 10 Taskbar را پنهان نمی
3 Ways به Combine Multiple Internet Connections
رفع مشکل باز نشدن برنامه ها در ویندوز 11
چگونه Fix PC Won'T POST
Find Security Identifier (SID) User در Windows 10
چگونه Fix Application Error 0xc0000005
چگونه برای بررسی مشخصات کامپیوتر شما بر روی ویندوز 10
نحوه انتقال برنامه های ویندوز 10 به درایو دیگر
نحوه به روز رسانی برنامه ها در ویندوز 11
Fix Show Most Apps Setting Is Greyed Out در Windows 10 استفاده شد
Fix Unable به Download Apps در Your Android Phone
Fix NVIDIA Control Panel باز نیست
