نحوه پیکربندی نحوه عملکرد وب سایت OneDrive
هنگامی که حساب OneDrive شما راهاندازی شد و از آن استفاده میکنید، ممکن است بخواهید گزینههای خود را بررسی کنید تا مطمئن شوید همه چیز آنطور که دوست دارید پیکربندی شده است. در حالی که پیشفرضها برای بیشتر افراد مناسب هستند، کاربران قدرتمند ممکن است از توانایی تغییر فرمتهای فایل پیشفرض(default file) و مجوزهای برچسبگذاری لذت ببرند. این آموزش نحوه تغییر آنها را نشان می دهد.
نحوه دسترسی به گزینه های وب سایت OneDrive(OneDrive Website)
برای دسترسی به منوی گزینهها(Options) ، روی نماد چرخدنده در سمت راست بالای پنجره حساب OneDrive خود کلیک یا ضربه بزنید و (OneDrive)گزینهها(Options) را انتخاب کنید .
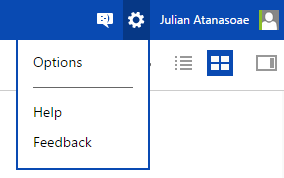
صفحه گزینهها(Options) باز میشود و ستونی را با مواردی برای پیکربندی در سمت چپ نشان میدهد.
چگونه فضای ذخیره سازی OneDrive(OneDrive Storage) خود را مدیریت یا ارتقا دهید
برای نگاهی گذرا به فضای ذخیره سازی موجود خود، روی (storage space)Storage از منوی گزینه ها(Options) کلیک کنید یا ضربه بزنید . اگر فضای زیادی در دسترس دارید، لازم نیست نگران ارتقاء آن باشید. اگر آن را نزدیک می کنید، ممکن است در نظر داشته باشید که برای فضای بیشتری هزینه کنید.
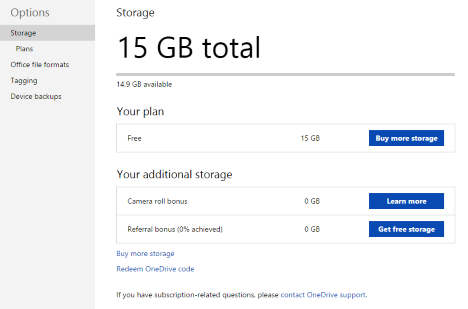
روی برنامهها(Plans) از منوی گزینهها یا (Options)«خرید فضای ذخیرهسازی بیشتر»("Buy more storage") از صفحه فضای ذخیرهسازی(Storage) کلیک کنید یا روی آن ضربه بزنید تا گزینههای موجود خود را برای حساب OneDrive پولی ببینید. (OneDrive)متوجه خواهید شد که قیمت ها معقول هستند، گران ترین گزینه 200 گیگابایت برای 3.99 دلار در ماه است.
همچنین، در صورت خرید اشتراک آفیس 365(Office 365) ، 1 ترابایت فضای ذخیرهسازی OneDrive بدون هزینه اضافی دریافت میکنید. ما این را به عنوان یک پیشنهاد بسیار خوب در نظر می گیریم و اکیداً آن را توصیه می کنیم زیرا با قیمت بسیار ارزان ارزش زیادی دریافت می کنید. شما می توانید یک معامله بسیار خوب در آمازون(Amazon) پیدا کنید .
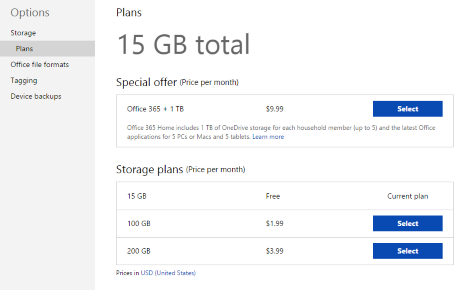
اگر میخواهید حساب خود را ارتقا دهید ، در کنار گزینه پرداخت ، روی « (payment option)انتخاب»(Select) کلیک کنید.
نحوه تغییر فرمت(Format) استفاده شده توسط Office Online
بخش «فرمتهای فایل آفیس»("Office File Formats") به شما این فرصت را میدهد که قالبهای فایل پیشفرض را(default file) برای اسناد ایجاد شده با استفاده از Office Online تغییر دهید . انتخاب پیشفرض(default selection) استفاده از Microsoft Office Open XML Format است که برای اکثر کاربران ویندوز با محصولات Microsoft Office در دستگاههایشان کار میکند. برای کاربرانی که محیطی مختلط دارند، یا کسانی که برنامههای منبع باز مانند LibreOffice یا AbiWord(LibreOffice or AbiWord) را انتخاب میکنند، یک انتخاب از قالب OpenDocument(OpenDocument format) وجود دارد.
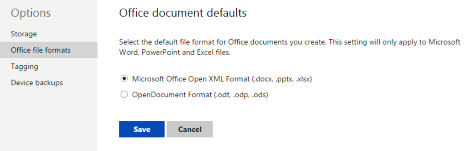
انتخاب خود را انجام دهید و برای حفظ آن روی ذخیره (Save)کلیک(selection and click) یا ضربه بزنید .
نحوه تغییر افرادی که می توانند شما را در عکس های OneDrive تگ کنند(OneDrive Photos)
آخرین بخش که برچسب(Tagging) گذاری نام دارد ، به شما امکان می دهد انتخاب کنید چه کسی می تواند شما را در عکس ها برچسب گذاری کند و چه کسی می تواند دیگران را در عکس های شما برچسب گذاری کند. در حالی که اکثر آنها با تنظیمات پیشفرض در این بخش خوب خواهند بود، کاربرانی که نمیخواهند عکسهای مهمانی دیوانه به نمایههایشان پیوند داده شود، ممکن است بخواهند مجوزها را محدود کنند.
بخش "Photos of You" به شما("Photos of You") امکان می دهد مدیریت کنید که چه کسی می تواند شما را در هر تصویری که هر کاربر آپلود می کند برچسب گذاری کند. اگر میخواهید کنترل کامل عکسهایی را که به شما پیوند میدهند، داشته باشید، «فقط شما»("Just you") را انتخاب کنید .
بخش «تگهای افراد("People Tags on your Photos") روی عکسهای شما» برچسبها را روی تمام عکسهایی که آپلود میکنید مدیریت میکند. بهطور پیشفرض، هر کاربری که میتواند آلبومهای شما را مشاهده کند، میتواند برچسب ایجاد کند، اگر میخواهید امتیازات را برای خود تگ کنید، آن را تغییر دهید.
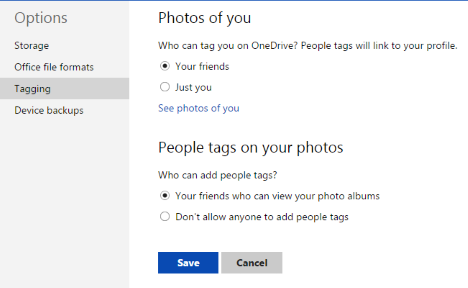
انتخاب های خود را انجام دهید و روی ذخیره (Save)کلیک کنید یا روی آن ضربه بزنید(click or tap) .
نتیجه
ممکن است متوجه شوید که وب سایت OneDrive گزینه های نسبتا کمی قابل مدیریت دارد. در حالی که کاربران خوشحال ممکن است از دست دادن کنترل کامل ابراز تاسف کنند، ما احساس می کنیم که وب سایت شهودی است و طراحی هوشمندانه ای دارد که نیازی به تغییرات زیادی ندارد. این بخش گزینه های ساده پایه ها را به خوبی پوشش می دهد بدون اینکه یک ابزار ساده را پیچیده کند.
به نظر شما مایکروسافت(Microsoft) با وب سایت OneDrive چگونه رفتار کرد ؟ آیا دوست دارید بتوانید ویژگی های اصلی را تغییر دهید؟ ما دوست داریم نظرات شما را در نظرات زیر بشنویم.
Related posts
9 دلیل برای عالی بودن وب سایت OneDrive
نحوه کار با فایل ها در وب سایت OneDrive از هر مرورگری
OneDrive همگام سازی نمی؟ 5 راه برای وادار OneDrive به همگام در Windows
نحوه اشتراک گذاری از OneDrive با استفاده از پیوندهای موقت، در ویندوز، اندروید یا مرورگر وب
نحوه واکشی فایل ها با OneDrive از رایانه شخصی ویندوز
نحوه استفاده از برنامه TeamViewer: Remote Control برای ویندوز 10 و ویندوز 10 موبایل
چگونه مرکز همگام سازی و فایل های آفلاین را در ویندوز 7 غیرفعال کنیم
نحوه نمایش نوار علاقه مندی ها و مرکز علاقه مندی ها در اینترنت اکسپلورر
نحوه چت یا چت متنی گروهی با اسکایپ برای برنامه دسکتاپ ویندوز
چگونه تاریخچه و داده های مرور خود را از برنامه اینترنت اکسپلورر حذف کنیم
نسخه اینترنت اکسپلورر مورد نظر خود را به عنوان پیش فرض در ویندوز 8.1 تنظیم کنید
نحوه دریافت، پیکربندی و حذف Microsoft Edge extensions
چگونه دانلودهای خود را در برنامه Internet Explorer 11 مدیریت کنید
3 روش برای برنامه ریزی جلسه Zoom
نحوه مرور وب با برنامه Internet Explorer 11 در ویندوز 8.1
نحوه نصب و استفاده از کلاینت Telnet در ویندوز
نحوه آشنایی با کشورهایی که برنامههای فروشگاه ویندوز در آنها در دسترس هستند
نحوه استفاده از Remote Desktop Connection (RDC) برای اتصال به کامپیوتر ویندوزی
Provide پشتیبانی از راه دور را به کاربران Windows 10 با Windows Remote Assistance
تبلیغات و حواس پرتی را با Reading View در اینترنت اکسپلورر 11 فراموش کنید
