نحوه پشتیبان گیری از داده های PS4 در فضای ابری
در دنیای تقریباً دیجیتالی ما، از دست دادن دادهها میتواند ویرانگر باشد، بهخصوص اگر این دادهها اتفاقاً یک Skyrim(Skyrim save) باشد که صدها ساعت در آن صرفهجویی کردهاید. خبر خوب این است که فضای ذخیرهسازی ابری امکان پشتیبانگیری از دادههای خود را به هر دلیلی ممکن میسازد، چه در حال پاک کردن کنسول خود هستید - یا به این دلیل که میدانید اگر باید از نو شروع کنید، یک کماندار مخفی(stealth archer) بازی خواهید کرد و همه چیز انجام خواهد شد. به انتها رسیدن.
فرآیند تهیه نسخه پشتیبان از اطلاعات PS4 در فضای ابری ساده است. برای دسترسی به گزینه های ذخیره سازی ابری پلی استیشن فقط به اشتراک پلی استیشن پلاس نیاز دارید. (PlayStation Plus subscription)شما می توانید یک ماه را با کمتر از 10 دلار در ماه دریافت کنید، اما گزینه مقرون به صرفه تر این است که برای یک سال سرمایه گذاری کنید یا تقریباً 60 دلار در سال.

نحوه پشتیبان گیری از داده های PS4 در فضای ابری(How To Backup PS4 Data To The Cloud)
واضحترین (و رایجترین) استفاده از فضای ذخیرهسازی ابری PS4 این است که مطمئن شوید در صورت آسیب دیدن کنسول، بازیهای ذخیرهشدهتان از بین نمیروند. یکی دیگر از دلایل مهم انتقال داده های ذخیره شده از یک کنسول به کنسول دیگر است. به عنوان مثال، برای نشان دادن چیزی در یک بازی به یک دوست. بدون توجه به دلیل، در اینجا نحوه شروع به کار آمده است.
با فشار دادن دکمه پلی استیشن(PlayStation button) روی کنترلر خود به منوی اصلی پلی استیشن 4(PlayStation 4) بروید . از آنجا، به منوی تنظیمات بروید (Settings)- نماد جعبه ابزار(menu—the toolbox icon) در سمت راست سمت راست در کنار نماد پاور(power icon) .
از اینجا، منو به پایین اسکرول کنید تا مدیریت داده های ذخیره شده برنامه(Application Saved Data Management) را پیدا کنید . سپس چهار گزینه مختلف منو را مشاهده خواهید کرد:

- داده های ذخیره شده در سیستم ذخیره سازی
- داده های ذخیره شده در ذخیره سازی آنلاین
- داده های ذخیره شده در دستگاه ذخیره سازی USB
- آپلود خودکار
آپلود خودکار را(Auto-Upload) انتخاب کنید . شما را به صفحه بعدی می برد، جایی که می توانید انتخاب کنید، در صورت وجود، چه بازی ها و برنامه هایی را که می خواهید به طور خودکار در فضای ابری آپلود شوند، انتخاب کنید. ابتدا باید مطمئن شوید که کادر کنار آپلودهای خودکار فعال شده(Enabled Automatic Uploads) است.
هر بازی را که انتخاب کنید، هر زمان که PlayStation 4(PlayStation 4) وارد حالت استراحت(Rest Mode) شود، بهطور خودکار دادههای خود را در فضای ابری آپلود میکند ، مشروط بر اینکه در تنظیمات پاور ، به اینترنت متصل بمانید .(Stay Connected to the Internet)
البته، این تنها روش برای آپلود داده های ذخیره شده در فضای ابری نیست.
نحوه آپلود داده های ذخیره شده در ابر از منوی اصلی(How To Upload Save Data To The Cloud From The Main Menu)
اگر نمیخواهید آپلود خودکار را فعال کنید (شاید به این دلیل که پهنای باند محدودی دارید) اما میخواهید برای یک رویداد یک بار از دادهها در فضای ابری نسخه پشتیبان تهیه کنید، یک راه آسان وجود دارد.
ابتدا در منوی اصلی بازی را که می خواهید آپلود کنید انتخاب کنید. وقتی آن را پیدا کردید، دکمه Options(Options button) را روی کنترلر خود فشار دهید. یک منو از سمت راست صفحه نمایش ظاهر می شود. اولین گزینه Upload/Download Saved Data است.
X را فشار دهید(Press X) . شما به صفحه جدیدی هدایت می شوید که در آن تمام داده های موجود در فضای ذخیره سازی آنلاین را مشاهده خواهید کرد. همچنین می توانید تمام داده های موجود ذخیره شده در سیستم خود را مشاهده کنید. در بالا، دو گزینه دارید: آپلود همه(Upload All) ، که همه بازی های ذخیره شده شما را روی حافظه سیستم شما می برد و(system memory and uploads) در فضای ابری آپلود می کند، یا انتخاب و آپلود(Select and Upload) که به شما امکان می دهد فایل های ذخیره شده را برای آپلود انتخاب کنید.

اگر چندین فایل ذخیره شده دارید و فقط می خواهید از جدیدترین آنها نسخه پشتیبان تهیه کنید، تنظیم دوم بهترین گزینه است. با این حال، اگر اغلب از فضای ذخیرهسازی ابری استفاده(t use) نمیکنید و نسخه سریع و آسان آن را میخواهید، فقط آپلود همه(Upload All) را انتخاب کنید .
اگر انتخاب کنید که دادههایتان بهطور خودکار در فضای ابری آپلود شوند، بسته به سرعت اتصال اینترنت(Internet connection) شما، ممکن است چندین ساعت طول بکشد تا همه در دسترس باشند . به خاطر داشته باشید که پلی استیشن 4(PlayStation 4s) های نسل اول به خاطر کارت های ضعیف وای فای بدنام هستند، بنابراین اگر می خواهید اطلاعات خود را سریع آپلود کنید، از کابل اترنت(Ethernet cable) استفاده کنید .
پشتیبان گیری از داده های PS4 بدون اشتراک پلی استیشن پلاس(Backing Up PS4 Data Without a PlayStation Plus Subscription)
در حالی که PS+ با تعداد بازیهای رایگان و فضای ذخیرهسازی ابری که ارائه میکند، ارزش زیادی دارد، بسیاری از مردم به بازیها اهمیتی(t care) نمیدهند و متوجه میشوند که پرداخت ۶۰ دلار در سال (یا بیشتر) فقط برای ذخیرهسازی ابری پول زیادی است.
اگر فقط چند فایل ذخیره شده خاص دارید که می خواهید محافظت کنید، می توانید این کار را به صورت رایگان انجام دهید. فقط(Just) از یک کارت USB(USB card) به جای فضای ذخیره سازی ابری استفاده کنید. به منوی تنظیمات بروید(Settings menu) و دوباره Application Saved Data Management را انتخاب کنید. به جای انتخاب آپلود خودکار(Auto-Upload) ، دادههای ذخیره شده را در ذخیرهسازی سیستم(Saved Data in System Storage) و سپس کپی در دستگاه ذخیرهسازی USB(Copy to USB Storage Device) را انتخاب کنید .
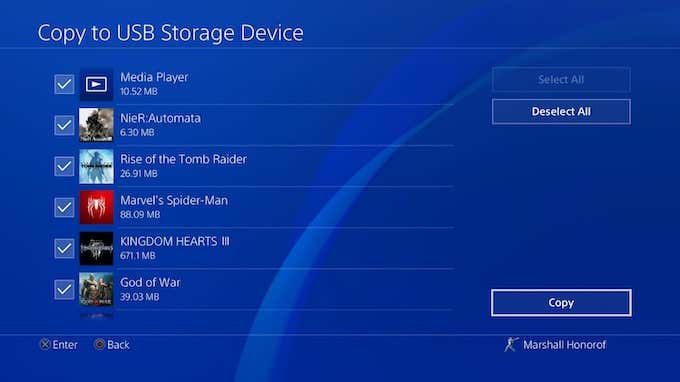
وقتی رسانه USB(USB medium) را انتخاب کردید که میخواهید دادهها را در آن ذخیره کنید، فقط باید بنشینید و منتظر بمانید - و به یاد داشته باشید که درایو را در مکانی امن نگه دارید!
بدون توجه به دلیل شما برای پشتیبان گیری از داده های خود، بهتر است بدانید چگونه. هیچ چیز ویرانگرتر از از دست دادن فایل ذخیره(save file) مورد علاقه خود و مجبور شدن به شروع دوباره از ابتدا نیست.
Related posts
5 Best Sites برای پیدا کردن Online Tutor برای Adults and Kids
نحوه گوش دادن به Radio Stations Online برای Free
10 Best Sites برای تست سرعت تایپ کردن شما
10 Best Sites به تماشای Cartoons Online برای Free
8 بهترین وب سایت ها برای یادگیری Python Programming
5 بهترین Afterpay جایگزین هایی برای Shop در حال حاضر و Pay Later
7 Best Tools and Apps برای ایجاد Meme خودتان برای Free
Vegan Food در نزدیکی من کجاست؟ 6 بهترین سایت برای جستجو Your Area
Amazon Prime Worth Cost است؟
12 بیشتر بی معنی سایت به Kill Time and Have Fun
7 سایت به Find Public Domain Stock Footage برای پروژه های Your Video
Spotify Web Player: چگونه Access and Use IT
8 Best Free Online Virus Scan And Removal Sites
Funimation vs Crunchyroll: کدام Best برای Anime Streaming است؟
5 Best Remote Computer Repair سایت به مطلع Help حالا
8 Best YouTube Channels برای Photography and Videography Lessons
6 Best Airbnb جایگزین هایی برای یافتن تعطیلات بعدی شما Rental
چگونه به Screen Record در Chromebook
8 Best Social Networking Sites برای Business Professionals Besides LinkedIn
بهترین وب سایت های دوستیابی و Apps برای Everyone در سال 2021
