نحوه پشتیبان گیری از بازی های Steam

Steam یک پلت فرم عالی برای بازی، بحث، اشتراک گذاری و ایجاد بازی(share and create games) است. این به شما امکان می دهد بازی های خریداری شده را در هر دستگاهی فقط با ورود به حساب خود بازی کنید. از این رو(Hence) ، هنگام بازی کردن، می توانید فضای کامپیوتری(computer space) قابل توجهی را ذخیره کنید. علاوه بر این، برنامه کاملاً رایگان برای دانلود و استفاده است. حتی چندین بازی آفلاین وجود دارد که می توانید بدون اتصال به شبکه(network connection) از آنها لذت ببرید . با این حال، اگر بازیها را مجدداً در Steam نصب کنید، ممکن است نتوانید دادههای بازی، پاکشدهها و تنظیمات سفارشیسازی را بدون پشتیبانگیری بازیابی کنید. بنابراین(Hence) ، اگر می خواهید از Steam بک آپ بگیرید(Steam)بازی ها را روی رایانه شخصی خود، سپس به خواندن مقاله ادامه دهید تا نحوه استفاده از ویژگی پشتیبان گیری و بازیابی Steam را بیاموزید .

نحوه پشتیبان گیری از بازی های Steam(How to Backup Steam Games)
در اینجا دو روش ساده برای پشتیبان گیری از بازی ها در Steam در رایانه شما وجود دارد. یکی با استفاده از یک ویژگی داخلی ارائه شده توسط Steam Client و دیگری از طریق کپی پیست دستی است. شما می توانید هر کدام از اینها را در صورت تمایل استفاده کنید.
روش 1: استفاده از قابلیت پشتیبان گیری و بازیابی بازی ها(Method 1: Using Backup and Restore Games Feature )
این یک روش پشتیبان گیری(backup method) آسان است که هر زمان که نیاز باشد بازی های Steam شما را بازیابی می کند. از همه بازیهای نصبشده فعلی نسخه پشتیبان تهیه میشود. تنها کاری که باید انجام دهید این است که یک مکان پشتیبان(backup location) را انتخاب کرده و فرآیند را شروع کنید.
توجه(Note) : این روش از بازیهای ذخیرهشده، فایلهای پیکربندی و نقشههای چندنفره نسخه پشتیبان تهیه نمیکند.
1. Steam را راه اندازی کنید و با استفاده از اطلاعات کاربری ورود(Login credentials) به سیستم وارد شوید .

2. روی تب Steam در (Steam )گوشه سمت چپ(left corner) بالای صفحه کلیک کنید.
3. در مرحله بعد، گزینه Backup and Restore Games… را مطابق تصویر انتخاب کنید.

4. گزینه با عنوان Backup now installed programs را(Backup currently installed programs, ) علامت بزنید و بر روی دکمه NEXT > کلیک کنید.

5. اکنون برنامه هایی را که می خواهید در این نسخه پشتیبان قرار دهید انتخاب کنید و(backup and click) برای ادامه روی NEXT > کلیک کنید .
توجه:(Note: ) فقط برنامه هایی که به طور کامل دانلود(fully downloaded) شده و به روز( up-to-date) هستند برای پشتیبان گیری در دسترس هستند. فضای دیسک مورد نیاز( Disk space required) نیز روی صفحه نمایش داده می شود.
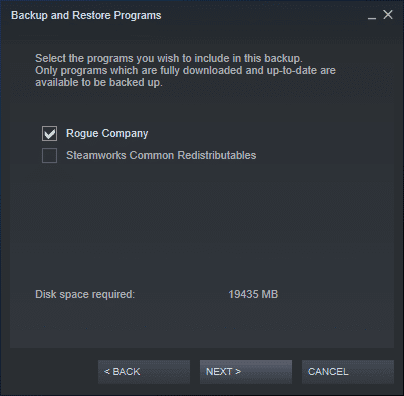
6. برای انتخاب مکان پشتیبان، مقصد Backup(Backup destination ) را مرور کنید و برای ادامه روی NEXT > کلیک کنید(backup and click) .
توجه:(Note: ) در صورت لزوم، نسخه پشتیبان شما به چندین فایل تقسیم می شود تا به راحتی روی CD-R یا DVD-R(CD-R or DVD-R) ذخیره شود.

7. نام فایل Backup(Backup file name ) خود را ویرایش کنید و برای ادامه روی NEXT کلیک کنید .
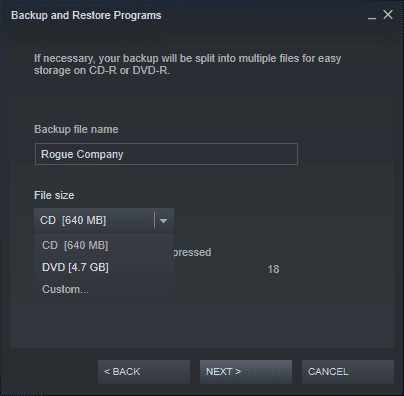
صبر کنید(Wait) تا فرآیند پشتیبان گیری(backup process) کامل شود. شما می توانید پیشرفت آن را در قسمت زمان باقی مانده(Time remaining) مشاهده کنید.
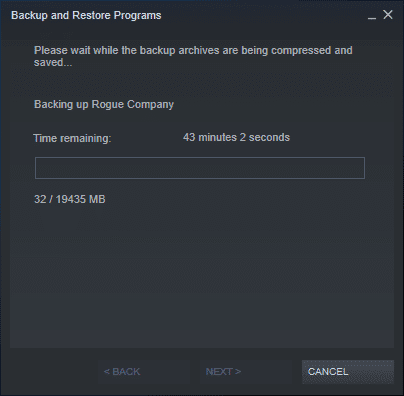
در نهایت یک پیغام تایید(confirmation prompt) موفقیت آمیز ظاهر می شود. این بدان معناست که بازی/های مذکور اکنون پشتیبان گیری شده اند.
همچنین بخوانید:(Also Read:) رفع مشکل آپلود تصویر Steam
روش 2: تهیه کپی از پوشه steamapps(Method 2: Making Copy of steamapps Folder)
میتوانید با کپی کردن پوشه Steamapps(Steamapps folder) در مکان دیگری(alternate location) در رایانه خود ، بهطور دستی از بازیهای Steam نسخه پشتیبان تهیه کنید.(Steam)
- برای بازیهایی که متعلق به Valve Corporation هستند، همه فایلها به طور پیشفرض در C Drive ، پوشههای Program Files ذخیره میشوند.(Program Files)
- برای بازی هایی که متعلق به توسعه دهندگان شخص ثالث(third-party developers) هستند، مکان ممکن است متفاوت باشد.
- اگر در حین نصب مکان را تغییر دادید، به آن دایرکتوری بروید تا پوشه steamapps را پیدا کنید.
توجه:(Note: ) اگر نمیتوانید این پوشه را پیدا کنید یا مکان نصب بازی را فراموش کردهاید، راهنمای ما را بخوانید که Steam Games کجا نصب(Where Are Steam Games Installed) میشود ؟ اینجا.
1. کلیدهای Windows + E را با هم فشار دهید و نگه دارید تا (keys)Windows + E Manager باز شود(File Manager) .
2. اکنون به یکی از این دو(either) مکان بروید تا پوشه steamapps را پیدا کنید.
C:\Program Files (x86)\Steam C:\Program Files \Steam

3. پوشه steamapps را با فشار دادن (steamapps )Ctrl + C keys با هم کپی کنید.
4. به مکان دیگری بروید(different location) و با فشار دادن Ctrl + V keys آن را جایگذاری کنید .
این نسخه پشتیبان در رایانه شما ذخیره می شود و می توانید هر زمان که لازم باشد از آن استفاده کنید.
همچنین بخوانید:(Also Read:) نحوه دانلود بازی های استیم(Download Steam Games) روی هارد اکسترنال(External Hard Drive)
نحوه نصب مجدد بازی ها در (How to Reinstall Games on )استیم(Steam )
برخلاف حذف نصب، نصب بازی های Steam فقط در برنامه Steam(Steam app) قابل انجام است. تنها چیزی که برای نصب مجدد بازی ها نیاز دارید این است:
- اتصال شبکه قوی،
- اعتبارنامه ورود صحیح و
- فضای دیسک کافی در دستگاه شما.
در اینجا نحوه نصب مجدد بازی ها در Steam آورده شده است:
1. با وارد کردن نام حساب(Account name) و رمز عبور وارد (Password)Steam شوید .

2. همانطور که نشان داده شده است، به تب LIBRARY بروید.
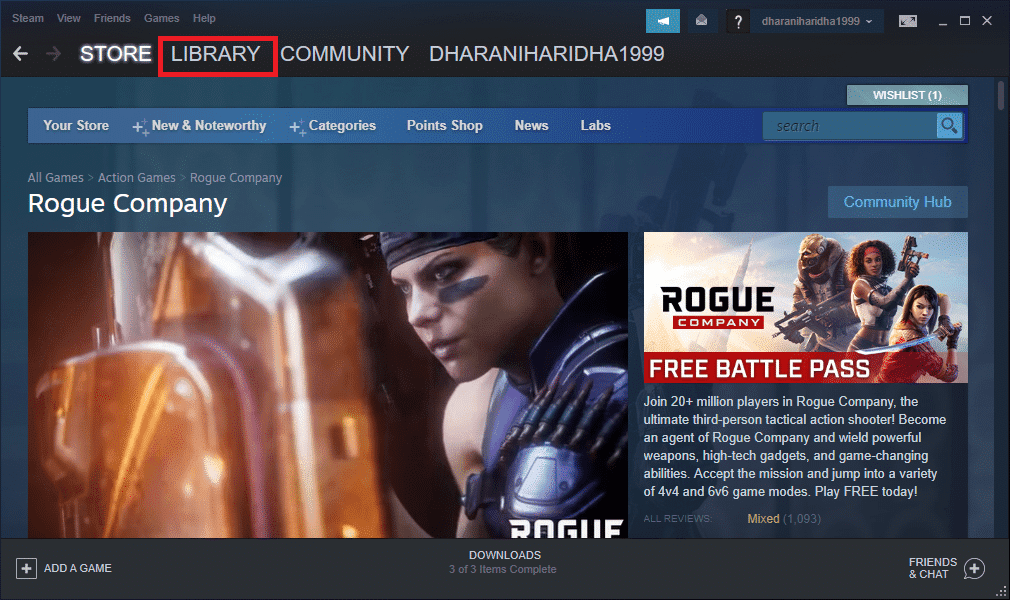
لیستی از بازی ها در صفحه اصلی نمایش(Home screen) داده می شود . با استفاده از هر یک از این سه گزینه می توانید بازی را نصب کنید.
3A. بر روی دکمه دانلود(Download button) که مشخص شده است کلیک کنید.

3B. روی بازی(Game) دوبار کلیک کنید و روی دکمه INSTALL همانطور که در تصویر نشان داده شده است کلیک کنید.

3C. روی Game(Game) کلیک راست کرده و مانند تصویر گزینه INSTALL را انتخاب کنید.
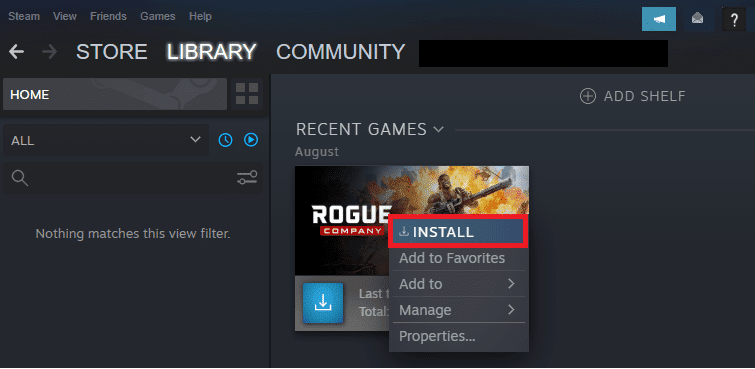
توجه:(Note:) در صورت نیاز کادر با علامت ایجاد میانبر دسکتاپ(Create desktop shortcut) و ایجاد میانبر منوی شروع(Create start menu shortcut ) را علامت بزنید .
4. انتخاب مکان برای نصب:(Choose location for install:) به صورت دستی یا از مکان پیش فرض(default location) بازی استفاده کنید.
5. پس از اتمام، برای ادامه روی NEXT > کلیک کنید .

6. برای پذیرش شرایط و ضوابط توافقنامه مجوز کاربر نهایی(End User License Agreement) (EULA) روی I AGREE کلیک کنید.(I AGREE )

7. در نهایت بر روی FINISH کلیک کنید تا نصب شروع شود.

توجه:(Note: ) اگر دانلود شما در صف است، استیم(Steam) دانلود را زمانی آغاز میکند که دانلودهای دیگر در صف تکمیل شوند.
همچنین بخوانید:(Also Read: ) نحوه باز کردن بازی های (Games)استیم(Steam) در حالت پنجره(Windowed Mode)
نحوه بازیابی بازی ها در استیم
(How to Restore Games on Steam
)
از آنجایی که دو روش برای پشتیبان گیری از بازی های استیم(Steam) وجود دارد، دو روش برای بازیابی بازی ها در استیم(Steam) نیز وجود دارد.
گزینه 1: بازیابی پس از اجرای روش پشتیبان گیری 1(Option 1: Restore After Implementing Backup Method 1)
اگر از بازیهای Steam خود با استفاده از روش ۱(Method 1) نسخه پشتیبان تهیه کردهاید ، ابتدا Steam را مجدداً نصب کنید و سپس مراحل داده شده را برای بازیابی بازیهای Steam دنبال کنید:(Steam)
1. Steam PC Client را باز کرده و وارد( log in) حساب کاربری خود شوید.
2. همانطور که نشان داده شده است به Steam > Backup and Restore Games… بروید .

3. این بار گزینه با عنوان Restore a previous backup را علامت بزنید و مطابق تصویر زیر بر روی NEXT >

4. اکنون، دایرکتوری پشتیبان(backup directory) را با استفاده از دکمه Browse… انتخاب کنید تا آن را در قسمت Restore program from folder: اضافه کنید . سپس برای ادامه روی NEXT > کلیک کنید .
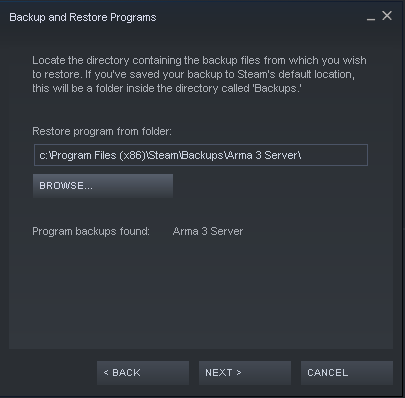
5. دستورالعمل های روی صفحه را(on-screen instructions) برای بازیابی بازی های Steam در رایانه شخصی خود دنبال کنید.
گزینه 2: بازیابی پس از اجرای روش پشتیبان گیری 2
(Option 2: Restore After Implementing Backup Method 2
)
اگر از روش 2(Method 2) برای پشتیبانگیری از بازیهای Steam پیروی کردهاید ، میتوانید به سادگی محتوای پشتیبانگیری شده پوشه steamapps را در پوشه (steamapps )steamapps جدیدی که پس از نصب مجدد Steam ایجاد شده است، قرار دهید .
1. کلیدهای Windows + E را با هم فشار دهید و نگه دارید تا (keys)Windows + E Manager باز شود(File Manager) .
2. به فهرستی(directory) که در روش 2 از (Method 2)پوشه steamapps پشتیبان تهیه کرده(steamapps folder backup) اید، بروید .
3. پوشه steamapps را با فشار دادن (steamapps )Ctrl + C keys با هم کپی کنید.
4. به مکان نصب( Install location) بازی بروید .
5. مطابق شکل، پوشه steamapps را( steamapps folder) با فشار دادن Ctrl + V keys جایگذاری کنید .

توجه:(Note: ) در اعلان تأیید Replace یا Skip Files گزینه (Replace or Skip Files)Replace پوشه در مقصد(Replace the folder in the destination) را انتخاب کنید .
توصیه شده:(Recommended:)
- (Fix Crunchyroll)مشکل کار نکردن Crunchyroll در کروم را برطرف کنید(Chrome)
- نحوه غیرفعال کردن نوار بازی(Game Bar) ایکس باکس در ویندوز 11(Windows 11)
- رفع مشکل Apex Legends(Fix Apex Legends) برای اتصال به سرورهای EA(EA Servers)
- 23 بهترین هک رام SNES که ارزش امتحان کردن را دارد(Best SNES ROM Hacks Worth Attempting)
امیدواریم نحوه پشتیبانگیری از بازیهای Steam و نصب مجدد یا بازیابی بازیها در Steam را(backup Steam games & reinstall or restore games on Steam) هر زمان که لازم بود، یاد گرفته باشید. اگر در مورد این مقاله سوالی یا پیشنهادی دارید، در قسمت نظرات مطرح کنید. دوست داریم بیشتر از شما بشنویم!
Related posts
چگونه به Fix No Sound در Steam Games
چگونه برای باز کردن Steam Games در Windowed Mode
بازی های استیم کجا نصب می شوند؟
چگونه Stream Origin Games بیش از Steam
چگونه به Fix Steam به دانلود بازی
6 Ways به Fix Pending Transaction Steam Error
5 Ways به Fix Steam Thinks Game Issue در حال اجرا است
چگونه برای مخفی کردن Steam Activity از دوستان
ایجاد Full System Image Backup در Windows 10 [راهنمای نهایی]
Sync Multiple Google Drive Accounts در Windows 10
Fix Steam Application Load Error 3:0000065432
رفع کد خطای Steam e502 l3 در ویندوز 10
Fix League از Legends Black Screen در Windows 10
چگونه Fix Git Merge Error
چگونه رفتن به Live در Discord (2021)
راه اندازی Fix Star Wars Battlefront 2 نشده
8 Ways برای Fix Risk از Rain 2 Multiplayer کار نمیکند
Fix Minecraft Error به Write Core Dump نتوانسته است
نحوه استفاده از MAME برای بازی Arcade Games در Windows PC
Fix Steam Keeps Crashing
