نحوه پشتیبان گیری و بازیابی رمزهای عبور ویندوز Vault
یکی از راههای استفاده از Credential Manager این است که اعتبار (Credential Manager)ویندوز خود را به (Windows)رایانه ویندوزی(Windows computer) دیگری صادر کنید ، یا پس از نصب مجدد ویندوز(Windows) ، از آنها نسخه پشتیبان تهیه کنید و آنها را وارد کنید ، به طوری که مجبور نباشید دوباره آنها را به صورت دستی تایپ کنید. این می تواند در برخی از سناریوها مفید باشد و ما می خواهیم نحوه پشتیبان گیری از اعتبار ویندوز(Windows) و بازیابی آنها در صورت نیاز را نشان دهیم.
(Backup)از نام های کاربری و رمزهای عبور ویندوز(Windows User Names and Passwords) خود نسخه پشتیبان تهیه کنید
Credential Manager را باز کنید . در زیر Windows Vault به دنبال پیوند "Back up vault" بگردید و روی آن کلیک کنید.
این کار جادوگر نامهای کاربری و رمزهای عبور ذخیره شده را شروع میکند.(Stored User Names and Passwords)

از شما خواسته می شود انتخاب کنید که کجا می خواهید از اعتبار ویندوز(Windows) ذخیره شده در رایانه خود نسخه پشتیبان تهیه کنید. بر روی Browse کلیک کنید(Click) ، پوشه را انتخاب کنید و نام فایلی که داده ها در آن ذخیره می شوند را تایپ کنید. سپس، روی Next کلیک کنید .
اکنون از شما خواسته می شود که Ctrl+Alt+Delete را روی صفحه کلید خود فشار دهید تا بتوانید ادامه دهید.

این یک روش احتیاطی است(precaution method) ، در صورتی که بدافزار یا نرمافزاری(malware or software) نصب کردهاید که سعی میکند رمز عبوری که تایپ میکنید را پیدا کند. اگرچه این رویکرد را کمی عجیب می دانم. مطمئن نیستم که برای مثال در برابر key-loggers چقدر موثر است.
در مرحله بعد، صفحه شما سیاه می شود و فقط نام های کاربری و گذرواژه های ذخیره شده(Stored User Names and Passwords) را نشان می دهد که در آن از شما خواسته می شود رمز عبوری را که می خواهید برای محافظت از داده ها در داخل فایل پشتیبان تایپ کنید(backup file) و آن را تأیید کنید. پس از انجام این کار، روی Next کلیک کنید .

مطلع می شوید که فایل پشتیبان(backup file) ایجاد شده است. روی Finish کلیک کنید .
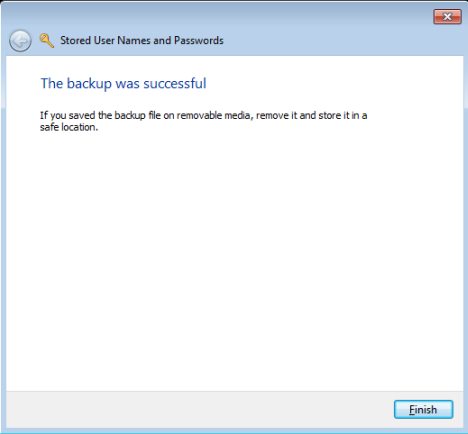
تمام اطلاعات کاربری ویندوز(Windows) شما در فایلی که انتخاب کرده اید ذخیره می شود. اکنون می توان آن فایل را کپی کرد و در سایر رایانه ها و سیستم عامل های ویندوز برای بازیابی اطلاعات کاربری (Windows)ویندوز(Windows) خود استفاده کرد.
رمزهای عبور ویندوز Vault خود را بازیابی کنید(Vault)
برای بازیابی اعتبار ویندوز خود، (Windows)Credential Manager را باز کنید و روی(Credential Manager and click) پیوند Restore که در زیر Windows Vault وجود دارد کلیک کنید .
از شما خواسته می شود که محل فایلی را که در آن از اطلاعات کاربری ویندوز(Windows) بک آپ گرفته شده است، ارائه دهید. روی Browse کلیک کنید و فایل را انتخاب کنید.

سپس، Next را فشار دهید .
برای ادامه از شما خواسته می شود که Ctrl+Alt+Delete را فشار دهید . طبق دستور عمل کنید.
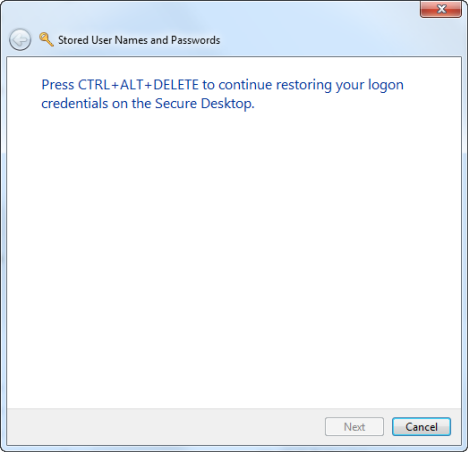
رمز عبور استفاده شده برای محافظت از داده ها را در داخل فایل پشتیبان تایپ کنید و روی (backup file and click) Next کلیک کنید .

اعتبار ویندوز شما بازیابی شده است. روی Finish کلیک کنید .
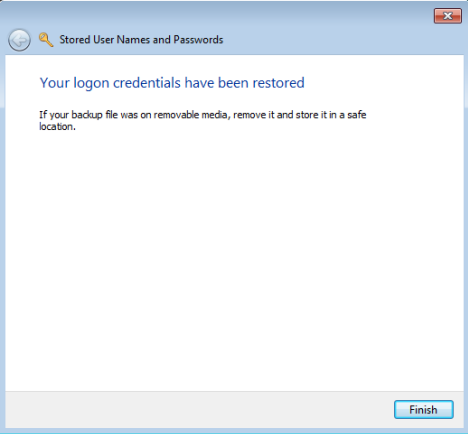
نتیجه
این رویه هم در ویندوز 7(Windows 7) و هم در ویندوز 8(Windows 8) تست شده است . در ویندوز 8(Windows 8) ، تفاوت های جزئی وجود دارد، اما همه آنها یکسان عمل می کنند. امیدوارم مقالات ما در مورد مدیر اعتبارنامه(Credential Manager) مفید و آموزنده بوده باشد. اگر در مورد این ابزار سوالی دارید، در استفاده از فرم نظرات زیر دریغ نکنید.
Related posts
6 راه برای خروج از سیستم Windows 11
چگونه رمز عبور Microsoft account را دوباره تنظیم کنم؟
آیا باید از یک حساب محلی یا مایکروسافت در ویندوز 10 استفاده کنید؟
تأیید دو مرحلهای را برای حساب مایکروسافت خود با Google Authenticator تنظیم کنید
10 ویژگی که ویندوز 8 را به امن ترین ویندوز تبدیل می کند
چگونه با استفاده از Windows Hello Face قفل رایانه شخصی خود را با چهره خود باز کنید
7 روش برای تغییر کاربر در ویندوز 10
Credential Manager جایی است که ویندوز رمزهای عبور و جزئیات ورود را ذخیره می کند. در اینجا نحوه استفاده از آن آمده است!
سهمیه دیسک چیست و چگونه از آنها برای محدود کردن فضای هر کاربر استفاده کنیم
چگونه یک رایانه ویندوز 8 مورد اعتماد را از حساب مایکروسافت خود حذف کنید
نحوه فعال یا غیرفعال کردن تأیید 2 مرحله ای برای حساب Google خود
چگونه برای حذف حساب کاربری از Windows (7 راه)
حسابها و گروههای کاربری جدید ویندوز ایجاد کنید، مانند یک IT Pro
6 راه برای تغییر یک حساب کاربری به Administrator و در Windows 10
6 راه برای اضافه کردن یک کاربر محلی (غیر مایکروسافت) به Microsoft account
5 راه برای ایجاد و اضافه کردن یک کاربر جدید در Windows 11
معرفی ویندوز 8.1: نحوه افزودن، ایجاد و تغییر حساب کاربری
نحوه نصب و استفاده از ویندوز 11 با یک حساب محلی -
سوالات ساده: حساب کاربری یا نام کاربری در ویندوز چیست؟
بررسی ESET Parental Control: محافظت از فرزندان خود در اندروید!
