نحوه پخش موسیقی با برنامه Groove Music برای ویندوز
Groove Music یک برنامه پخش کننده موسیقی است(music player app) که برای اولین بار در ویندوز 10(Windows 10) معرفی شد . برنامه Groove Music برای بسیاری از کاربران مفید است: این یکی از بهترین برنامه های ویندوز است که تا کنون ساخته شده است و با آن می توانید کتابخانه mp3(mp3 library) ذخیره شده محلی خود را پخش کنید یا حتی به آهنگ هایی که در OneDrive خود ذخیره کرده اید گوش دهید . اگر یک پخش کننده موسیقی(music player) پیچیده نمی خواهید و ترجیح می دهید به سرویس های پخش مانند Spotify ، Deezer ، Tidal ، Apple Music یا Google Play Music مهاجرت نکنید، این برنامه عالی است . در این آموزش نحوه استفاده از Groove Music را به شما نشان می دهیم(Groove Music)برنامه در ویندوز 10 و ویندوز 11:
نحوه باز کردن برنامه Groove Music(Groove Music app) در ویندوز(Windows)
برای باز کردن برنامه Groove Music در ویندوز 11، منوی Start(Start Menu) را باز کنید ، روی All apps کلیک کنید یا ضربه بزنید ، سپس لیست را به پایین اسکرول کنید تا میانبر Groove Music را پیدا کنید. (Groove Music)برای باز کردن برنامه روی میانبر کلیک کرده یا ضربه بزنید.(Click)
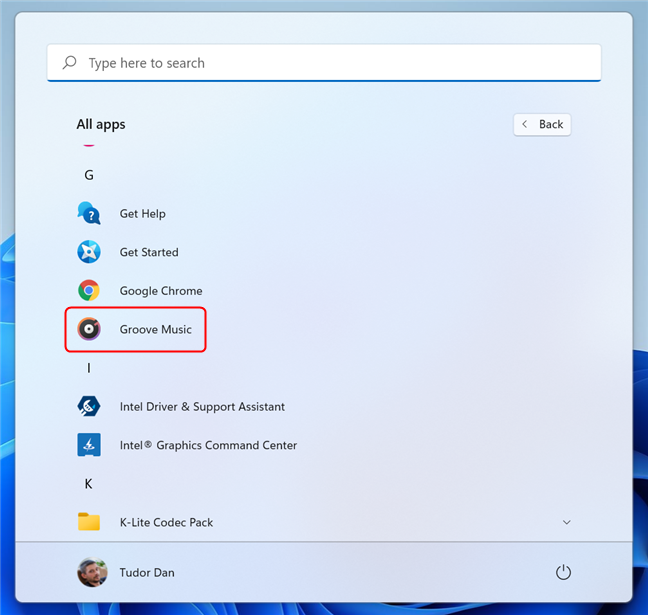
Groove Music را از منوی استارت(Start Menu) در ویندوز 11(Windows 11) باز کنید
در ویندوز 10(Windows 10) ، این کار حتی سادهتر است: منوی استارت(Start Menu) را باز کنید ، فهرست را به پایین اسکرول کنید تا میانبر را پیدا کنید، سپس روی آن کلیک کنید یا(click or tap) روی آن ضربه بزنید.

Groove Music را از منوی استارت(Start Menu) در ویندوز 10(Windows 10) باز کنید
در هر دو ویندوز 11(Windows 11) و ویندوز 10(Windows 10) ، می توانید از تابع جستجو(Search) برای اجرای Groove Music استفاده کنید. Windows + S را روی کیبورد خود فشار دهید، سپس « groove » را در کادر جستجو(search box) تایپ کنید و در لیست نتایج جستجو، میانبر Groove Music را انتخاب کنید.(Groove Music)
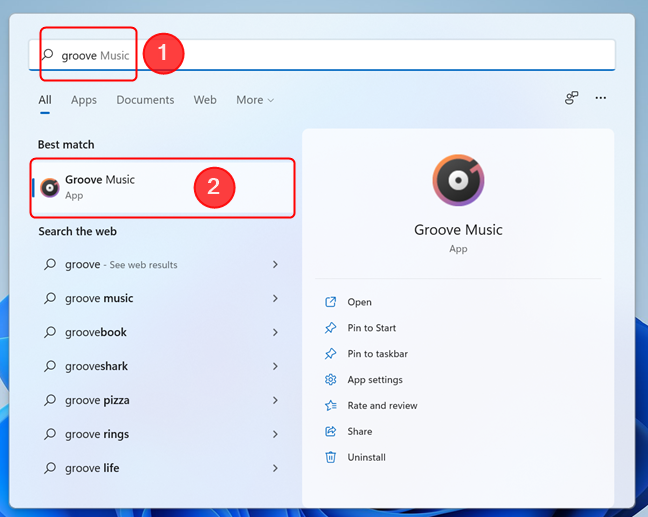
از جستجوی ویندوز(Use Windows Search) برای باز کردن Groove Music استفاده کنید(Groove Music)
توجه:(NOTE:) اگر نمیتوانید Groove Music را در رایانه شخصی خود پیدا کنید، ممکن است نسخهای از ویندوز(Windows) داشته باشید که شامل برنامههای پخش کننده(player apps) رسانه (به نام Windows N ) نیست. در اینجا یک آموزش در مورد چگونگی تشخیص اینکه چه ویندوزی(Windows) دارید آورده شده است. برای افزودن Groove Music به Windows N، ابتدا باید بسته ویژگی Media را برای نسخههای Windows N نصب کنید(install the Media Feature Pack for Windows N Editions) ، سپس میتوانید برنامه را از فروشگاه مایکروسافت(Microsoft Store) اضافه کنید .
چگونه از رایانه ویندوز خود به برنامه Groove Music موسیقی اضافه کنید(Groove Music app)
اگرچه مایکروسافت تصمیم گرفت سرویس پخش Groove Music Pass(decided to end the Groove Music Pass) را که به کاربران امکان دسترسی به کاتالوگ موسیقی آنلاین(online music catalog) گسترده را می داد، پایان دهد، این بدان معنا نیست که برنامه Groove Music دیگر مفید نیست. میتوانید از آن برای گوش دادن به موسیقیهایی که از رایانه ویندوزی(Windows PC) خود و همچنین از حساب OneDrive خود اضافه میکنید استفاده کنید. (OneDrive)اگر میخواهید موسیقی را از حساب OneDrive خود اضافه کنید، اما نمیدانید چگونه، این آموزش کل روند را نشان میدهد: چگونه موسیقی خود را با OneDrive و برنامه Groove Music پخش کنید .
به طور پیش فرض، برنامه Groove (Groove Music)Music پوشه موسیقی(Music) کاربر شما را برای آهنگ ها اسکن می کند. اگر موردی پیدا کرد، چند ثانیه پس از باز کردن برنامه، آنها را بهطور خودکار نمایش میدهد. با این حال، Groove Music می تواند موسیقی ذخیره شده در مکان های دیگر را نیز پخش کند. یکی از راههای افزودن موسیقی به برنامه Groove Music این است که روی نماد تنظیمات(Settings ) موجود در سمت چپ پنجره کلیک کنید. در صفحه تنظیمات(Settings ) ، روی پیوند « انتخاب محل جستجوی موسیقی(Choose where to look for music) » کلیک کنید یا ضربه بزنید.
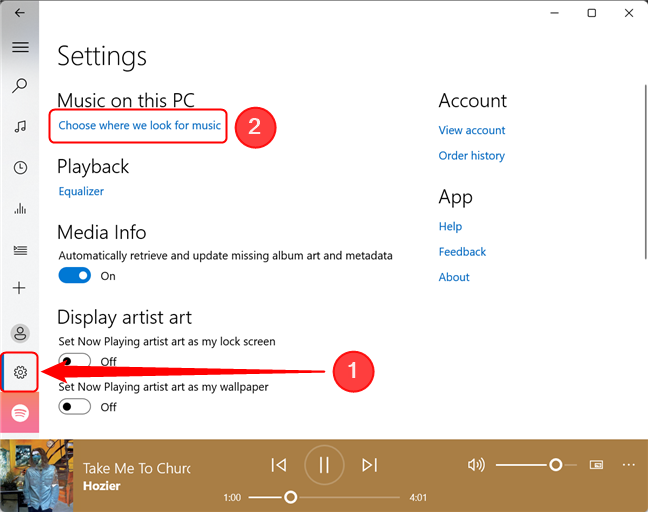
رسانه را به Groove Music اضافه کنید
در مرحله بعد، برای افزودن یک پوشه جدید به کتابخانه موسیقی(music library) مورد استفاده توسط Groove Music ، روی دکمه مثبت (+) کلیک کرده یا ضربه بزنید .(click or tap)

یک پوشه رسانه جدید به Groove Music اضافه کنید(Groove Music)
به محل پوشه موسیقی بروید(music folder location) ، آن را انتخاب کنید و « (press “)افزودن این پوشه به موسیقی(Add this folder to Music) » را فشار دهید. آهنگ های موجود در پوشه انتخاب شده به طور خودکار به کتابخانه موسیقی(music library) در Groove Music اضافه می شوند.
اگر می خواهید پوشه های بیشتری به مجموعه موسیقی(music collection) خود اضافه کنید ، همین روند را برای هر پوشه جدید تکرار کنید. در غیر این صورت(Otherwise) ، برای بازگشت به صفحه تنظیمات ، (Settings )Done را فشار دهید .

رایانه خود را مرور(Browse) کنید، پوشه را انتخاب کنید، سپس Add this folder to Music را فشار دهید
نحوه پخش موسیقی با استفاده از برنامه Groove Music(Groove Music app)
برای شروع پخش آهنگ ها با استفاده از برنامه Groove Music ، به منوی اصلی بروید، « موسیقی من » را انتخاب کنید و سپس روی (My music,)Songs در سمت راست برنامه کلیک یا ضربه بزنید . به پایین پیمایش(Scroll) کنید تا آهنگی را که می خواهید پخش کنید پیدا کنید و دکمه Play را که در قسمت انتخابی شما ظاهر می شود فشار دهید. همچنین می توانید برای شروع پخش آهنگ، روی آن دوبار کلیک کنید.

آهنگ ها را در Groove Music پخش کنید
در پایین پنجره، Groove Music دکمههای کنترل رسانه مانند Previous, Play/Pause و Next را نمایش میدهد . همچنین یک نوار لغزنده صدا(Volume) و همچنین دکمه اقدامات بیشتر(More actions) وجود دارد که منویی را با دستورات مفید باز می کند.

دکمه های کنترل رسانه در برنامه Groove Music(Groove Music app)
اگر ترجیح می دهید به آلبوم موسیقی یا هنرمند(music album or artist) خاصی گوش دهید ، به جای مرور کل مجموعه آهنگ های خود(song collection) ، Artists یا Albums را در سمت بالای پنجره انتخاب کنید. سپس به آلبوم یا هنرمندی(album or artist) که میخواهید گوش دهید بروید و روی آن کلیک کنید یا(click or tap) روی آن ضربه بزنید. سپس برنامه Groove Music فقط آهنگ هایی را نشان می دهد که با درخواست شما مطابقت دارند.

آلبوم ها یا هنرمندان را در Groove Music جستجو کنید(Groove Music)
نحوه ایجاد یک لیست پخش با استفاده از برنامه Groove Music(Groove Music app)
ایجاد لیست پخش در Groove Music ساده است. در سمت چپ پنجره، دکمه ای را فشار دهید که شبیه علامت مثبت ( ایجاد لیست پخش جدید(Create new playlist) ) است. در مرحله بعد، لیست پخش جدید خود را نام ببرید و پس از پایان کار، روی "ایجاد لیست پخش" ("Create playlist")کلیک یا ضربه بزنید(click or tap) .

یک لیست پخش جدید در Groove Music ایجاد کنید(Groove Music)
پس از ایجاد لیست پخش، باید موسیقی را به آن اضافه کنید. دکمه "افزودن آهنگ از مجموعه من" را(“Add songs from my collection”) فشار دهید. با این کار بخش آلبوم(Albums) ها باز می شود .

دکمه (Press)Add songs from my collection را فشار(collection button) دهید
می توانید با فشار دادن دکمه پلاس ( افزودن به(Add to) ) در کنار عنوان آهنگ(song title) ، کل آلبوم ها را اضافه کنید یا روی هر آلبومی کلیک کنید تا آهنگ ها را اضافه کنید . این یک منوی زمینه(context menu) کوچک را باز می کند که در آن می توانید لیست پخشی را که می خواهید آهنگ به آن اضافه شود انتخاب کنید.

(Click)روی علامت مثبت در کنار نام آهنگ (song name)کلیک کنید یا ضربه بزنید تا آن را به لیست پخش اضافه کنید
توجه داشته باشید که می توانید چندین آهنگ را همزمان انتخاب کنید. برای افزودن یک دسته کامل از آهنگها به یک لیست پخش، کادر تیک(checkmark box) را از سمت چپ هر آهنگی که میخواهید اضافه کنید علامت بزنید(check mark) ( هنگامی که ماوس را روی یک آهنگ میبرید علامت تیک نشان داده میشود)، یا کلید Ctrl(Ctrl) یا Shift را روی صفحهکلید نگه دارید و در حین کلیک روی آن کلیک کنید. روی آهنگ ها این عمل را تکرار کنید تا لیست پخش شامل تمام آهنگ های مورد نظر شما باشد. سپس از گوشه سمت راست پایین پنجره روی دکمه + Add to کلیک یا ضربه بزنید و لیست پخشی را که می خواهید آنها را به آن اضافه کنید انتخاب + Add to.(click or tap)

(Add)چندین آهنگ را به یک لیست پخش در Groove Music اضافه کنید
پس از پایان کار، می توانید از گوش دادن به لیست پخش جدید خود لذت ببرید. میتوانید تمام لیستهای پخش خود را در بخش مربوطه Groove Music پیدا کنید : فقط روی دکمه Playlists در قسمت سمت چپ پنجره برنامه(app window) ضربه بزنید یا کلیک کنید .
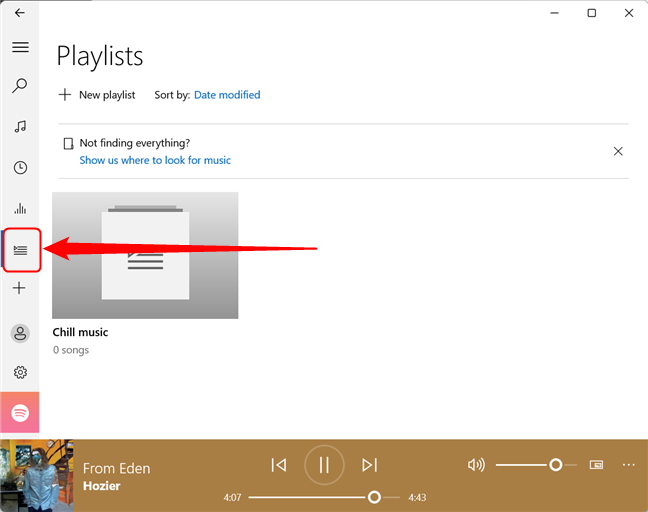
با فشار دادن دکمه Playlists می توان به تمام لیست های پخش دسترسی داشت
چند آهنگ به کتابخانه Groove Music(Groove Music library) خود اضافه کردید ؟
به طور کلی، Groove Music یک برنامه پخش کننده موسیقی(music player app) ساده است که اگر موسیقی را به صورت محلی یا در حساب OneDrive خود ذخیره کرده باشید، می تواند مفید باشد. (OneDrive)این به شما امکان می دهد اقدامات ساده ای مانند پخش آهنگ یا ایجاد لیست پخش انجام دهید. قبل از ترک این صفحه، به ما بگویید، چند آهنگ به کتابخانه Groove Music خود اضافه کردید؟ (Groove Music)اگر در رابطه با Groove Music سوالی دارید ، در بخش نظرات با ما در میان بگذارید.
Related posts
راهنمای کامل پخش موسیقی با Cortana و Groove Music، در ویندوز 10
نحوه استریم موسیقی با OneDrive و برنامه Groove Music برای ویندوز
4 راه برای گرفتن VLC screen ضبط و ذخیره فریم های ویدئویی
ویندوز Game Mode چیست؟ چه Game Mode انجام دهد؟
چگونه به بازی موسیقی در Windows Media Player
میکسر ولوم ویندوز 11: همه آنچه که باید بدانید! -
چگونه به ارسال تصاویر در Instagram از یک کامپیوتر
4 برنامه برای خواندن مانگا رایگان در ویندوز 10
در 3 مرحله از ایجاد آلبوم عکس خودکار توسط OneDrive جلوگیری کنید
نحوه دانلود بازی های کامپیوتری از فروشگاه مایکروسافت -
نحوه ریپ کردن سی دی با Windows Media Player در ویندوز
نحوه اضافه کردن موسیقی به ویدیوها در Windows Movie Maker
چگونه برای غیر فعال کردن Radeon Software overlay (ALT+R)
اخبار و منافع در Windows 10: چگونه به آن را دریافت، آن را پیکربندی کنید، یا غیر فعال کردن آن!
چگونه برای تغییر محافظ صفحه نمایش در Windows 10: همه شما نیاز به دانستن
نحوه تست و استفاده از وب کم خود در ویندوز 10، با برنامه دوربین
چگونه به سفارشی کردن طرح های صدا برای Windows 10
نحوه ایجاد یک GIF متحرک با استفاده از تصاویر خود، با GIMP
چگونه به پین Steam بازی برای شروع در Windows 10
چگونه در انتخاب GPU به طور پیش فرض برای بازی و یا برنامه های در Windows 10
