نحوه پخش فیلم ها و دی وی دی ها در Windows Media Player 12
Windows Media Player 12 همچنین کلیپ های ویدیویی و DVD(DVDs) را پخش می کند و همچنین فایل های صوتی را انجام می دهد. کلیپهای ویدیویی(Video) موجود در کتابخانه شما بهطور خودکار برای شما سازماندهی میشوند و میتوانند به راحتی با یک کلیک یک دکمه پخش شوند. در این آموزش، نحوه پخش کلیپ های ویدئویی و دی وی دی(DVDs) های وارداتی و دانلود شده را نشان می دهم .
پخش ویدیوها از کتابخانه شما
پخش ویدیو از Windows Media Player 12 تفاوت چندانی با پخش فایل های صوتی ندارد. اگر فراموش کرده اید که در مورد چیست، توصیه می کنم به اولین آموزش Windows Media Player 12(Windows Media Player 12) ما بروید : Windows Media Player 12 - چه چیزی جدید است و چگونه(New and How) کار می کند.
برای مشاهده ویدیوهای خود، کافی است روی Videos در قسمت Navigation Pane کلیک کنید . آنها مانند فایل های صوتی شما در کتابخانه پخش کننده ظاهر می شوند. (Player Library)برای پخش روی یک فایل دوبار کلیک کنید یا آن را انتخاب کنید و روی Play در Controls Playback(Playback Controls) کلیک کنید تا آن را مشاهده کنید.

ویدیوها در «حالت پخش در حال پخش» پخش میشوند('Now Playing Mode') . میتوانید مانند یک فایل صوتی(audio file) پخش/مکث، جستوجو، جستجو و عقبپیچید . همچنین می توانید با کلیک بر روی دکمه در سمت راست پایین، ویدیوی خود را به صورت تمام صفحه مشاهده کنید. وقتی کارتان تمام شد، میتوانید با کلیک کردن روی دکمه در بالا سمت راست به کتابخانه Player بازگردید.(Player Library)
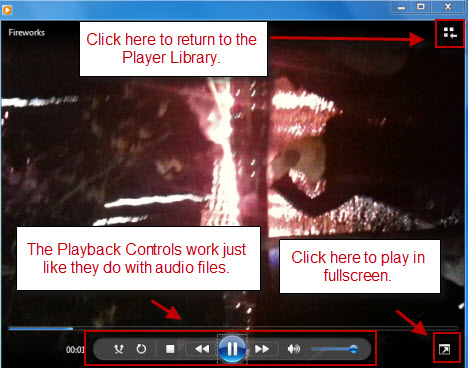
پخش DVD(DVDs) در Windows Media Player 12
Windows Media Player 12 همچنین ویدئوهای DVD(DVD videos) را کنترل می کند . برای تماشای یک DVD ، آن را در دستگاه خود قرار دهید و منتظر بمانید(machine and wait) تا نماد DVD(DVD icon) در قسمت ناوبری(Navigation Pane) ظاهر شود . روی آن کلیک کنید.

از اینجا می توانید تمام فصل ها و عناوین را مشاهده کنید. روی هر فصل کلیک(chapter and click) راست کرده و روی «پخش همه»('Play all') کلیک کنید تا از همان ابتدا شروع شود (دقیقاً مثل اینکه آن را در یک پخش کننده DVD قرار داده اید و روی (DVD player and hit) Play ضربه بزنید ) یا روی Play کلیک کنید تا فقط یک فصل پخش شود.

وقتی «پخش همه»('Play all') را انتخاب میکنید، با هر گونه هشدار FBI ، پیشنمایش و ویدیوهای مقدماتی که معمولاً قبل از آوردن به منوی اصلی ظاهر میشوند، مواجه میشوید. اگرچه دی وی دی خود را از داخل حالت پخش در حال پخش (Now Playing)ویندوز مدیا پلیر 12(Windows Media Player 12) مشاهده می کنید، می توانید مانند تلویزیون در (television set)منوی DVD(DVD menu) پیمایش کنید . روی آیتم های منو کلیک کنید تا آنها را انتخاب کنید.
علاوه بر این، متوجه خواهید شد که یک دکمه DVD به (DVD button)کنترل های پخش(Playback Controls) اضافه شده است . با کلیک بر روی کلمه DVD شما را به منوی عنوان(title menu) بازمی گرداند . با کلیک بر روی فلش کوچک سمت راست گزینه های بیشتری ظاهر می شوند.
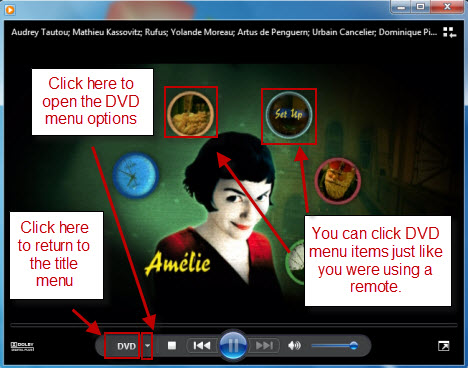
در زیر گزینه هایی هستند که با کلیک بر روی فلش کنار منوی DVD(DVD menu) ظاهر می شوند . اکثر آنها به خودی خود توضیحی هستند - اما ممکن است بخواهید گزینه های "ویژگی های ویژه"('Special Features') را بررسی کنید.

در گزینههای «ویژگیهای ویژه»('Special Features') ، میتوانید آهنگ صوتی و زیرنویسها(Audio track and Captions) (در صورت موجود بودن) را در لحظه تغییر دهید. به عنوان مثال، می توانید تفسیر کارگردان را فعال کنید و زبان زیرنویس ها را تغییر دهید. همچنین میتوانید زوایای دوربین را تغییر دهید، در صورت وجود چندین نما
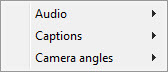
در منوی اول، میتوانید اندازه ویدیو(video size) را نیز تغییر دهید . می توانید از این گزینه ها استفاده کنید یا می توانید به سادگی کل پنجره Now Playing را بکشید و اندازه آن را تغییر دهید.

نتیجه
Windows Media Player 12 برای پخش کلیپ های ویدیویی دانلود شده یا وارد شده و همچنین DVD ها(DVDs) مفید است. تنها نقص آن فقدان ویژگیهای ویرایش اولیه است، اما میتوانید ابزارهای رایگانی را بیابید که این موارد را پوشش میدهند (بیشتر در مقالههای آینده ما آمده است). در عصر دوربین های تلفن همراه(cell phone) ، دوربین های فیلمبرداری Flip و (Flip)یوتیوب(YouTube) ، Windows Media Player 12 برای سازماندهی و پخش کلیپ های ویدیویی به خوبی عمل می کند.
مثل همیشه، اگر سوال یا نظری دارید، از طریق فرم های نظرات زیر با ما در میان بگذارید.
Related posts
نحوه رایت سی دی و دی وی دی در Windows Media Player 12
پخش موسیقی از طریق شبکه خانگی خود با Windows Media Player 12
هر فرمت ویدیویی را در Windows Media Player 12 پخش کنید
خرید آنلاین و استفاده از Windows Media Guide با Windows Media Player 12
نحوه استفاده از بهبودهای پخش در Windows Media Player 12
چگونه برای باز کردن Xbox overlay؟ Xbox Game Bar shortcut چه خبر؟
چگونه با استفاده از Windows Movie Maker فیلم های اشتباه را بچرخانیم
12 کاری که می توانید با ویرایشگر ویدیوی ویندوز 10 انجام دهید
چگونه به بازی موسیقی در Windows Media Player
7 پوسته برتر Windows Media Player 12 در سال 2012
Use 3nity Media Player به تماشای فیلم و رایت DVDs
چگونه برای غیر فعال کردن Radeon Software overlay (ALT+R)
نحوه ایجاد M3U playlist با استفاده از Media Player در Windows 11/10
نحوه استفاده از برنامه ویدیویی در ویندوز 8.1 برای پخش فیلم های ذخیره شده محلی
انتشار و به اشتراک گذاری ویدیوهای Windows Movie Maker با OneDrive
چگونه به استفاده از Audacity برای معکوس صوتی در Windows
Windows Media Player 12 - چه چیزی جدید است و چگونه کار می کند؟
نحوه استریم موسیقی با OneDrive و برنامه Groove Music برای ویندوز
میکسر ولوم ویندوز 11: همه آنچه که باید بدانید! -
چگونه برای تبدیل Videos با استفاده از VLC Media Player در Windows 10
