نحوه انتقال پیامک از آیفون به اندروید
اگر میخواهید دادهها را از یک تلفن قدیمی به تلفن جدید منتقل کنید(move data from an old phone to a new one) ، راههای مختلفی برای انجام این کار وجود دارد، مخصوصاً برای مخاطبین، فایلهای رسانه و برنامههای شما. با این حال، برای داده های مهم مانند پیام های متنی، گزینه های شما محدود است.
علاوه بر این، هر یک از گزینههای انتقال موجود برای انتقال پیامهای متنی از آیفون به اندروید(Android) بر اساس مدل و مدل گوشی اندرویدی(make and model of the Android phone) متفاوت است. برخی از تلفن های اندرویدی(Android) ممکن است به آداپتور یا کابل نیاز داشته باشند، در حالی که برخی دیگر فقط می توانند با ابزارهای شخص ثالث کار کنند.

نحوه انتقال پیامک از آیفون به اندروید(How to Transfer Text Messages from iPhone to Android)
قبل از اینکه بتوانید پیامهای متنی خود را جابهجا کنید، مهم است که یک نسخه پشتیبان تهیه کنید تا در صورتی که تلفن شما در حین انتقال فایل کار نکند.
میتوانید از پیامهای آیفون(back up your iPhone messages) خود نسخه پشتیبان تهیه کنید یا به Samsung Cloud دسترسی داشته باشید و از آن(access Samsung Cloud and use it) برای بازیابی نسخه پشتیبان خود در تلفن Android خود استفاده کنید .
برای انتقال پیامهای متنی از iPhone به تلفن Android ، میتوانید از کابل USB-OTG(USB-OTG cable) و Smart Switch ، آداپتور Quick Switch برای تلفنهای (Quick Switch)Google یا ابزارهای شخص ثالث استفاده کنید.
پیام های متنی را با استفاده از رابط OTG و سوئیچ هوشمند انتقال دهید(Transfer Text Messages Using OTG Connector & Smart Switch)
با گوشی سامسونگ گلکسی(Samsung Galaxy) ، میتوانید از کانکتور OTG که همراه تلفنتان است استفاده کنید، آن را به آیفون خود متصل کنید و سپس Smart Switch(launch Smart Switch) را برای انتقال پیامهای متنی راهاندازی کنید.

Smart Switch به شما امکان می دهد تمام محتوای خود را از iPhone خود به طور یکپارچه به گوشی Galaxy منتقل کنید.
اولین قدم این است که با همگام سازی آیفون خود با iCloud، مطمئن شوید که پیام های متنی شما آماده انتقال هستند.
- برای انجام این کار، به تنظیمات(Settings) آیفون خود بروید، روی Apple ID > iCloud ضربه بزنید .
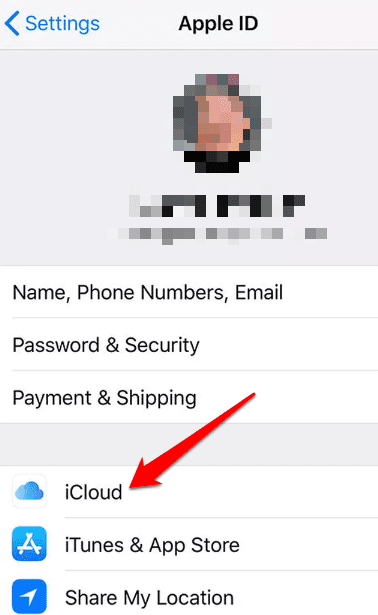
- پیام ها(Messages ) را روشن کنید

- Smart Switch را در تلفن Android(Android) ( Samsung Galaxy ) خود راه اندازی کنید و سپس روی Receive data ضربه بزنید .

- سپس روی iPhone/iPad ضربه بزنید .

- در صفحه بعدی وارد iCloud شوید، کد تأیید خود را وارد کنید و روی تأیید ضربه بزنید(OK) . فایل پیام های متنی را در iCloud انتخاب کنید و سپس روی Import ضربه بزنید .
انتقال پیام های متنی با استفاده از iCloud(Transfer Text Messages Using iCloud)
از طرف دیگر، میتوانید یک نسخه پشتیبان از پیامهای خود را از iCloud دانلود کنید تا آن را در تلفن Android خود بازیابی کنید . برای انجام این کار، میتوانید از یک ابزار شخص ثالث مانند Dr. Fone استفاده کنید که به شما کمک میکند نسخه پشتیبان پیامهای آیفون خود(restore your iPhone) را از iCloud به Android بازیابی کنید .
- برای شروع، Dr. Fone را دانلود و بر روی آیفون خود نصب کنید، گوشی اندروید(Android) خود را به آن متصل کنید و سپس Backup & Restore > Restore > Restore from iCloud Backups را انتخاب کنید.
تصویر: نحوه انتقال-پیام-متن-از-iphone-to-android-dr-fone-restore-from-icloud-backups
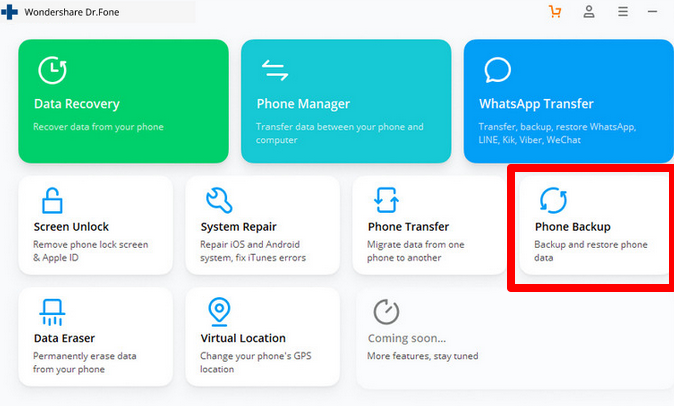
- سپس از رابط ارائه شده وارد حساب iCloud خود شوید .(sign in)

- یک داشبورد با فایل های پشتیبان مختلف خواهید دید. جدیدترین فایل پشتیبان را برای پیام های خود دانلود کنید و اجازه دهید فرآیند دانلود کامل شود.

- پس از تهیه نسخه پشتیبان از پیامهای(Messages) اخیر ، پیامها(Messages) را برای بازیابی آن از iCloud انتخاب کنید و سپس Restore to device را(Restore to device) انتخاب کنید .

پس از تکمیل فرآیند، پیامهای آیفون شما در گوشی اندرویدی(Android) شما بازیابی میشوند .
از آداپتور سوئیچ سریع برای انتقال پیام های متنی استفاده کنید(Use the Quick Switch Adapter to Transfer Text Messages)
اگر از تلفن Google Pixel استفاده میکنید، میتوانید پیامهای خود را از iPhone به Android با آداپتور Quick Switch(Quick Switch Adapter) منتقل کنید.
این آداپتور OTG میتواند پورت (OTG)USB Pixel را به آیفون شما متصل کند تا بتوانید فایلهای رسانه، مخاطبین، گزارش تماسها و پیامها را به دستگاه Android خود منتقل کنید . این آداپتور از تلفنهای Pixel و دستگاههایی که روی iOS 8 یا بالاتر یا اندروید نسخه(Android) 5.0 و نسخههای جدیدتر اجرا میشوند، پشتیبانی میکند.
- برای استفاده از آداپتور سوئیچ سریع(Quick Switch Adapter) ، Pixel و iPhone خود را به هم متصل کنید و روی Start در Pixel ضربه بزنید تا دادههای تازه شروع شود یا از iPhone کپی کنید.

- برای کپی کردن داده ها از یک دستگاه موجود، Next را انتخاب کنید و سپس هر دو تلفن را با استفاده از کابل USB سازگار یا کابل لایتنینگ آیفون خود وصل کنید.
Image: how-to-transfer-text-messages-from-iphone-to-android-quick-switch-adapter-start-next-copy-data-of-existing-device

- روی Trust(Trust) در iPhone یا File/Media transfer protocol در تلفن Pixel ضربه بزنید تا اتصال برقرار شود.
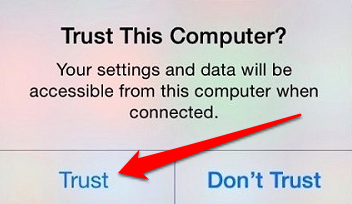
- در مرحله بعد، اگر از شما خواسته شد وارد حساب Google خود شوید و سپس (Google)پیامها(Messages) را از لیست انواع دادههایی که میخواهید آداپتور سوئیچ سریع(Quick Switch Adapter) از iPhone به Android منتقل کند، انتخاب کنید.
- برای شروع انتقال پیام های خود، Copy(Copy) را انتخاب کنید و سپس منتظر بمانید تا فرآیند تکمیل شود.
نحوه استفاده از یک برنامه شخص ثالث برای انتقال پیام های متنی(How to Use a Third-Party App to Move Text Messages)
اگر نمی توانید از Smart Switch یا آداپتور سوئیچ سریع(Quick Switch Adapter) برای تلفن های Google استفاده کنید، می توانید از یک راه حل شخص ثالث برای انتقال پیام های iPhone خود به Android استفاده کنید.
یکی از ابزارهای محبوب iSMS2droid است . استفاده از این نرمافزار رایگان است و شما را مجبور نمیکند برای انتقال پیامها از آیفون خود از حلقهها بپرید. به علاوه، لازم نیست هر دو گوشی را برای تکمیل فرآیند داشته باشید.

برای شروع، آیفون را به رایانه شخصی یا مک(Mac) متصل کنید ، iTunes را راه اندازی کنید و از آیفون نسخه پشتیبان تهیه کنید.
- پوشه پشتیبانگیری iTunes را از رایانه شخصی یا مک(Mac) خود باز کنید و سپس پوشهای را پیدا کنید که با ( -YearMonthDay-HourMinuteSecond ) ختم میشود . این بک آپی است که برای آیفون خود ایجاد کرده اید.
- به پوشه 3d پیام های خود بروید و فایل 3d0d7e5fb2ce288813306e4d4636395e047a3d28 را پیدا کنید که نشان دهنده پیام های شماست. در صورت تمایل، میتوانید نام فایل را برای شناسایی آسانتر تغییر دهید و سپس آن را با استفاده از USB ، ایمیل، یا فضای ذخیرهسازی ابری برای انتقال به تلفن Android خود کپی کنید . با این حال، اگر نام فایل را همانطور که هست بگذارید، iSMS2droid بهجای اینکه از شما بخواهد آن را بهصورت دستی انتخاب کنید، بهطور خودکار فایلها را پیدا میکند.
- در مرحله بعد، iSMS2droid را در تلفن (iSMS2droid)اندرویدی(Android) خود نصب و باز کنید . ممکن است مجبور شوید برنامه پیامرسانی خود را موقتاً تغییر دهید تا iSMS2droid کار کند و سپس Import Messages را انتخاب کنید تا پیامهای متنی iPhone خود را به Android منتقل کنید .
پیام های خود را بدون سکسکه انتقال دهید(Transfer Your Messages Without a Hiccup)
گرفتن یک تلفن جدید(Getting a new phone) هیجان انگیز است، اما زمانی که بین دو سیستم عامل مختلف جابجا می شوید، انتقال پیام های متنی و سایر داده های مهم ضروری است. اگرچه ممکن است انتقال پیامهای متنی از یک تلفن به تلفن دیگر کمی خستهکننده به نظر برسد، راهحلهای بالا به آسانتر شدن این فرآیند برای انتقال روانتر کمک میکنند.
آیا(Were) با استفاده از این دستورالعمل ها توانستید پیام های متنی آیفون خود را به گوشی اندرویدی خود منتقل کنید؟ (Android)در نظرات به ما اطلاع دهید.
Related posts
نحوه چاپ پیام های متنی از اندروید
چگونه برای مخفی کردن Text Messages or SMS در Android
نحوه مخفی کردن پیام های متنی در آیفون (خاموش کردن پیش نمایش)
نحوه چاپ پیامک آیفون
نحوه رفع عدم دریافت پیامک در اندروید
حذف فوری پس زمینه از تصاویر با استفاده از هوش مصنوعی
چگونه نرم افزار رایانه شخصی خود را به طور خودکار به روز نگه دارید
چگونه بدون دست زدن به ماوس کامپیوتر ویندوزی خود را بیدار نگه دارید
رفع مشکل عدم ارسال یا دریافت پیام متنی در اندروید
در چند فایل متنی به طور همزمان جستجو کنید
Block Text Messages از یک Number خاص در Android
نحوه بازیابی پیام های متنی حذف شده در آیفون
چگونه لپ تاپ خود را بسازیم
از رایانه شخصی خود پیام متنی رایگان به تلفن های همراه ارسال کنید
چگونه کامپیوتر خود را وادار کنید که متن را با صدای بلند بخواند
نحوه اضافه کردن موسیقی به اسلایدهای گوگل
نحوه بازیابی پیام های متنی حذف شده در اندروید
کد HTML برای قرار دادن متن در اطراف تصویر
آیفون پیامک نمی فرستد؟ 13 راه حل برای امتحان
6 Ways به Recover Deleted Text Messages در Android
