نحوه انتقال داده های آمازون S3 به یخچال طبیعی
Amazon S3 یک راه حل ذخیره سازی(storage solution) ابری از آمازون(Amazon) است که ظرفیت ذخیره سازی(storage capacity) بی نهایت را با قیمت های نسبتاً پایین فراهم می کند. من در حال حاضر از آن برای تهیه نسخه پشتیبان از دستگاه NAS محلی خود (ذخیره سازی متصل به شبکه) استفاده می کنم. با این حال، آمازون S3(Amazon S3 isn) بهترین گزینه برای ذخیره حجم زیادی از داده ها نیست که اغلب به آنها دسترسی ندارید.
Amazon Glacier راه حلی است که توسط آمازون(Amazon) ارائه شده است که به طور چشمگیری هزینه ذخیره سازی مقادیر زیادی داده در فضای ابری را کاهش می دهد. به عنوان مثال، ذخیره 2500 گیگابایت داده در S3(S3 cost) حدود 215 دلار در ماه هزینه دارد. این مقدار کمی پول برای تهیه نسخه پشتیبان از اطلاعات شما است. با این حال، ذخیره 2500 گیگابایت در Amazon Glacier فقط 25 دلار در ماه هزینه دارد. این تقریباً 1/10 هزینه S3 است.
بنابراین چگونه داده های خود را از Amazon S3 به Glacier منتقل می کنید ؟ استفاده از سیاست های(Policies) چرخه حیات (Lifecycle) این سیاست ها اساساً فقط قوانینی هستند که می توانید برای انتقال داده ها از S3 به Glacier در زمان های خاص تنظیم کنید. بیایید نحوه ایجاد یک خط مشی چرخه(Lifecycle Policy) زندگی را بیاموزیم .
خط مشی چرخه حیات(Create Lifecycle Policy) را در آمازون S3 ایجاد کنید(Amazon S3)
برای شروع، ابتدا پیش بروید و وارد خدمات وب آمازون(Amazon Web Services) (aws.amazon.com) شوید و روی My Account/Console در بالا کلیک کنید. سپس روی AWS Management Console کلیک کنید .

اکنون از لیست خدمات وب آمازون(Amazon Web) لیست شده، ادامه دهید و بر روی S3 کلیک کنید.

سپس روی نام سطل(bucket name) که حاوی داده هایی است که می خواهید به Glacier منتقل کنید کلیک کنید . توجه داشته باشید که میتوانید کل سطل، فقط پوشهها یا حتی فایلهای خاص را انتقال دهید.

وقتی یک سطل را باز می کنید، محتوای سطل را در سمت چپ می بینید(hand side) . روی (Click)Properties در بالا سمت راست کلیک کنید تا تنظیمات مربوط به آن سطل باز شود.

در پایین، Lifecycle(Lifecycle) را میبینید . ادامه دهید و Lifecycle(Lifecycle) را گسترش دهید تا قوانین فعلی خود را، در صورت وجود، مشاهده کنید. من قبلاً یک راهاندازی دارم که همه چیز را پس از آپلود در S3 به Glacier منتقل میکند.(Glacier)
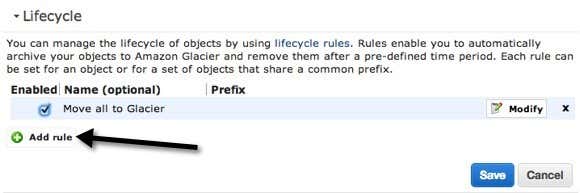
برای تنظیم یک قانون جدید، ادامه دهید و روی افزودن قانون(Add rule) کلیک کنید . دیالوگ قانون Lifecycle(Lifecycle rule) جدید مانند شکل زیر ظاهر می شود.

حالا بیایید گزینه های مختلف را مرور کنیم. اولاً، می توانید نامی به آن بدهید، که می تواند هر زندگی شما باشد. چک باکس (check box)Apply to Entire Bucket این قانون را در تمام فایل ها و پوشه های داخل سطل اعمال می کند. اگر میخواهید فقط بخش خاصی از دادهها را به Glacier منتقل کنید و بقیه را در S3 بگذارید، کادر را علامت نزنید.
در عوض، میتوانید یک پیشوند(Prefix) ، که نام فایل یا پوشهای(file or folder) است که میخواهید به Glacier منتقل کنید، وارد کنید . برای مثال، اگر بخواهم فقط پوشه موسیقی(music) را در سطل خود به Glacier منتقل کنم، (Glacier)music/ را در کادر پیشوند(Prefix) تایپ می کنم . برای تعیین یک فایل، مسیری مانند music/mymusic.mp3 کنید.
بعدی قالب دوره زمانی است(Time Period Format) . شما می توانید از بین روزهای از تاریخ ایجاد(Days from the creation date) یا اثربخش از تاریخ را(Effective from date) انتخاب کنید. این گزینه به شما امکان می دهد انتخاب کنید که چه زمانی می خواهید اشیایی که مشخص کرده اید به Glacier منتقل شوند . اگر Days را از تاریخ ایجاد(creation date) انتخاب کنید ، میتوانید به عنوان مثال بگویید که میخواهید بعد از 10 روز دادهها را به Glacier منتقل کنید. (Glacier)این بدان معناست که وقتی فایل برای اولین بار داده در S3 آپلود می شود، پس از 10 روز از ایجاد به Glacier منتقل می شود.(Glacier)
از تاریخ قابل اجرا به شما امکان می دهد فقط تاریخی را در آینده مشخص کنید که در آن زمان داده ها به Glacier منتقل می شوند . برای مشخص کردن بازه زمانی(time period) باید روی دکمه افزودن انتقال(Add Transition) کلیک کنید . اسکرین شات من می گوید “ Move to Glacier”، اما این به این دلیل است که من قبلاً یک قانون ایجاد کرده ام. وقتی روی افزودن انتقال(Add Transition) کلیک میکنید، میتوانید تعداد روز یا تاریخ را تایپ کنید. توجه داشته باشید که اگر برای تعداد روزها عدد 0 را تایپ کنید، دفعه بعد که قانون اجرا می شود، بلافاصله داده ها جابه جا می شوند.

یک دکمه انقضا(Expiration) نیز وجود دارد ، اما مراقب باشید. باز هم(Again) ، بسته به آنچه از قالب دوره زمانی(Time Period Format) انتخاب کرده اید، می توانید تعدادی روز یا تاریخ خاصی را در آینده مشخص کنید. افزودن تاریخ انقضا به این معنی است که دادهها پس از زمانی که شما مشخص کردهاید حذف خواهند شد. مهم است که به یاد داشته باشید که از S3، RRS و Glacier(RRS and Glacier) حذف خواهد شد . بنابراین اگر بخواهید یک تاریخ انقضا اضافه کنید، اساساً کاملاً از بین می رود.

اگر تاریخ انقضا را اضافه نکنید، دادهها همیشه در Glacier باقی میمانند و حذف نمیشوند. تقریباً همین است. هنگامی که قانون را ذخیره کنید، قانون یک بار در روز اجرا می شود. اگر قانون شما با معیارهایی که مشخص کرده اید مطابقت داشته باشد، داده ها منتقل می شوند.
در مورد این فرآیند باید به چند نکته توجه کرد. ابتدا، میتوانید با بررسی Storage Class بگویید که دادههای شما به (Storage Class)Glacier منتقل شدهاند . اگر استاندارد(Standard) باشد، S3 است. اگر RRS باشد، (RRS)افزونگی(Redundancy) کاهش یافته است . طبقه سوم Glacier است ، به این معنی که اکنون در آنجا ذخیره شده است.

نکته دیگری که باید به آن توجه کنید این است که وقتی دادهها را از S3 به Glacier منتقل میکنید، همچنان باید از S3 به آنها دسترسی داشته باشید. اگر دادهها را مستقیماً در Glacier آپلود کنید، هنگام ورود به AWS در (AWS)کنسول Glacier(Glacier console) نشان داده میشود . با این حال، انتقال دادهها با استفاده از قوانین Lifecycle به این معنی است که دادهها در Glacier ذخیره میشوند و قیمتهای Glacier از شما دریافت میشود ، اما باید از کنسول S3(S3 console) به دادهها دسترسی داشته باشید . یک جورهایی(Kind) گیج کننده است، اما اینطوری کار می کند.
بازیابی اطلاعات از یخچال طبیعی
بازگرداندن اطلاعات از Glacier نیز بسیار ساده است. نکته ای که باید در مورد Glacier به خاطر بسپارید این است که داده ها مانند S3 بلافاصله در دسترس نیستند. با S3، می توانید هر فایلی را در هر زمان دانلود کنید. با Glacier ، باید حدود 3 تا 5 ساعت صبر کنید تا داده ها بازیابی شوند و دوباره در S3 قرار داده شوند. به همین دلیل است که بسیار ارزان تر است.
برای شروع بازیابی، فایل یا پوشه ای(file or folder) را که می خواهید بازیابی کنید انتخاب کنید و سپس روی آن کلیک راست کنید. گزینه ای به نام شروع بازیابی(Initiate Restore) را خواهید دید .

اگر این گزینه غیرفعال باشد، به این معنی است که فایل در Glacier ذخیره نمی شود . هنگام بازیابی، باید انتخاب کنید که چه مدت می خواهید داده ها در S3 در دسترس باشند.

توجه داشته باشید که فایل ها به کلاس ذخیره سازی (storage class)S3 RRS ( Reduced Redundancy ) بازیابی می شوند که کمی ارزان تر از S3 Standard است. همچنین توجه داشته باشید که نمی توانید به طور دائم داده ها را بازیابی کنید، در نهایت حذف خواهند شد. من مطمئن نیستم که بزرگترین مقداری که می توانید برای چند روز وارد کنید تا داده ها را نگه دارید، چیست، اما برای همیشه نیست. همچنین، هر چه دادهها بیشتر در کلاس ذخیرهسازی (storage class)RRS قرار بگیرند، باید هزینههای بالاتری را بپردازید ، بنابراین بهتر است مدت زمان را کوتاه نگه دارید.
برای مشاهده وضعیت بازیابی، کافیست روی فایل یا پوشه ای(file or folder) که بازیابی کرده اید کلیک کنید و روی Properties کلیک کنید . می گوید Restoration in Progress . وقتی بازیابی کامل شد و دوباره روی Properties کلیک کردید، تاریخی را مشاهده خواهید کرد که بازیابی در آن نگه داشته می شود.
به طور کلی، انتقال داده های خود از S3 به Glacier بسیار آسان است. فقط(Just) یک قانون ایجاد کنید و کارتان تمام است. اگر داده های زیادی در S3 دارید، انتقال داده ها به Glacier می تواند به معنای صرفه جویی بزرگ باشد. (Glacier)اگر سوالی دارید، لطفا نظر خود را ارسال کنید. لذت بردن!
Related posts
انتقال داده ها به آمازون S3 به سرعت با استفاده از AWS Import Export
چگونه Get Scammed در Amazon
Setup Parental Controls برای YouTube، Netflix، Amazon Prime، HBO Max و بیشتر
چرا Amazon من در Spanish است؟ زبان و سایر تنظیمات Important
چگونه برای بازیابی Data From Corrupted SD Card
چگونه برای باز کردن یک File با No Extension
نحوه لغو اشتراک کانال های تلویزیونی و فیلم در Amazon Prime Video
چگونه به Mute Someone در Discord
چگونه داده های بازی فیس بوک را حذف کنیم
درک سرعت انتقال داده شبکه LAN
چگونه داده های خود را از فیس بوک دانلود و حذف کنیم
مزایای Amazon Prime را با دوستان و خانواده به اشتراک بگذارید
Amazon Account Locked شما است؟ 4 Ways برای رفع آن
نحوه استفاده VLOOKUP در Google ورق
چگونه تمام داده های آنلاین و آفلاین خود را رمزگذاری کنیم
چگونه Detect Computer & Email Monitoring یا Spying Software
چه Discord Streamer Mode and How آن را راه اندازی
چگونه Download Twitch Videos
فقط موارد افزودنی را در آمازون جستجو کنید
چه آیا Uber Passenger Rating and How برای چک کردن آن
