نحوه انتقال بازی های PS4 و ذخیره داده های فایل ها به PS5
اگر به اندازه کافی خوش شانس هستید که یک سونی پلی استیشن 5(Sony PlayStation 5) را در اختیار دارید، ممکن است بخواهید برخی از بازی های ویدیویی پلی استیشن 4 مورد علاقه(favorite PlayStation 4 video games) خود را امتحان کنید تا ببینید که چگونه آنها ارتقا یافته اند و چگونه عملکرد آنها بهبود یافته است(performance has been improved) (مانند بازی های بسیار Ghost of Tsushima را دوست داشتم . ) لازم نیست از ابتدا دوباره شروع کنید. انتقال داده های ذخیره شده بازی های PS4 مورد علاقه خود به (PS4)PS5 جدید آسان است.
انتقال اطلاعات PS4 به PS5 را می توان از طریق فضای ذخیره سازی ابری PS Plus انجام داد. این کار به سادگی آپلود اطلاعات ذخیره شده خود در فضای ابری از پلی استیشن 4 و بارگیری مجدد آن در پلی استیشن 5(PlayStation 5) است. در اینجا نحوه شروع به کار آمده است.

نحوه انتقال بازی های PS4 و ذخیره داده های فایل در PS5(How to Transfer PS4 Games and Save File Data to PS5)
چندین روش مختلف برای انتقال داده های ذخیره شده از یک کنسول به کنسول دیگر وجود دارد:
- از طریق فضای ذخیره سازی ابری پلی استیشن پلاس(PlayStation Plus)
- از طریق اتصال LAN
- از طریق یک دستگاه ذخیره سازی USB
ساده ترین روش احتمالا با اشتراک پلی استیشن پلاس است. (PlayStation Plus)اگر ندارید، راه های دیگری برای ذخیره فایل هایتان وجود دارد.
نحوه انتقال فایل های ذخیره PS4 از طریق ذخیره سازی آنلاین(How to Transfer PS4 Save Files Through Online Storage)
با اشتراک پلی استیشن پلاس(PlayStation Plus) ، می توانید به راحتی داده های بازی خود را از کنسول PS4 خود در PS5 خود آپلود کنید . تنها(All) کاری که باید انجام دهید این است که داده های ذخیره شده در فضای ذخیره سازی سیستم را انتخاب کرده و در فضای ذخیره سازی ابری آپلود کنید.
- بازی PS4(PS4) را که می خواهید آپلود کنید انتخاب کنید .
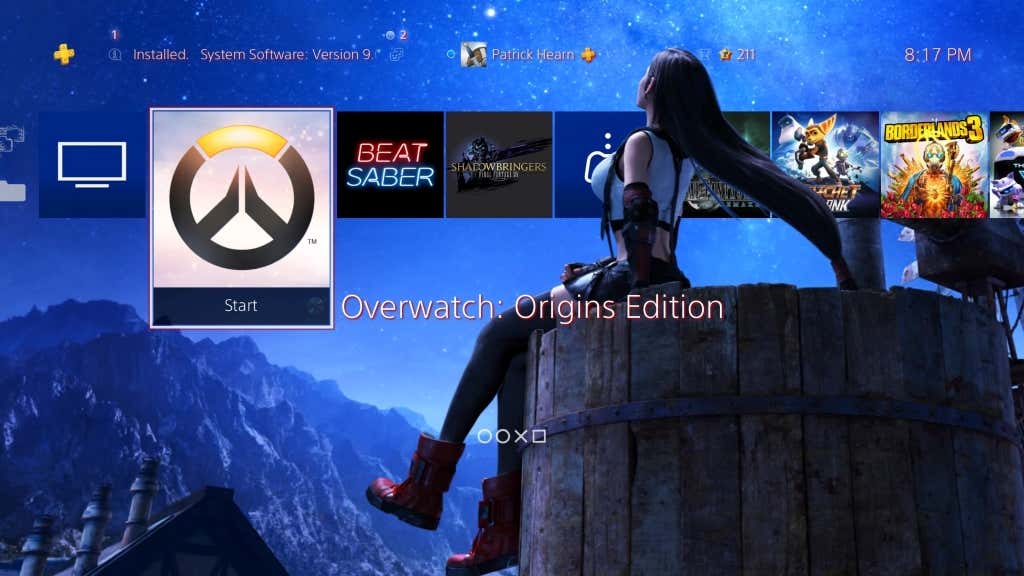
- دکمه Options(Options Button) را روی کنترلر PS4 Dualsense خود فشار دهید.
- Upload/Download Save Data. انتخاب کنید .
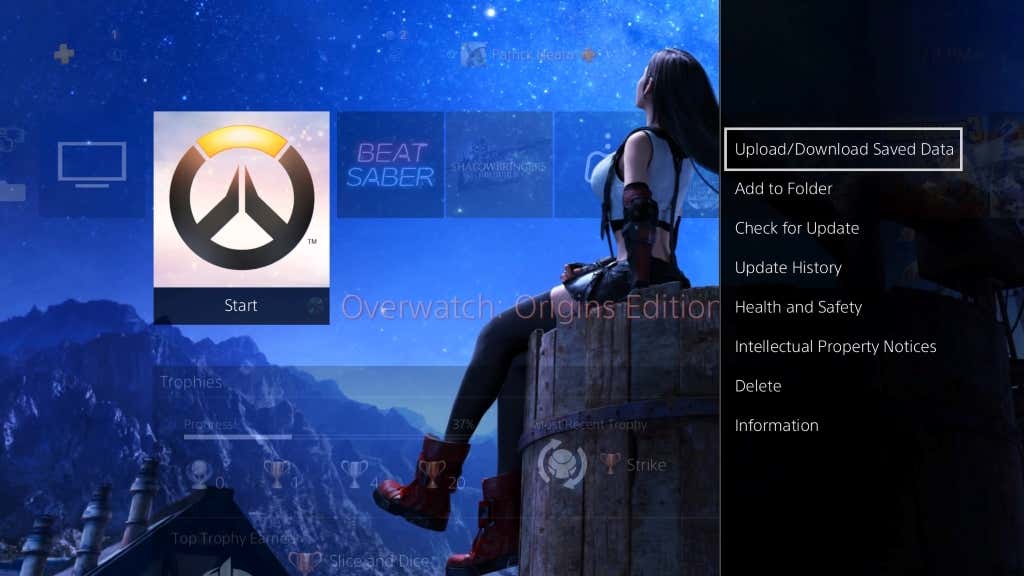
- در صفحه بعدی، آپلود همه(Upload All) را انتخاب کنید تا ذخیرههای بازی خود را به ابر منتقل کنید.

بدیهی است که شما نیاز به نصب یک بازی روی هر دو کنسول دارید. با اشتراک PS Plus ، تمام داده های بازی آپلود شده فوراً در لحظه ورود به سیستم در دسترس خواهند بود. به خاطر داشته باشید(Bear) که کنسول های نسل اول PS4 اغلب کارت های Wi-Fi بدی داشتند.
اگر یک PS4 اصلی دارید ، با کابل LAN به شبکه خود متصل شوید . این اتصال پایدارتر و سرعت بالاتری را در حین آپلود تمام ذخیره های خود فراهم می کند.
پس از اینکه دادههای خود را آپلود کردید، باید آنها را از فضای ذخیرهسازی ابری در پلیاستیشن 5(PlayStation 5) دانلود کنید.
- نصب پلی استیشن 5(PlayStation 5) بازی را انتخاب کنید و سپس دکمه Options(Options Button) را در DualShock خود فشار دهید.
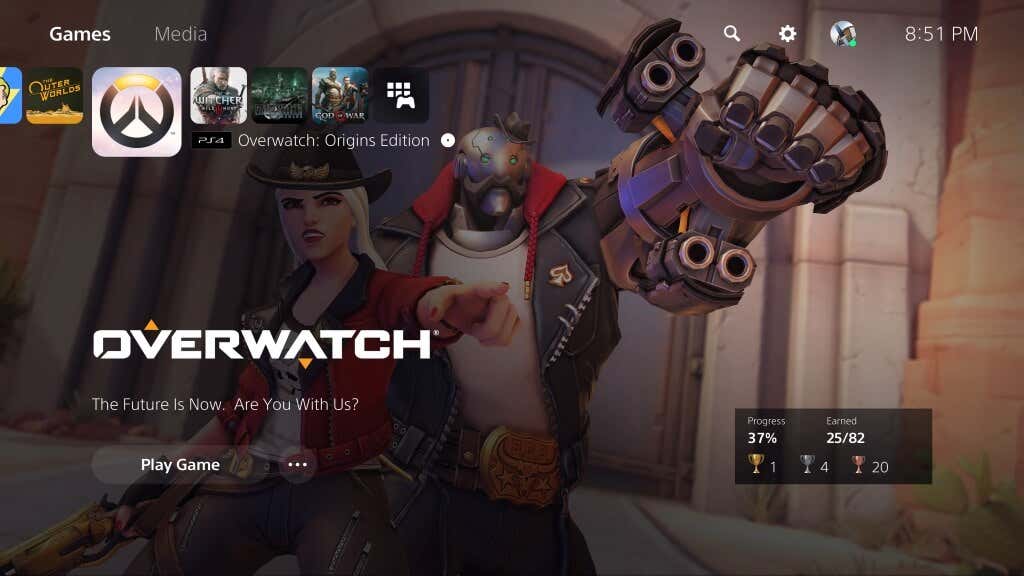
- Upload/Download Sava Data. انتخاب کنید .
- گزینه Download کنار Cloud Storage را انتخاب کنید.(Cloud Storage.)

دادهها در فضای ذخیرهسازی کنسول دانلود میشوند (و اگر دادههای موجود در PS5 خود را برای آن عنوان ذخیره کردهاید، ممکن است لازم باشد آنها را بازنویسی کنید) اما میتوانید درست از جایی که PS4 را متوقف کردید، آن را ادامه دهید و بازی کنید .
نحوه انتقال PS4 ذخیره داده از طریق LAN(How to Transfer PS4 Save Data Through LAN)
اگر مشترک PS Plus(PS Plus subscriber) نیستید ، یک راه آسان برای انتقال داده ها به یک کنسول جدید وجود دارد.
- کنسول پلی استیشن 4 و پلی استیشن 5(PlayStation 5) خود را روشن کنید و مطمئن شوید که به یک شبکه متصل هستند. وای فای(Wi-Fi) ترجیح داده می شود، اما کابل اترنت(Ethernet) سرعت بهتری به شما می دهد.
- از پلی استیشن 5 خود، تنظیمات(Settings ) > سیستم(System ) > نرم افزار سیستم(System Software ) > انتقال داده(Data Transfer ) > ادامه(Continue) را انتخاب کنید.
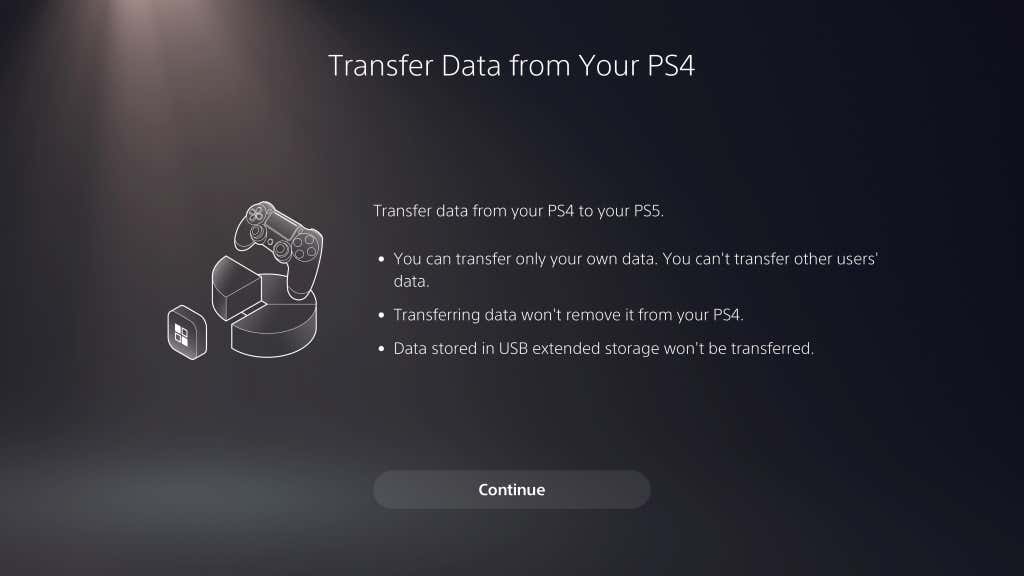
- کنسول پلی استیشن 4 خود را انتخاب کنید.
- منتظر بمانید(Wait) تا PlayStation 5 شما پیغام Prepare for Data Transfer را نشان دهد ، سپس دکمه پاور پلی استیشن 4 را فشار داده و نگه دارید تا صدای بوق را بشنوید. (این کار PS4 شما را در حالت استراحت قرار می دهد.)

- پلی استیشن 5 شما کنسول PS4 شما را شناسایی می کند. اگر دادههای تروفی خود را همگامسازی نکردهاید، ممکن است از شما بخواهد که دادهها را قبل از ادامه همگامسازی کنید.
- ذخیره داده مورد نظر برای انتقال را انتخاب کنید و سپس Continue را انتخاب کنید.(Continue.)

- داده های بازی را که می خواهید انتقال دهید انتخاب کنید و Continue را انتخاب کنید.(Continue.)

- صفحه بعدی اخطارها را نمایش می دهد. این موارد را بخوانید و سپس شروع انتقال را انتخاب کنید.(Start Transfer.)

کنسول پلی استیشن 5 شما در این مدت راه اندازی مجدد خواهد شد. پس از انجام این کار، به تمام اطلاعات قدیمی خود دسترسی خواهید داشت.
انتقال داده از طریق ذخیره سازی گسترده(Transferring Data Through Extended Storage)
روش دیگری وجود دارد که با آن می توانید داده ها را از یک کنسول به کنسول دیگر منتقل کنید: ذخیره سازی گسترده(Extended storage) .
فضای ذخیره سازی توسعه یافته به عنوان هر درایو USB(USB) یا درایو خارجی که با سیستم عامل پلی استیشن سازگار است طبقه بندی می شود. (PlayStation)برای پلی استیشن 4(PlayStation 4) ، این حافظه افزایش یافته باید 250 گیگابایت یا بالاتر و USB 3.0 باشد.
برای نسخه PS5 5 فضای ذخیره سازی توسعه یافته(PS5 5 version of extended storage) ، باید از SuperSpeed USB 5 گیگابیت(Gbps) بر ثانیه یا بالاتر با حداقل 250 گیگابایت و حداکثر 8 ترابایت پشتیبانی کند. پس از اتصال یکی از این دو دستگاه به کنسول خود، باید آن را فرمت کنید.
می توانید این کار را با رفتن به Settings > Storage > USB Extended Storage > Format as USB Extended Storage انجام دهید. (Format as USB Extended Storage. )
پس از فرمت کردن درایوها، میتوانید بازیها را انتقال دهید و دادهها را از یک کنسول به فضای ذخیرهسازی پیشرفته ذخیره کنید. شما نمیتوانید بازیهای پلیاستیشن 5 را مستقیماً از یک درایو خارجی بازی کنید، اما انتقال بازیها از PS5 به درایو USB و برگرداندن آنها اغلب سریعتر از بارگیری مجدد آنها است.
عیب یابی فرآیند انتقال(Troubleshooting The Transfer Process)
اگر هنگام تلاش برای انتقال داده ها از PS4 به PS5 به (PS5)مشکل(run into any trouble) برخوردید ، مطمئن شوید که هر دو کنسول به روز هستند. هر دو کنسول PS4(PS4) و PS5 شما باید بر روی آخرین نسخه سیستم عامل باشند تا این فرآیند کار کند.
سپس، مطمئن شوید که آنها در یک شبکه Wi-Fi(Wi-Fi) هستند. ساده ترین روش این است که پلی استیشن 4 و پلی استیشن 5(PlayStation 5) خود را از طریق کابل اترنت(Ethernet) به روتر خود متصل کنید.
گیمرها از از دست دادن داده های ذخیره متنفرند. اجازه(Don) ندهید این اتفاق برای شما بیفتد - از ابزارهای داخلی سونی برای انتقال داده های خود از یک کنسول به کنسول دیگر به راحتی استفاده کنید و از جایی که کار را رها کردید ادامه دهید.
Related posts
نحوه پشتیبانگیری خودکار از فایلها در Google Drive یا OneDrive برای جلوگیری از از دست رفتن داده
چگونه بازی های PS4 را به PS5 ارتقا دهیم
چگونه صفحات و فایل های ذخیره شده را از مرورگر خود مشاهده کنیم
نحوه باز کردن فایل های DDS در ویندوز 10
نحوه تبدیل فایل های IMG به ISO
دریابید که آیا ایمیل شما در نقض داده ها به خطر افتاده است
داده های SQL را با سربرگ های ستون به اکسل صادر کنید
نحوه اتصال کنترلر PS4 به اندروید
چگونه یک صفحه خالی «ذخیره به عنوان» را در Adobe Acrobat Reader رفع کنیم
نحوه اضافه کردن فایل های GPX به نقشه های گوگل
بازیابی اطلاعات اکسل از یک صفحه وب به طور مستقیم
نحوه فروش بازی های ویدئویی و کنسول های قدیمی
نحوه تبدیل فایل های WEBP و HEIC به فرمت های قابل استفاده
چگونه داده های شخصی خود را از گوگل دانلود کنیم
نحوه ادغام چندین فایل صوتی در یک
نحوه انتقال اطلاعات به یک گوشی اندرویدی جدید
نحوه تبدیل فایل های Microsoft Publisher به PDF
نحوه ریست کردن کنترلر PS4
نحوه اجرای بازی های اندروید روی کامپیوتر
پخش زنده بازی ها برای Twitch، YouTube، و دیگر پلتفرم های محبوب
