نحوه نمایش درصد باتری در آیفون و آیپد
آیا(Are) نمی دانید چگونه درصد باتری را در (battery percentage)آیفون 12(iPhone 12) یا آیفون 13 جدید خود نشان دهید؟ یا شاید شما یک آیفون دست دوم خریده اید و نمی توانید اطلاعات درصد باتری را(battery percentage information) پیدا کنید ؟ سپس شما به جای مناسب آمده اید. در این مقاله نحوه روشن کردن درصد باتری(battery percentage) در آیپدها و آیفونهای قدیمیتر و بررسی اطلاعات نسل جدید آیفون را شرح میدهیم. همه اینها در iOS 15 جدید . اما ابتدا چند خبر بد برای دارندگان آیفون های جدید:
نحوه نمایش درصد باتری(battery percentage) در آیفون X(iPhone X) به بعد (از جمله آیفون 11(iPhone 11) ، آیفون 12(iPhone 12) و آیفون 13)
در مدلهای آیفون که دارای بریدگی هستند (iPhone X و جدیدتر)، احتمالاً به دلیل فضای محدود موجود، درصد باتری در (battery percentage)گوشه بالا سمت راست(right corner) نمایش داده نمیشود . این تنها یکی از چیزهایی است که ما در حال حاضر از آیفون متنفریم. اگر از ما بپرسید، ممکن است داخل نماد باتری(battery icon) فشرده شده باشد. از آنجایی که هیچ راهی برای نمایش درصد در مکان "(” location) معمول" آن وجود ندارد ، بیایید ببینیم که چگونه اطلاعات را(information anyway) به دست آوریم :
درصد باتری را(battery percentage) از مرکز کنترل(Control Center) بررسی کنید
ساده ترین راه برای مشاهده درصد باتری(battery percentage) این است که از گوشه سمت راست بالای صفحه به پایین بکشید. مرکز کنترل(Control Center) نمایش داده می شود، و در گوشه سمت راست(right corner) بالا ، می توانید درصد باتری "(” battery percentage) گریزان" را پیدا کنید .

درصد باتری را(battery percentage) در مرکز کنترل (Control Center)آیفون 12(iPhone 12) بررسی کنید
نکته:(TIP:) میتوانید برای مشاهده درصد باتری(battery percentage) حتی زمانی که تلفن قفل است، انگشت خود را به پایین بکشید.
با استفاده از شارژر درصد باتری(battery percentage) را بررسی کنید
یکی دیگر از راه های سریع برای فهمیدن اینکه آیفون شما چقدر انرژی باقی مانده است، وصل کردن آن به شارژر است. برای لحظه ای کوتاه که شروع به شارژ آیفون خود می کنید، می توانید درصد باتری(battery percentage) را روی صفحه نمایش آن نشان دهید.

(Start)شارژ آیفون خود را شروع کنید و درصد باتری(battery percentage) به طور خلاصه نمایش داده می شود
درصد باتری(battery percentage) را در صفحه ابزارک(Widgets) یا صفحه اصلی نمایش(Home screen) دهید
روشی که در همه مدلهای آیفون، قدیمی و جدید کار میکند، بررسی ویجت باتری در (Battery)صفحه قفل(lock screen) است. برای انجام این کار، با کشیدن انگشت به سمت راست از صفحه قفل(lock screen) یا از سمت چپ ترین صفحه اصلی(Home screen) ، به صفحه ویجت ها بروید . لیست ویجت ها را اسکرول کنید تا ویجت باتری(Battery) را ببینید .
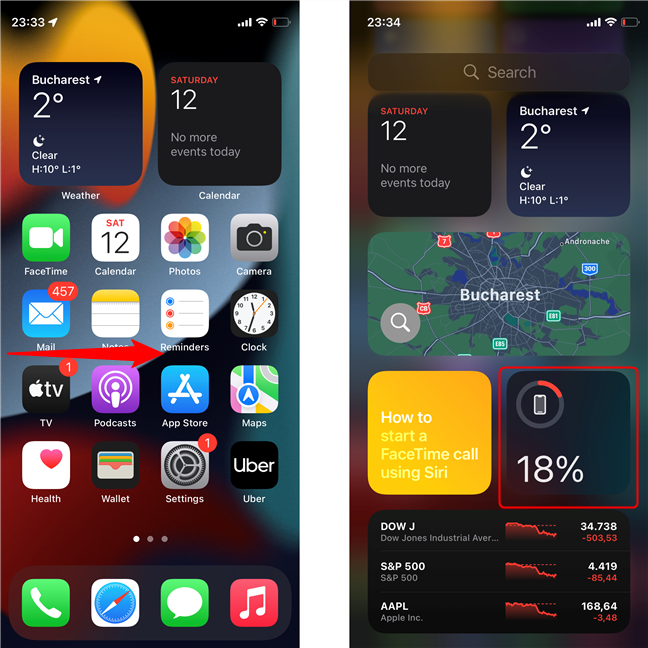
انگشت خود را به سمت راست بکشید تا به صفحه ابزارک ها(Widgets page) بروید و ویجت باتری را پیدا کنید(Battery widget)
اگر نمی توانید ویجت را ببینید، می توانید به راحتی آن را اضافه کنید. ابتدا(First) قفل آیفون خود را باز کنید، سپس به صفحه ویجت ها بروید، به پایین بروید و روی دکمه Edit ضربه بزنید . سپس روی علامت مثبت در گوشه سمت چپ(left corner) بالای صفحه ضربه بزنید .
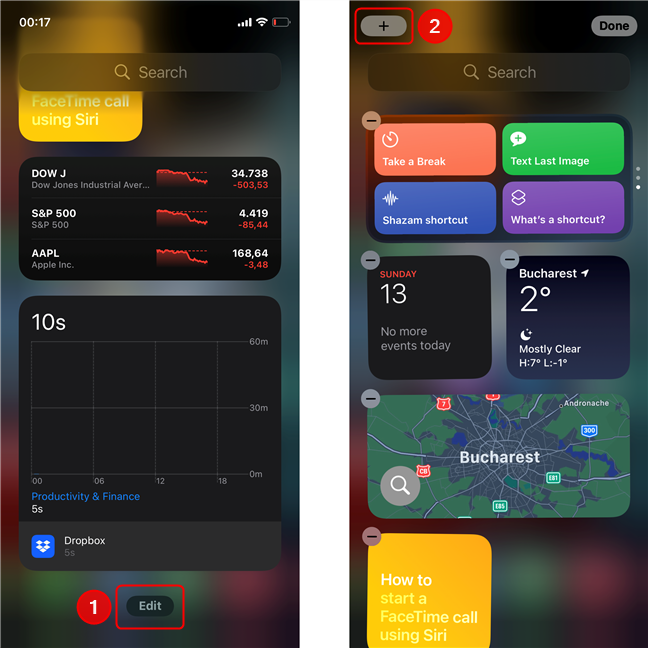
برای افزودن یک ویجت جدید ، روی Edit و سپس علامت Plus ضربه بزنید(Plus sign)
در صفحه افزودن ابزارک ها(Add Widgets) ، پیمایش کنید تا ویجتی به نام باتری ها(Batteries) را پیدا کنید ، سپس روی آن ضربه بزنید. در صفحه بعدی، روی Add Widget ضربه بزنید .
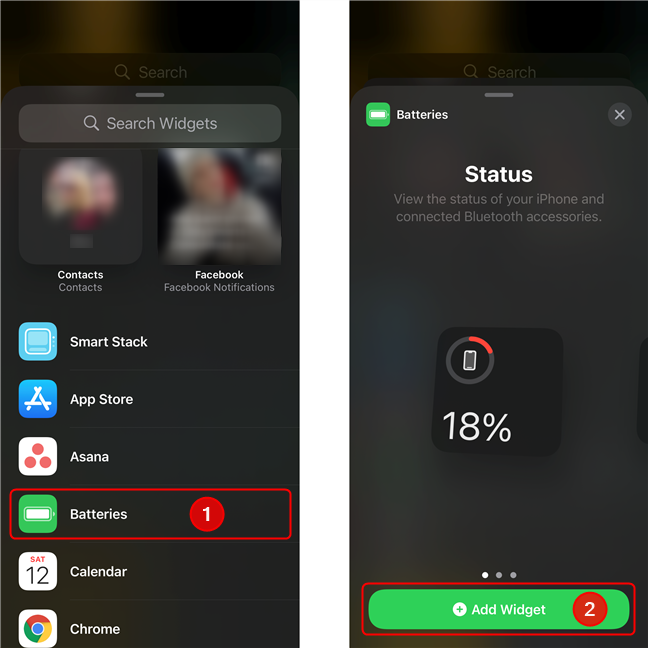
بخش ویجت Batteries(Batteries widget) را پیدا کنید، روی آن ضربه بزنید، سپس روی Add Widget ضربه بزنید(Add Widget)
این عمل یک ویجت باتری را در (Battery )صفحه ویجت میاندازد(widget page) . می توانید با ضربه زدن و نگه داشتن آن، مکان آن (یا هر ویجت دیگری) را تغییر دهید، سپس ویجت را به موقعیتی که می خواهید بکشید. اگر میخواهید ویجت را در صفحه دیگری قرار دهید، ادامه دهید، در غیر این صورت، انجام(Done) شد را فشار دهید .

(Drag)ویجت را به هر موقعیتی بکشید ، سپس روی انجام شد ضربه بزنید(Done)
اگر در عوض، ویجت را به سمت لبه سمت راست صفحه بکشید، می توانید آن را در هر یک از صفحه های اصلی(Home) قرار دهید (آیکون های موجود را جابجا می کند). وقتی راضی بودید گزینه Done(Done) را فشار دهید.

یک ویجت را در صفحه دیگری در آیفون قرار دهید
نکته:(TIP:) رابط iOS مورد استفاده برای این مقاله در حالت تاریک(Dark Mode) است. اگر رنگ ها را دوست دارید، راهنمای ما را در مورد نحوه فعال کردن حالت تاریک(Dark Mode) در آیفون خود بخوانید.
نحوه نمایش درصد باتری(battery percentage) در iPad، iPhone SE، iPhone 8 ، iPhone 7 یا دستگاه های موبایل قدیمی اپل(Apple)
اگر iPad، iPhone 8 ، iPhone 8 Plus، iPhone 7، iPhone SE یا هر مدل قدیمی آیفون دارید، درصد باتری(battery percentage) به طور پیشفرض در کنار نماد باتری(battery icon) در گوشه سمت راست بالای صفحه نمایش داده میشود. اگر از دست رفته است، ممکن است به این دلیل باشد که تنظیم غیرفعال است، پس بیایید آن را فعال کنیم. ابتدا برنامه (First)تنظیمات(Settings ) را باز کنید . در صفحه تنظیمات(Settings) ، ورودی باتری(Battery ) را پیدا کرده و روی آن ضربه بزنید. در صفحه باتری(Battery ) ، سوئیچ به نام درصد باتری(Battery Percentage) را روشن کنید . پس از انجام این کار، آیفون یا آی پد(iPhone or iPad) شما شروع به نمایش درصد باتری می کند(battery percentage)کنار نماد(battery icon) باتری
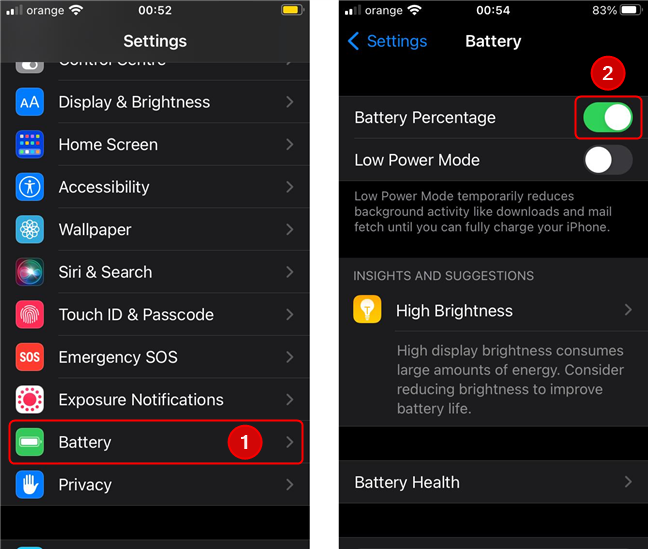
نمایش درصد باتری(battery percentage) را در iPad و آیفون های قدیمی فعال کنید
البته، مانند سایر آیفونها، میتوانید ویجت باتری را به (Battery )صفحه اصلی(Home screen) یا صفحه ابزارکها(Widgets) اضافه کنید. فقط دستورالعمل های بخش قبل را دنبال کنید.
آیا دوست دارید درصد باتری (battery percentage)آیفون یا آیپد(iPhone or iPad) خود را ببینید ؟
ما اعتراف میکنیم که به دلیل مشکلاتی که آیفونهای قدیمیتر با عمر باتری(battery life) داشتند ، اضطراب کم باتری را ایجاد(low battery anxiety) کردیم . در حالی که امیدواریم علائم را نداشته باشید، نمیدانیم که آیا احساس میکنید باید همیشه درصد نمایش داده شود یا فقط زمانی که نشانگر باتری(battery indicator) قرمز میشود آن را بررسی میکنید. در نظرات به ما اطلاع دهید!
Related posts
چیست و چگونه قابلیت Peak Performance را در آیفون غیرفعال کنیم
چگونه آهنگ های زنگ آیفون خود را تغییر دهیم
چگونه شارژرها و کابل های USB شکسته را در تلفن هوشمند یا تبلت اندرویدی خود شناسایی کنیم
2 راه برای استفاده از آهنگ های زنگ سفارشی در آیفون -
استانداردهای شارژ سریع: چند عدد وجود دارد؟ اونها چجوری متفاوت هستن؟
8 راه برای تنظیم روشنایی در Windows 11
7 روش برای تنظیم روشنایی صفحه نمایش در ویندوز 10
چگونه آیفون خود را با ویندوز 10 به کامپیوتر متصل کنم؟
چگونه از آیفون خود به عنوان یک هات اسپات وای فای استفاده کنیم
نحوه تغییر عملکرد دکمه روشن/خاموش یا خاموش کردن با فشار دادن آن
برای صرفه جویی در باتری یا افزایش عملکرد از نوار لغزنده پاور ویندوز 10 استفاده کنید
چگونه برای نشان دادن battery percentage در Android
چگونه مانیتور خود را در ویندوز 10 کالیبره کنیم
چگونه HDR را در رایانه ویندوز 10 خود روشن کنم؟
چگونه برای حذف گوشی خود را از Windows 10 (تلفن لغو ارتباط)
نحوه فعال کردن گزینه Hibernate در ویندوز 10
با Ringtone Maker آهنگ های زنگ سفارشی رایگان برای هر گوشی هوشمندی ایجاد کنید
سؤالات ساده: فناوری Clearblack چیست و چرا عالی است؟
ویندوز 10 را با صدای ویندوز 7 یا نسخه های قدیمی تر شروع کنید
آیا می توانم هنگام سفر با هواپیما پاوربانک حمل کنم؟ -
