نحوه مسدود کردن وب سایت ها در گوگل کروم
زندگی در عصری با اینترنت پرسرعت(high-speed) باورنکردنی است. با تمام اطلاعاتی که به راحتی در اختیار شماست، می توانید یاد بگیرید که چگونه تقریباً هر کاری را انجام دهید. و با تمام امکاناتی که می تواند به همراه داشته باشد، انگار دنیا صدف توست!
اما به همان اندازه که عالی است، داشتن اینترنت می تواند شما را عقب نگه دارد. بازدید از برخی وب سایت ها می تواند تمرکز، زمان و توجه شما را از بین ببرد. در نتیجه می تواند بهره وری را کاهش دهد و باعث حواس پرتی شود!

راه حل؟ یاد بگیرید وب سایت هایی را که (Learn)صرفاً(purely ) برای سرگرمی از آنها بازدید می کنید مسدود کنید . یا شاید سایت هایی که نمی خواهید فرزندانتان بتوانند از آنها بازدید کنند!
در این پست، روند مسدود کردن وبسایتها(how to block websites) را در کروم(Chrome) با استفاده از رایانه خود مرور میکنیم. به این ترتیب، می توانید از زندگی در عصری که اینترنت فعال است، بدون اینکه اینترنت مانعی برای شما ایجاد کند، لذت ببرید.
استفاده از Block Site
این یک مسدود کننده وب سایت برتر برای کروم(Chrome) است. پس از اضافه کردن Block Site به Chrome، می توانید شروع کنید.
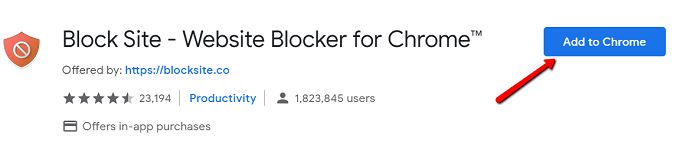
پس از اتمام نصب، به صفحهای هدایت میشوید که در آن چنین گفته شده است. برای ادامه، روی Agree کلیک کنید .

تا آن زمان، می توانید پیکربندی کنید!

یکی از ویژگیهای برنده این افزونه، گزینههای فراوانی است که برای نحوه مسدود کردن سایتها در اختیار شما قرار میدهد.
شما می توانید سایت ها را فقط در ساعات کاری مسدود کنید. فقط(Just) روی Work Mode در نوار کناری کلیک کنید!
همچنین میتوانید کنترلهای والدین را با استفاده از گذرواژهها تنظیم کنید، سایتهای بزرگسالان را مسدود کنید و برخی کلمات را مسدود کنید.
استفاده از uBlacklist
هر بار که جستجوی گوگل(Google) را انجام می دهید این کار را انجام می دهد . هنگامی که سایتی باز می شود، در کنار آن گزینه ای برای مسدود کردن سایت وجود دارد.
در اینجا نحوه شروع کار با این برنامه افزودنی است.
ابتدا آن را دانلود کنید. uBlacklist را در فروشگاه وب Chrome جستجو کنید و روی افزودن به Chrome(Add to Chrome) کلیک کنید .
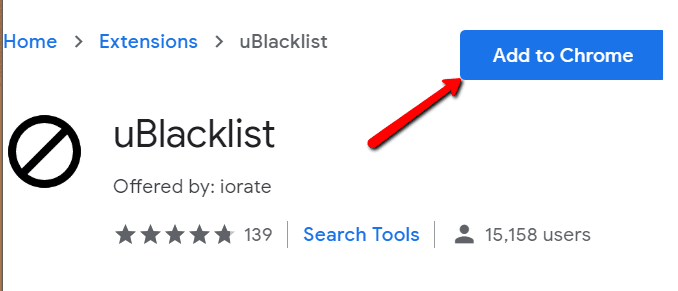
برای مشاهده در عمل، جستجوی گوگل(Google) را انجام دهید .
به عنوان مثال، من یک جستجو برای "twitter" انجام دادم. پس از نصب افزونه، گزینه Block this site را در کنار نتایج جستجو می بینم.
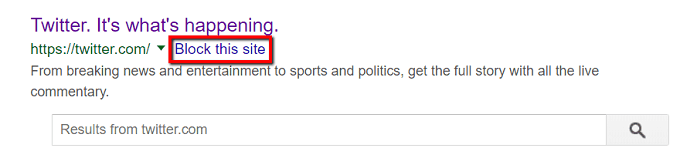
کلیک کردن بر روی گزینه ها به این معنی است که وب سایت خاص دفعه بعد ظاهر نمی شود. آن سایت می تواند برای سال ها یا تا زمانی که رفع انسداد نشود مسدود باقی بماند.
همچنین می توانید فقط روی نماد نوار ابزار خود کلیک کنید. با انجام این کار، پنجره ای ظاهر می شود که در آن می توانید نام وب سایتی را که می خواهید وارد کنید.

راه دیگر برای نزدیک شدن به این موضوع، مدیریت سایت های مسدود شده است.
برای شروع، نماد uBlacklist را در نوار ابزار خود پیدا کنید. روی آن کلیک راست کرده و گزینه Options را انتخاب کنید .

سپس لیستی از گزینه ها به شما نمایش داده می شود.
یکی از گزینه های شما این است که وب سایتی را که می خواهید مسدود کنید مشخص کنید. فقط(Just) آدرس آن را در قسمت مربوطه وارد کنید.
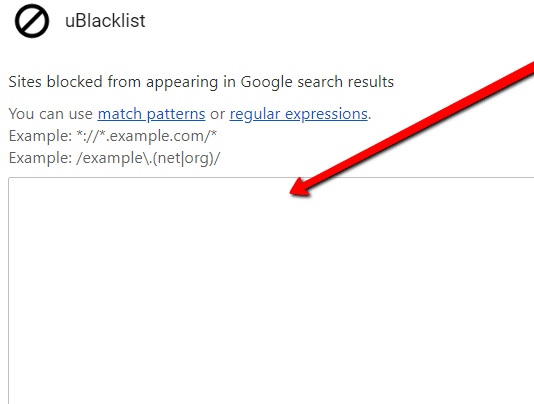
ویرایش فایل میزبان
گزینه دیگر ویرایش فایل هاست است. برای انجام این کار، به Windows > System32 > drivers > etc بروید . روی فایل hosts راست کلیک کنید .

سپس با استفاده از Notepad آن را باز کنید .

فایل hosts را به پایین اسکرول کنید.
می توانید آن را همانطور که هست بگذارید. همچنین می توانید محتویات را با هش ها حذف کنید تا بتوانید یک فایل تمیز داشته باشید.

در هر صورت، " 127.0.0.1 " و سپس " localhost " را تایپ کنید.

حالا همان دسته از اعداد را در خط بعدی وارد کنید. اما به جای کلید زدن "localhost"، نام وب سایتی را که می خواهید مسدود کنید، وارد کنید.

Related posts
نحوه باز کردن یک فایل HTML در گوگل کروم
مکان پوشه دانلودها را در Google Chrome تغییر دهید
نحوه مسدود کردن وب سایت ها در ویندوز با استفاده از فایل هاست
نحوه رفع «err_address_unreachable» در Google Chrome
دکمه نوار ابزار نشانک ها را به گوگل کروم اضافه کنید
چگونه برای فعال کردن یا Disable Tab Scrolling Buttons در Google Chrome
چگونه Destroy Profile در Browser Close در Google Chrome
Fix ERR_SSL_PROTOCOL_ERROR در Google Chrome
چگونه گوگل کروم را به نسخه قدیمی تر کاهش دهیم
نحوه دانلود Google Chrome Offline (Standalone) Installer
چگونه Material Design UI جدید را برای Google Chrome browser فعال کنیم
چگونه به Block Websites در Chrome Mobile and Desktop
Great Suspender به طور خودکار زبانه ها در Google Chrome خواهد تعلیق
چگونه به Create and Delete Profiles در Google Chrome مرورگر وب
چگونه برای فعال کردن و غیر فعال کردن Window Naming در Google Chrome
نحوه مشاهده گذرواژههای ذخیره شده در گوگل کروم
Best YouTube پسوند برای Google Chrome برای بهبود تجربه
پیام Fix ERR_CACHE_MISS error در Google Chrome
نحوه نصب Google Chrome با استفاده از Windows PowerShell
Google Chrome باز کردن به طور خودکار زمانی که چکمه های PC تا
