نحوه مسدود کردن به روز رسانی ویندوز 11 با استفاده از GPO

بهروزرسانیهای ویندوز(Windows) سابقه کاهش سرعت رایانهها در هنگام اجرا در پسزمینه را دارند. آنها همچنین به دلیل نصب در راه اندازی مجدد تصادفی شناخته می شوند که به دلیل توانایی آنها در دانلود خودکار به روز رسانی ها است. به روز رسانی های ویندوز(Windows) از زمان آغاز به کار خود، مسیر طولانی را طی کرده اند. اکنون می توانید نحوه و زمان دانلود به روز رسانی های مذکور و همچنین نحوه و زمان نصب آنها را کنترل کنید. با این حال ، همانطور که در این راهنما توضیح داده شده است، همچنان ممکن است یاد بگیرید که بهروزرسانی ویندوز 11(Windows 11) را با استفاده از ویرایشگر خط مشی گروه(Group Policy Editor) مسدود کنید.

How to Block Windows 11 Update Using GPO/Group Policy Editor
(Local Group Policy Editor)برای غیرفعال کردن بهروزرسانیهای (Updates)ویندوز 11(Windows 11) به شرح زیر میتوان از ویرایشگر سیاست گروه محلی استفاده کرد:
1. کلیدهای Windows + R keys را با هم فشار دهید تا کادر محاوره ای Run باز شود .
2. gpedit.msc را(gpedit.msc a) تایپ کنید و روی OK کلیک کنید تا Group Policy Editor راه اندازی شود.
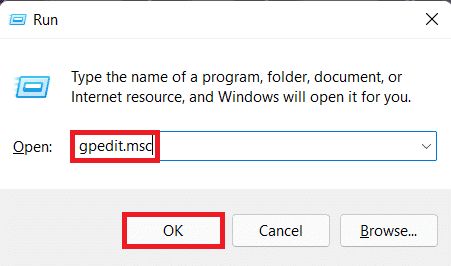
3. به Computer Configuration > Administrative Templates > Windows Components > Windows Update در قسمت سمت چپ بروید.
4. همانطور که در زیر نشان داده شده است، بر روی Manage end-user experience(Manage end-user experience) تحت Windows Update دوبار کلیک کنید .

5. سپس مطابق شکل بر روی Configure Automatic Updates(Configure Automatic Updates) دوبار کلیک کنید .

6. گزینه با عنوان Disabled را علامت بزنید و روی Apply > OK کلیک کنید تا تغییرات ذخیره شوند.

7. کامپیوتر خود را مجددا راه اندازی(Restart) کنید تا این تغییرات اعمال شوند.
توجه:(Note:) ممکن است چندین بار سیستم راه اندازی مجدد شود تا به روز رسانی خودکار پس زمینه به طور کامل غیرفعال شود.
نکته حرفه ای: آیا غیرفعال کردن به روز رسانی ویندوز 11 توصیه می شود؟
(Pro Tip: Is Disabling Windows 11 Updates Recommended?
)
پیشنهاد نمیشود که بهروزرسانیها را در هیچ دستگاهی غیرفعال کنید، مگر اینکه یک خطمشی بهروزرسانی جایگزین پیکربندی(alternate update policy configured) کرده باشید . وصلههای امنیتی و ارتقاءهای منظم ارسال شده از طریق بهروزرسانیهای ویندوز(Windows) به محافظت از رایانه شما در برابر خطرات آنلاین کمک میکنند. اگر از تعاریف قدیمی استفاده کنید، برنامه ها، ابزارها و هکرهای مخرب می توانند به سیستم شما نفوذ کنند. اگر تصمیم به ادامه خاموش کردن بهروزرسانیها دارید، توصیه میکنیم از یک آنتی ویروس شخص ثالث استفاده(recommend using a third-party antivirus) کنید.
توصیه شده:(Recommended:)
- چگونه نوار وظیفه (Taskbar)ویندوز 11(Fix Windows 11) کار نمی کند؟
- نحوه غیرفعال کردن جستجوی آنلاین(Online Search) از منوی استارت(Start Menu) در ویندوز 11(Windows 11)
- (Fix)خطای بروز رسانی(Update Error) ویندوز 11 را برطرف کنید
امیدواریم این مقاله(article helpful) برای جلوگیری از بهروزرسانی ویندوز 11 با استفاده از GPO یا Group Policy Editor(block Windows 11 update using GPO or Group Policy Editor) مفید بوده باشد. شما می توانید پیشنهادات و سوالات خود را در بخش نظرات(comment section) زیر ارسال کنید. ما دوست داریم بدانیم در ادامه کدام موضوع را می خواهید بررسی کنیم.
Related posts
نحوه خاموش کردن دوربین و میکروفون ویندوز 11 با استفاده از میانبر صفحه کلید
نحوه رفع گیرکردن آپدیت ویندوز 11
Fix Windows Update Error Code 0x80072efe
چگونه Fix Windows Update Error 80072ee2
Shut Down Windows Using Keyboard Shortcuts
ویندوز Update به روز رسانی دانلود گیر [حل شد]
چگونه برای تعمیر یا Fix Corrupted Hard Drive Using CMD؟
Fix Windows Update Error 0x8007007e
[FIXEDE] به روز رسانی ویندوز 0x80248007 خطا
Fix ویندوز 10 Update Error 0x8007042c
Fix Windows Update Error 80070103
چگونه به Fix Avast Update Stuck در Windows 10
Fix Windows Update نمی تواند در حال حاضر برای به روز رسانی بررسی
ویندوز 10 سازندگان Update installation گیر [حل شد]
Fix Windows Update Error 0x80080005
چگونه Block and Unblock A Website در Google Chrome
Fix Windows Update Error 0x80070020
Fix Windows Update Error 0x800704c7
Fix Windows Defender Update با شکست مواجه با error 0x80070643
Fix ویندوز 10 Update Stuck or Frozen
