نحوه مخفی کردن یک درایو در Windows Explorer
احتمالاً بارها و بارها تعداد زیادی پست در مورد نحوه ایجاد پوشه های مخفی، پوشه های امن، پوشه های قفل شده و غیره در ویندوز(Windows) خوانده اید! یکی(Heck) از محبوب ترین مقالات این وبلاگ در مورد نحوه ایجاد یک پوشه ایمن و قفل شده در ویندوز XP(Windows XP) بود. با این حال، پنهان کردن یک پوشه یک پیشنهاد دشوار است و معمولاً خوب کار نمی کند مگر اینکه از چیزی مانند Bitlocker یا FileVault(Bitlocker or FileVault) استفاده کنید.
بنابراین در اینجا راه دیگری برای "پنهان کردن" داده های شما وجود دارد، اما با توجه به این نکته بزرگ که می تواند به راحتی توسط شخصی که مهارت های فنی دارد پیدا کند. اگر میخواهید والدین یا دوستان بیسواد رایانهتان(computer illiterate) را فریب دهید، راحت باشید روش زیر را امتحان کنید. این اساساً یک هک رجیستری است که یک (registry hack)درایو رایانه(computer drive) مانند C، D و غیره را از رابط Windows Explorer(Windows Explorer interface) پنهان می کند .
حتی اگر نمیتوانید درایو را در اکسپلورر(Explorer) ببینید ، باز هم میتوانید به راحتی از طریق خط فرمان(command prompt) یا با تایپ دستی مسیر در نوار آدرس در اکسپلورر(Explorer) به آن دسترسی پیدا کنید . همچنین، درایو همچنان در برنامههای شخص ثالث و ابزارهایی مانند مدیریت رایانه(Computer Management) و غیره نشان داده میشود. این امنیت واقعی نیست، اما اگر کسی(someone doesn) اصلاً از وجود درایو اطلاعی نداشته باشد، ممکن است راهی سریع برای جلوگیری از ورود آن باشد. منظره.
من این هک را روی ویندوز XP(Windows XP) ، ویندوز 7(Windows 7) و ویندوز 8(Windows 8) امتحان کردم و روی هر سه کار کرد. خوب، بنابراین در اینجا نحوه اجرای هک آمده است: ابتدا از رجیستری خود نسخه پشتیبان تهیه کنید زیرا این کار مستلزم افزودن یک کلید به رجیستری است. هنگامی که از رجیستری خود نسخه پشتیبان تهیه کردید، ویرایشگر رجیستری را(registry editor) با کلیک بر روی Start ، Run و تایپ کردن regedit باز کنید.

اکنون به رجیستری hive زیر که در زیر نشان داده شده است بروید:
HKEY_LOCAL_MACHINE – نرم افزار – Microsoft – Windows – CurrentVersion – Policies – Explorer(HKEY_LOCAL_MACHINE – Software – Microsoft – Windows – CurrentVersion – Policies – Explorer)
روی Explorer(Explorer) راست کلیک کرده و New و سپس DWORD Value را انتخاب کنید . در ویندوز 7(Windows 7) و ویندوز 8(Windows 8) ، می توانید مقدار DWORD (32 بیتی)(DWORD (32-bit) Value) را انتخاب کنید .

نام مقدار جدید را NoDrives بگذارید و سپس روی آن دوبار کلیک کنید تا کادر محاورهای خصوصیات باز شود. برای واحد پایه(Base) روی Decimal کلیک کنید .(Click)
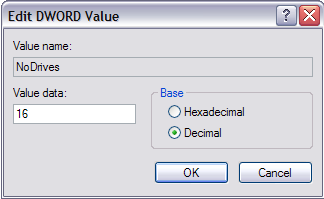
بسته به حرف درایوی(drive letter) که می خواهید مخفی کنید ، یکی از مقادیر زیر را تایپ کنید.
A: 1، B: 2، C: 4، D: 8، E: 16، F: 32، G: 64، H: 128، I: 256، J: 512، K: 1024، L: 2048، M: 4096، N: 8192، O: 16384، P: 32768، Q: 65536، R: 131072، S: 262144، T: 524288، U: 1048576، V: 2097151، V: 2097152، 2097152، 2097152، 2097152: 2097152: 2097152: 2097152: 2097152: 32768، 2097152: 2097151: 2097152: 2097151: Z: 33554432، همه: 67108863
اگر می خواهید درایو E را مخفی کنید، فقط مقدار 16 را(value 16) وارد کنید. نکته جالب در مورد این ترفند این است که می توانید چندین درایو را(hide multiple drives) با جمع کردن اعداد درایوهای خاص با هم پنهان کنید. به عنوان مثال، اگر می خواهید درایو E و درایو G را مخفی کنید، عدد 80(number 80) را وارد کنید که 64 + 16 است.
رایانه خود را مجدداً راه اندازی کنید و درایو شما اکنون مخفی می شود! شما حتی می توانید درایو C را(C drive) مخفی کنید ، اگرچه من هیچ فایده ای برای انجام این کار نمی بینم. همه چیز هنوز خوب کار می کند، اگر کنجکاو بودید.
هنگامی که می خواهید درایوهای خود را برگردانید، مقدار NoDrives را به 0 تغییر دهید یا به سادگی مقدار آن را به طور کلی حذف کنید. اگر به دفعات نیاز دارید که درایو را مخفی و غیرفعال کنید، شاید بهتر باشد یک اسکریپت بنویسید تا این کار را برای شما انجام دهد. همانطور که قبلا ذکر شد، با این حال، شما می توانید به طور مخفیانه به درایو در حالی که مخفی است دسترسی داشته باشید، بنابراین هیچ دلیل واقعی برای لغو پنهان کردن آن وجود ندارد.
این ترفند برای درایوهای نقشهبرداری شده نیز کار میکند، بنابراین اگر میخواهید درایوهای نقشهبرداری شده را مخفی کنید، میتوانید این کار را از این طریق انجام دهید (اگرچه ممکن است جدا کردن یک درایو نگاشت شده سادهتر باشد). اگر سوالی دارید، نظر بدهید. لذت بردن!
Related posts
هارد اکسترنال در ویندوز یا OS X نمایش داده نمی شود؟
تغییر حرف درایو در ویندوز برای یک دستگاه USB خارجی
نحوه نگاشت یک درایو شبکه در ویندوز
نحوه رفع عدم نمایش پیش نمایش های بند انگشتی در Windows 11/10 Explorer
هر پوشه ویندوز را با Google Drive، OneDrive و Dropbox همگام کنید
نحوه ایجاد اشتراک شبکه مخفی در ویندوز
صداهای راه اندازی و خاموش شدن ویندوز را تغییر دهید
رفع خطای Windows Live Mail 0x800CCC0B
5 راه برای شکستن یا بازنشانی رمز عبور فراموش شده ویندوز
چگونه برای تبدیل WebP به GIF در Windows or Mac
دسترسی به BIOS و تغییر ترتیب بوت برای هر نسخه از ویندوز
نحوه رایت ویدیوی Windows Movie Maker WMV در DVD
نحوه رمزگذاری ایمن درایو فلش USB
برای عملکرد بهتر، ایندکس را در ویندوز خاموش کنید
نحوه بهینه سازی فایل پیجینگ در ویندوز
نحوه نمایش اندازه پوشه در اکسپلورر
Windows Tablet PC Components را در ویندوز روشن کنید
چگونه به امضای PDF File در Windows
با فونت های زیاد در ویندوز سر و کار دارید؟
چگونه Desktop Icon Spacing را در Windows 11/10 تغییر دهید
