نحوه کنترل سوئیچ WeMo Insight با استفاده از Alexa & Echo
بنابراین من اخیرا یک Amazon Echo و یک سوئیچ Belkin WeMo(Belkin WeMo switch) خریدم و شنیدم که این دو را می توان با هم استفاده کرد. پس از مدتی بازی با این دو دستگاه، با صحبت کردن با الکسا(Alexa) در Echo ، متوجه شدم که چگونه سوئیچ WeMo(WeMo switch) خود را کنترل کنم .
نکته جالب استفاده از سوئیچ WeMo(WeMo switch) با Echo این است که بدون نیاز به نصب مهارت شخص ثالث در Echo یا خرید یک هاب کار می کند. سه دستگاه WeMo که مستقیماً با الکسا(Alexa) کار می کنند عبارتند از WeMo Light Switch ، WeMo Switch و WeMo Insight Switch(WeMo Switch and WeMo Insight Switch) .
به طور کلی، تنظیم همه چیز(everything setup) بسیار آسان است ، اما در صورتی که در اولین تلاش کارساز نباشد، نکاتی را برای عیبیابی نیز ذکر میکنم.
سوئیچ WeMo را پیکربندی کنید
اولین کاری که می خواهید انجام دهید این است که سوئیچ WeMo خود را به (WeMo Switch)شبکه WiFi(WiFi network) خود متصل کنید و مطمئن شوید که در برنامه WeMo(WeMo app) نشان داده می شود . باید بتوانید با استفاده از دکمه پاور(power button) مجازی در سمت راست آن را روشن و خاموش کنید.

اگر روی فلش کوچک رو به پایین ضربه بزنید، باید آن را گسترش دهد تا برخی از آمار مصرف انرژی را به شما نشان دهد (فقط برای سوئیچ WeMo Insight(WeMo Insight switch) ).

اکنون دو کار وجود دارد که باید در داخل برنامه WeMo(WeMo app) انجام دهیم تا بتوانیم آن را به الکسا(Alexa) متصل کنیم . ابتدا، باید نام سوئیچ خود را به چیزی غیر از نام پیشفرض(default name) تغییر دهید . وقتی با الکسا(Alexa) صحبت میکنید، هر نامی که در اینجا میگذارید، باید اسمش را بگذارید . بنابراین اگر نام سوئیچ را یخچال(Fridge) بگذارید، میتوانید بگویید « الکسا، یخچال را خاموش(Alexa, turn off the fridge) کن» و مطابقت خواهد داشت. برای انجام این کار، روی دکمه Edit در بالا ضربه بزنید و سپس روی سوئیچ مورد نظر برای تغییر نام ضربه بزنید.

اگر از اعداد در نام استفاده می کنید، به جای استفاده از مقدار عددی، مطمئن شوید که عدد را هجی کنید. روی ذخیره(Save) ضربه بزنید و سوئیچ اکنون باید نام جدیدی داشته باشد. دومین کاری که باید انجام دهیم این است که دسترسی از راه دور را فعال کنیم. برای انجام این کار، روی More واقع در پایین برنامه ضربه بزنید.

گزینه ای به نام دسترسی از راه دور(Remote Access) را مشاهده خواهید کرد . بهطور پیشفرض، گزینه Not Enabled را نشان میدهد . پیش بروید و روی آن ضربه بزنید و سپس روی Enable Remote Access ضربه بزنید . این نه تنها به شما امکان می دهد سوئیچ را از هر کجای دنیا کنترل کنید، بلکه به الکسا(Alexa) امکان کنترل سوئیچ را نیز می دهد.

باید پیامی دریافت کنید مبنی بر اینکه دسترسی از راه دور فعال شده است و می توانید سوئیچ را از هر جایی که به اینترنت دسترسی(Internet access) دارید کنترل کنید .

با استفاده از الکسا دستگاه ها را کشف کنید
هنگامی که این دو کار را در برنامه WeMo(WeMo app) انجام دادیم، اکنون می توانیم به برنامه الکسا(Alexa app) برویم . برنامه را باز کنید، روی سه خط افقی در بالا سمت چپ ضربه بزنید و سپس روی Smart Home ضربه بزنید .
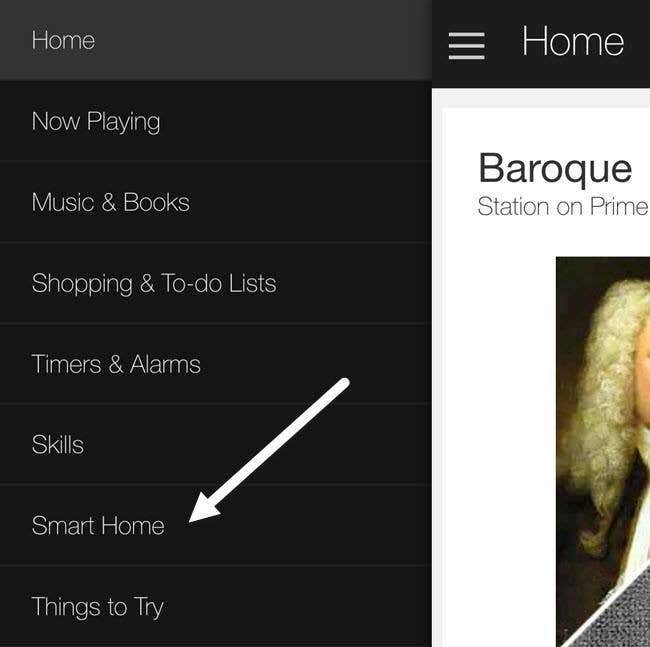
این صفحه به سه بخش تقسیم می شود: گروه ها، مهارت ها و دستگاه ها. گروه ها(Groups) به شما اجازه می دهند چندین دستگاه را با یک فرمان کنترل کنید. برای مثال، اگر سه سوئیچ WeMo دارید، میتوانید گروهی به نام چراغهای اتاق خواب(Bedroom Lights) ایجاد کنید و سپس به سادگی بگویید « الکسا، چراغهای اتاق خواب را خاموش کن». (Alexa, turn off the bedroom lights.)”

در بخش مهارتهای خانه هوشمند(Smart Home Skills) ، میتوانید مهارتها را برای محصولات شرکتهای مختلف فعال کنید. در بالا(Above) ، می توانید ببینید که من مهارت TP-LINK Kasa را فعال کرده ام زیرا سوئیچ TP-LINK دارم. در نهایت، در بخش «دستگاههای شما(Your Devices) »، میتوانید با ضربه زدن روی « کشف دستگاهها(Discover devices) » دستگاههای جدیدی اضافه کنید .

الکسا(Alexa) اکنون شروع به جستجوی دستگاههایی میکند که کمتر از یک دقیقه طول میکشد. پس از تکمیل جستجو، باید دستگاه را در لیست دستگاههای شما( Your Devices) مشاهده کنید .
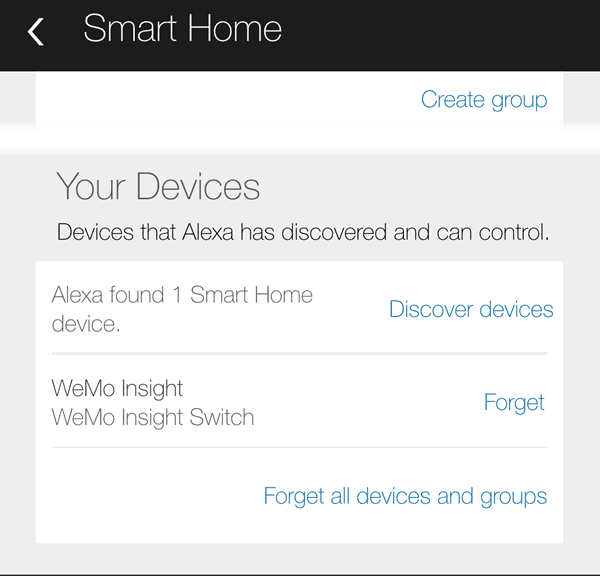
تقریباً همین است! شما اکنون خوب هستید که بروید. هنگام صحبت با الکسا(Alexa) باید بتوانید سوئیچ را با نام آن ارجاع دهید . فقط(Just) بگویید « Alexa, turn off/on switchname.اگر همه چیز خوب پیش برود، الکسا(Alexa) فقط می گوید OK و تمام. می توانید به صورت دستی در برنامه WeMo(WeMo app) بررسی کنید و باید ببینید که وضعیت سوئیچ(switch state) تغییر کرده است.
اگر در این مسیر با مشکلاتی مواجه شدید، چند کار وجود دارد که می توانید انجام دهید:
- مطمئن(Make) شوید Amazon Echo شما آخرین سیستم عامل را نصب کرده است. می توانید این کار را با اطمینان از اتصال به وای فای(WiFi) و روشن بودن آن انجام دهید. Echo به طور خودکار بررسی می شود و در صورت وجود به روز رسانی، خود را به روز می کند.
- مطمئن(Make) شوید که سوئیچ WeMo(WeMo switch) آخرین سیستم عامل را نصب کرده باشد. هنگامی که برنامه WeMo(WeMo app) را باز می کنید، هر گونه ارتقاء سیستم عامل را به شما اطلاع می دهد و می توانید آن را از داخل برنامه انجام دهید.
- اگر الکسا(Alexa) نمی تواند دستگاه WeMo(WeMo device) شما را پیدا کند ، مطمئن شوید که Echo به (Echo)شبکه WiFi(GHz WiFi network) 2.4 گیگاهرتز متصل است ، اگر روتر دو بانده دارید. واحدهای WeMo فقط به 2.4 گیگاهرتز(GHz) متصل می شوند ، بنابراین اگر اکو(Echo) شما در شبکه 5 گیگاهرتز(GHZ network) باشد، ممکن است مشکلاتی ایجاد کند.
امیدواریم این راهنما شما را با الکسا و WeMo(Alexa and WeMo) راه اندازی کند تا خانه هوشمند سرگرم کننده تری داشته باشید. متأسفانه، بلکین(Belkin) گفته است که دستگاههای WeMo از (WeMo)HomeKit پشتیبانی نمیکنند ، بنابراین کنترل چراغهای شما از سیری(Siri) به این زودیها انجام نخواهد شد. برای من، الکسا(Alexa) میتواند خیلی بیشتر از کنترل دستگاههای خانه هوشمند انجام دهد، بنابراین اگر قبلاً یک Echo دارید ، ممکن است ارزش خرید سوئیچهای WeMo را داشته باشد زیرا آنها به خوبی با هم کار میکنند. (WeMo)اگر سوالی دارید، در کامنت بگذارید. لذت بردن!
Related posts
آنچه که به Steam Deck and How آیا این Different From Nintendo Switch؟
شروع با آمازون اکو جدید شما
نحوه صادرات داده های مصرف انرژی WeMo به اکسل
10 ترفند جالب الکسا که باید با اکو آمازون خود امتحان کنید
با استفاده از آمازون الکسا در دستگاه اکو خود به کتاب های صوتی شنیدنی گوش دهید
Add Sidebar and Desktop Gadgets در Windows 10 با 8GadgetPack
بهترین Cameras اقدام کمتر از 100 $
بهترین راه برای استریم از اندروید به PS4
5 بهترین صدا Cards برای کامپیوتر شما در سال 2021
7 Cool Music Gadgets به Your Next Adventure
از iPad به عنوان مانیتور دوم برای رایانه شخصی یا مک استفاده کنید
7 بهترین ولنتاین Gifts برای Techie در Your Life
آیا Smartwatch ارزش دارد؟
10 کانال رایگان Amazon Fire Stick که باید نصب کنید
Amazon Fire TV Stick 4K مقابل Amazon Fire TV Cube است: Difference چه خبر؟
Best Blue Light Screen Filters برای PC Monitor شما
Tribit Stormbox Micro Portable Speaker Review
7 جالب ترین وسایل الکترونیکی پوشیدنی که باید در سال 2022 داشته باشید
7 بهترین Chromebooks برای بچه ها
Webcam Review Mosonth 2K
