نحوه کلیک راست بر روی مک
کلیک راست(Right-clicking) بخشی جدایی ناپذیر از استفاده از هر سیستم عامل است(operating system) ، زیرا منوی متنی مفیدی را نشان می دهد که می توانید برای انجام اقدامات مختلف از آن استفاده کنید. یکی از بزرگترین شوکها برای کاربران ویندوز(Windows) هنگام تغییر به مک(Mac) باید ماوس باشد که به نظر نمیرسد به شما اجازه کلیک راست را بدهد. با این حال، راههایی برای دریافت این ویژگی وجود دارد، بنابراین بیایید ببینیم آنها چه هستند:
توجه:(NOTE:) این راهنما macOS Mojave یا جدیدتر را پوشش می دهد. ویژگی های به اشتراک گذاشته شده در راهنمای ما ممکن است در نسخه های قدیمی Mac OS کار نکنند . برای بررسی نسخه خود، چه نسخه ای از macOS را دارم بخوانید؟
چگونه با استفاده از دکمه Control(Control button) روی صفحه کلید خود راست کلیک کنید
ساده ترین راه برای کلیک راست بر روی هر مکی(Mac) ، نگه داشتن دکمه Control در حین انجام یک کلیک معمولی است.

این منوی متنی مناسب را باز می کند.
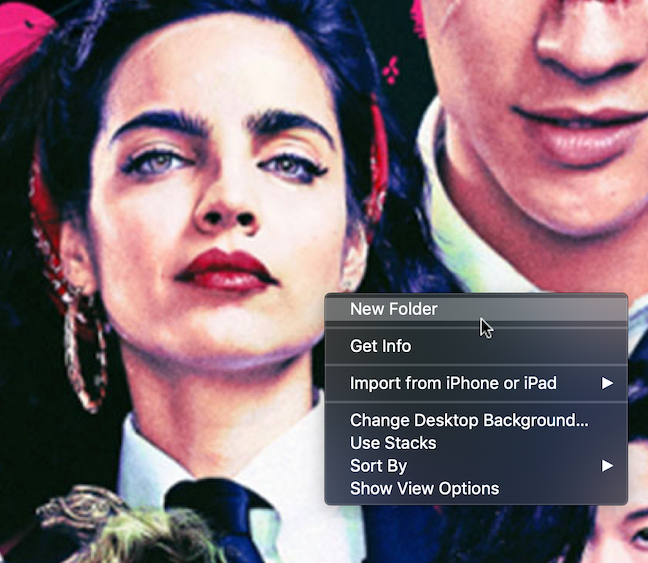
هنگامی که منوی متنی ظاهر شد، کلید (key and click)Control را رها کرده و با ماوس خود روی گزینه مورد نظر کلیک کنید.
نحوه کلیک راست با استفاده از ماوس جادویی اپل(Apple Magic Mouse)
در حالی که مک(Macs) ها در ابتدا قابلیت کلیک راست نداشتند، در نهایت این قابلیت با ماوس جادویی(Magic Mouse) معرفی شد . کلیک ثانویه، همانطور که اپل(Apple) آن را می نامد، به طور پیش فرض فعال نمی شود. با دنبال کردن چند مرحله می توانید کلیک راست ماوس خود را فعال کنید:
ابتدا System Preferences را باز کنید : روی (System Preferences)لوگوی Apple(Apple logo) و سپس System Preferences کلیک کرده یا ضربه بزنید .
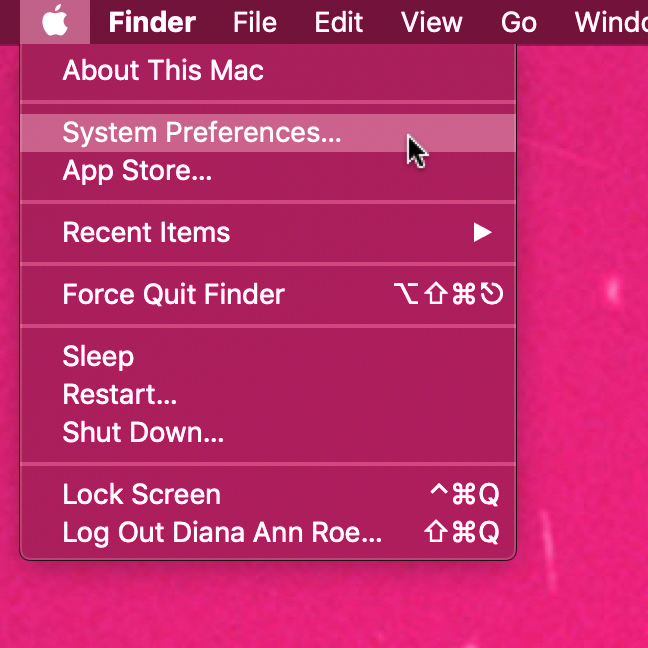
در پنجره System Preferences ، به (System Preferences)Mouse بروید(Mouse) .

در تب Point & Click ، کادر کنار گزینه Secondary click را علامت بزنید.

اگرچه ماوس جادویی(Magic Mouse) فقط یک دکمه دارد، اما این قابلیت را نیز دارد که تشخیص دهد کدام سمت ماوس را فشار می دهید. یک منوی کشویی کوچک به شما امکان می دهد کلیک ثانویه مربوط به کدام سمت ماوس را انتخاب کنید. برای پایان فعال کردن کلیک راست، باید «در سمت راست کلیک کنید» انتخاب شود.("Click on right side")
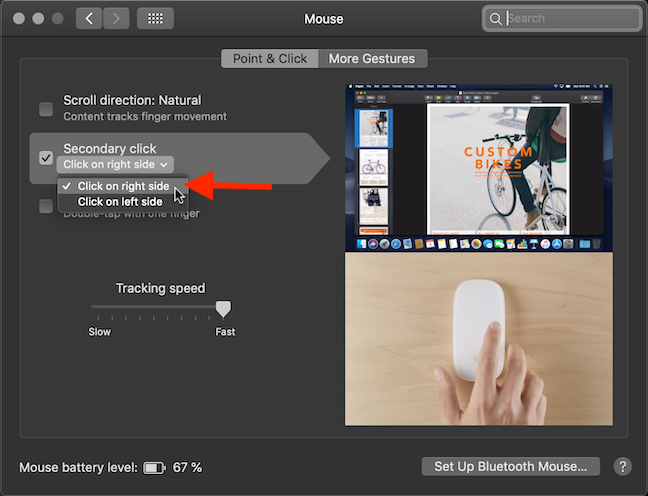
تنظیمات ماوس(Mouse) را ببندید و کار تمام است. اکنون از ویژگی کلیک راست در مک(Mac) خود لذت ببرید ، درست مانند آنچه در ویندوز(Windows) ، لینوکس(Linux) و سایر سیستم عامل ها انجام می دهید.
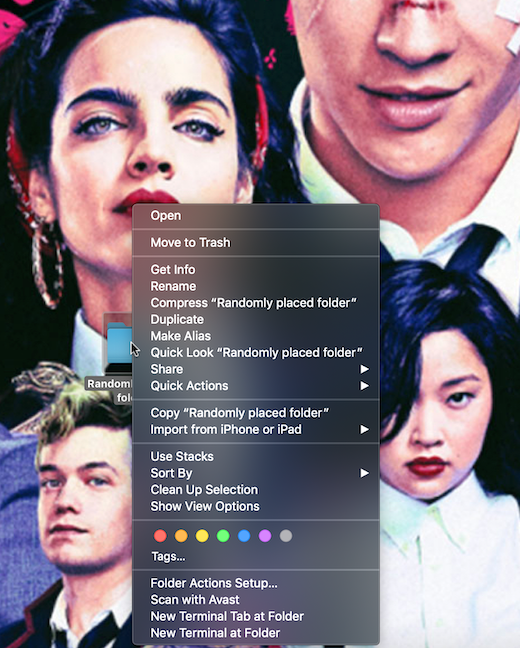
نحوه کلیک راست با استفاده از Trackpad
چه از یک Trackpad جادویی(Magic Trackpad) یا یک ترک پد چند لمسی استفاده می کنید، می توانید آنها را طوری تنظیم کنید که ویژگی کلیک راست (یا ویژگی کلیک ثانویه(Secondary click) ، همانطور که اپل آن را می نامد) ارائه دهند. System Preferences را با کلیک کردن یا ضربه زدن روی لوگوی Apple(Apple logo) و سپس System Preferences باز کنید.

در پنجره System Preferences ، به (System Preferences)Trackpad بروید .

تنظیمات Trackpad به طور پیش فرض در تب Point & Click باز می شود. (Point & Click)اطمینان(Make) حاصل کنید که کادر کنار گزینه کلیک ثانویه(Secondary click) را علامت بزنید و سپس گزینه مورد نظر خود را از منوی کشویی انتخاب کنید.
به نظر میرسد که گزینه «در گوشه پایین سمت راست کلیک کنید»("Click in the bottom right corner") که در زیر مشخص شده است نزدیکترین گزینه به کلیک راست کلاسیک است، اما میتوانید هر چیزی را که راحت میدانید انتخاب کنید.
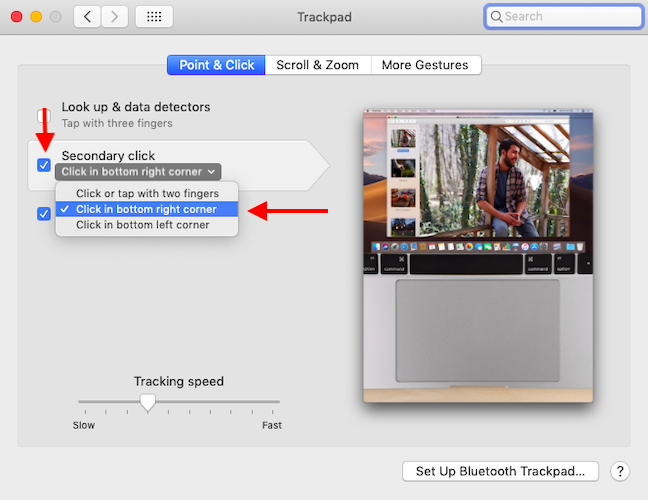
نحوه کلیک راست با استفاده از ماوس معمولی
در حالی که ماوس جادویی(Magic Mouse) مزایای خاصی دارد (مانند ژستها(Gestures) )، میتوانید از ماوس معمولی برای کلیک راست استفاده کنید، البته تا زمانی که با macOS سازگار باشد. ما از ماوس موبایل بلوتوث مایکروسافت 3600(Microsoft Bluetooth Mobile Mouse 3600) مقرون به صرفه استفاده کردیم .

فقط ماوس خود را از طریق بلوتوث یا USB به (Bluetooth or USB)مک(Mac) خود وصل کنید و می توانید هر چقدر که دلتان ( مایکروسافت دوست(Microsoft-loving) ) می خواهد، راست کلیک کنید. 🙂
دوست دارید چه ویژگی های دیگری در مک(Mac) خود داشته باشید ؟
اولین باری که کلیک راست را بر روی مک(Mac) خود فعال کردم ، ده ها بار دیوانه وار کلیک راست کردم و از لذت بسیار لذت بردم، زیرا عادی بودن راحت این ویژگی را که برای من از استفاده از ویندوز(Windows) آشنا بود، دوباره کشف کردم . 🙂 آیا این عالی نیست که بتوانید دوباره کلیک راست کنید؟ اپل(Apple) نکات عجیب و غریب و روش های مختلفی برای انجام کارها در پلتفرم macOS(macOS platform) خود دارد ، بنابراین اگر ویژگی های دیگری در ویندوز وجود دارد که در (Windows)مک(Mac) خود از دست داده اید ، در نظرات به ما اطلاع دهید .
Related posts
چگونه برای تغییر تنظیمات صفحه لمسی در Windows 11
8 راه برای تنظیم روشنایی در Windows 11
از کجا پیدا کردن Windows 10 refresh rate؟ چگونه آن را تغییر دهید؟
چگونه ماوس بلوتوث را به مک وصل کنم؟
نحوه غیرفعال کردن صدای بوق سیستم در ویندوز
چگونه برای غیر فعال کردن Radeon Software overlay (ALT+R)
5 راه برای خارج کردن drive or USB سخت خارجی از Windows 10
چگونه برای ورود به Windows 10 با PIN؟ چگونه برای تغییر ورود PIN؟
وضوح صفحه را تغییر دهید و متن و نمادها را در ویندوز 7 و ویندوز 8.1 بزرگتر کنید
2 راه برای حذف People icon از نوار وظیفه در Windows 10
حداقل سیستم مورد نیاز: آیا می توانم کامپیوتر من ویندوز 11؟
نحوه تنظیم نماد و برچسب سفارشی برای درایوهای قابل جابجایی در ویندوز
نحوه تغییر زبان ورودی صفحه کلید در مک
نحوه اضافه کردن یک چاپگر محلی در رایانه ویندوز 10 خود، با استفاده از USB cable
با Ringtone Maker آهنگ های زنگ سفارشی رایگان برای هر گوشی هوشمندی ایجاد کنید
نحوه نصب یک چاپگر شبکه اشتراکی ویندوز 7 یا 8 در Mac OS X
بررسی عملکرد Logitech MK850: لوازم جانبی چند دستگاهی با کیفیت خوب!
چگونه به تغییر زبان در Windows 10: همه شما نیاز به دانستن
نحوه اتصال دستگاه های بلوتوث به ویندوز 10 (موس، کیبورد، هدست، بلندگو و ...)
هر صدایی از یک طرح صوتی ویندوز چه زمانی پخش می شود؟
