نحوه حذف سایت های پربازدید در گوگل کروم
Google Chrome برای اکثر کاربران اینترنت اصلی است. این دارای ویژگیهایی است و توسط غول فناوری Google مدیریت میشود . پایگاه کاربر بزرگ آن، کروم(Chrome) را به دلیل سرعت و رابط کاربری آسانش تحسین می کند، اما حتی پس از آن، مشکلاتی وجود دارد که اغلب در کروم(Chrome) ظاهر می شوند. یکی از مشکلات اخیر که برخی از کاربران کروم(Chrome) را آزار می دهد، ویژگی آن است که وب سایت های پربازدید را به صورت تصاویر کوچک در برگه جدید(New Tab) نمایش می دهد . Chrome وبسایتهای پربازدید شما را ردیابی میکند و آنها را بهعنوان تصاویر کوچک برای دسترسی آسان در برگه جدید(New Tab) تنظیم میکند. برخی از کاربران ممکن است این را مفید بدانند، اما بسیاری می خواهند سایت های بازدید شده را از Chrome حذف کنند(Chrome)صفحه نخست. اگر میخواهید بیشترین بازدید را در صفحه برگه جدید (New Tab)Chrome پنهان کنید، در مکان مناسبی هستید. ما راهنمای مفیدی را برای شما آوردهایم که به شما یاد میدهد چگونه بیشتر سایتهای بازدید شده را در Google Chrome در برگه جدید(New Tab) حذف کنید .

نحوه حذف سایت های پربازدید در صفحه اصلی گوگل کروم(How to Remove Most Visited Sites on Google Chrome Homepage)
این ویژگی بدون هیچ اعلانی در کروم(Chrome) اضافه شد بنابراین اکثر کاربران قادر به حذف آن نبودند. همچنین هیچ راه مستقیمی وجود ندارد که کاربران بتوانند این ویژگی را غیرفعال کنند، اگرچه روش هایی وجود دارد که با استفاده از آنها می توانید نحوه حذف سایت های بازدید شده در Google Chrome را در New Tab یاد بگیرید و آنها به شرح زیر هستند.
روش 1: تنظیمات برگه جدید را تغییر دهید(Method 1: Modify New Tab Settings)
کروم(Chrome) به شما امکان می دهد ظاهر Tab New(New Tab) را به روش های مختلف شخصی سازی کنید. یکی از آنها امکان حذف میانبرها از تب جدید(New Tab) است، این میانبرها به صورت تصاویر کوچک از سایت های پربازدید شما هستند. غیرفعال کردن آنها این مشکل را حل می کند. در اینجا نحوه انجام این کار آمده است.
1. در Google Chrome ، کلیدهای (keys)Ctrl + N را با هم فشار دهید تا New Tab باز شود .
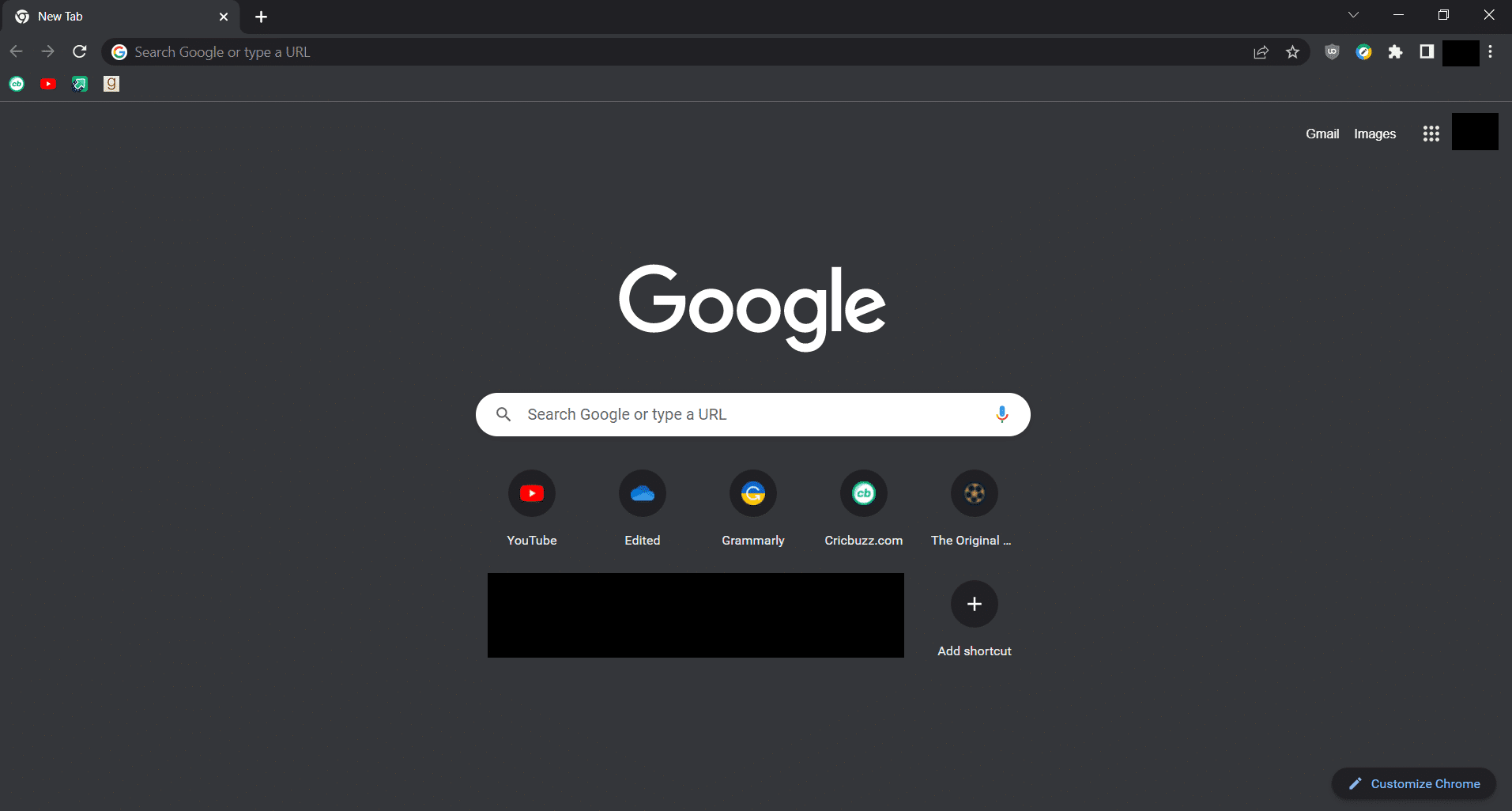
2. بر روی گزینه Customize Chrome واقع در گوشه سمت راست پایین کلیک کنید.

3. در پنجره Customize this page ، به تب (Customize this page)Shortcuts بروید.

4. در تب Shortcuts ، گزینه (Shortcuts)Hide shortcuts را تغییر دهید.
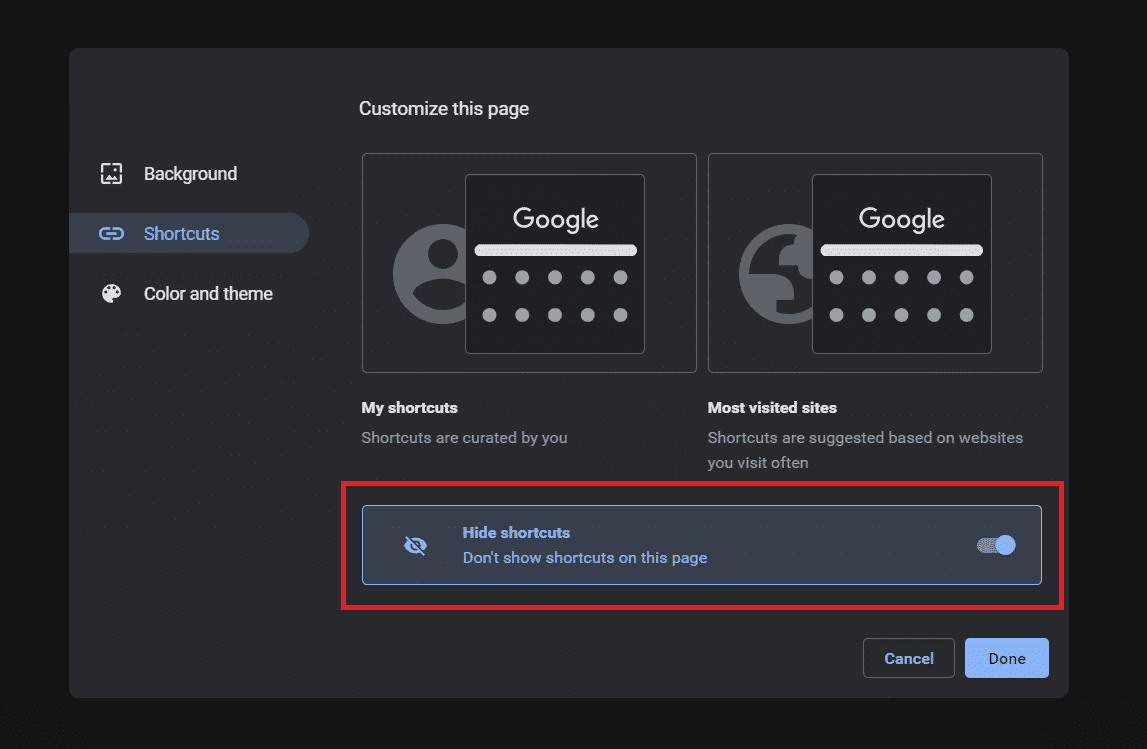
5. بر روی گزینه Done کلیک کنید.

اکنون، هر زمان که برگه جدید(New Tab) را باز کنید، هیچ میانبری را مشاهده نخواهید کرد و متعاقباً تصاویر کوچک سایت های پربازدید شما نیز حذف خواهند شد.
همچنین بخوانید: (Also Read:) 14 روش برای رفع خطای نمایه کروم(14 Ways to Fix Chrome Profile Error)
روش 2: تنظیمات پرچم را تغییر دهید(Method 2: Modify Flag Settings)
پرچمها ویژگیهایی هستند که در مرورگر کروم(Chrome) توسط Google آزمایش میشوند . آنها از منوی اصلی Chrome پنهان هستند اما می توانند تجربه کاربر را تغییر دهند زیرا می توانند تنظیمات Chrome را تغییر دهند . غیرفعال کردن یکی از این پرچمها، سایتهای بازدید شده را از صفحه اصلی Chrome حذف میکند. برای این کار این مراحل را دنبال کنید.
1. مرورگر گوگل کروم(Google Chrome) را راه اندازی کنید.
2. chrome://flags/ در نوار آدرس تایپ کنید و کلید Enter را(Enter key) بزنید . صفحه آزمایش(Experiments) ها را باز می کند .

3. در نوار جستجو در صفحه آزمایشها(Experiments) ، Top Sites را از Site Engagement تایپ کنید و (Top Sites from Site Engagement )کلید Enter را(Enter key) بزنید .
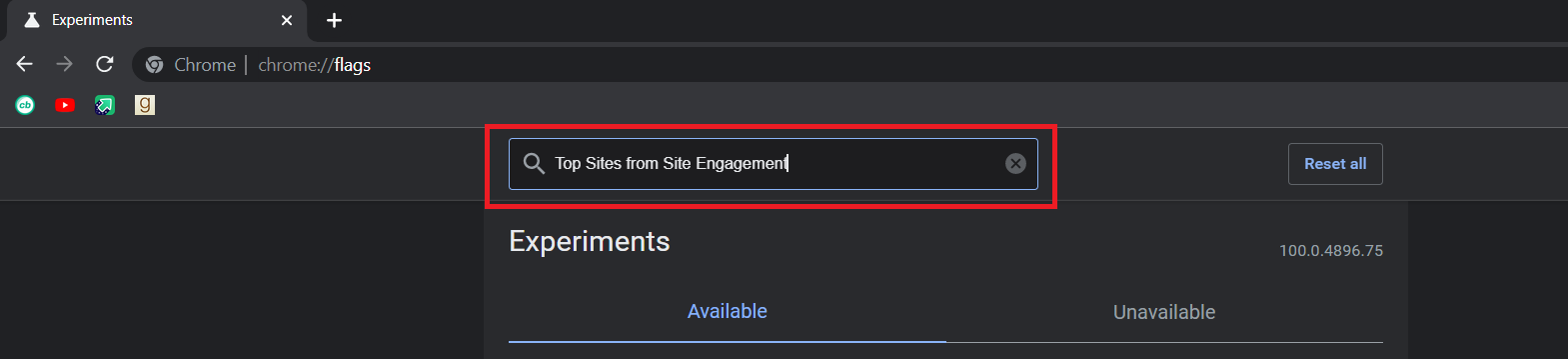
4. بر روی منوی کشویی در کنار پرچم Top Sites from Site Engagement کلیک کنید و (Top Sites from Site Engagement)Disabled را انتخاب کنید .
همچنین بخوانید: (Also Read:) رفع خطای Google Chrome STATUS BREAKPOINT(Fix Google Chrome STATUS BREAKPOINT Error)
روش 3: داده ها و تاریخچه کش کروم را پاک کنید(Method 3: Clear Chrome Cache Data and History)
راه حل دیگری برای حذف بیشتر سایت های بازدید شده در Google Chrome در برگه جدید(New Tab) ، پاک کردن داده های مرور کروم(Chrome) است. میانبرهای سایت را بازنشانی می کند و تصاویر کوچک سایت های پربازدید را در برگه جدید(New Tab) نمی بینید . در اینجا نحوه انجام این کار آمده است.
1. مرورگر گوگل کروم(Google Chrome) را باز کنید.
2. کلیدهای (keys)Ctrl + H را به طور همزمان فشار دهید تا History باز شود .
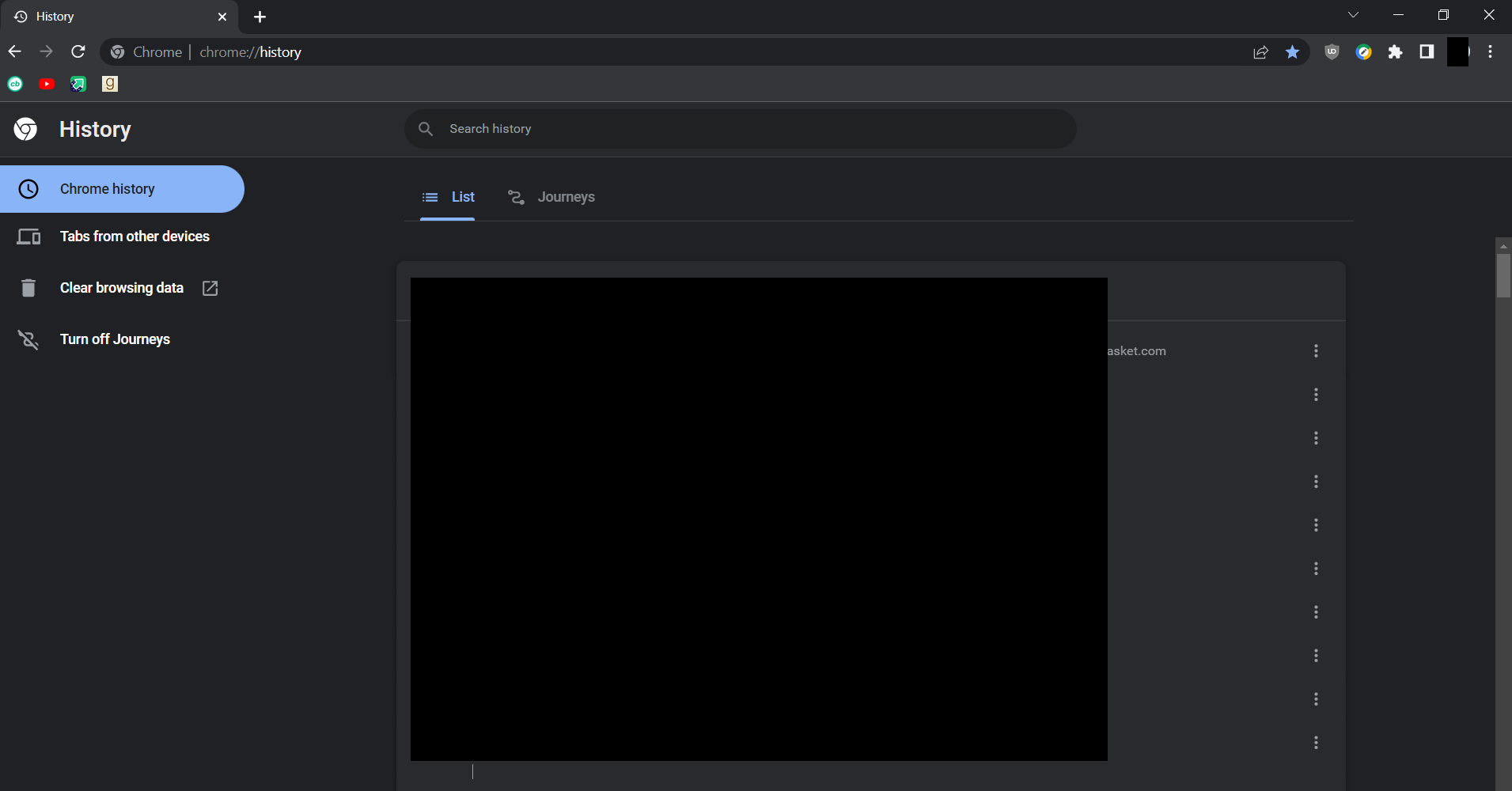
3. بر روی گزینه Clear browsing data( the Clear browsing data) کلیک کنید. تنظیمات(Settings) را در برگه جدید(New Tab) با پنجره پاک کردن دادههای مرور باز میکند.(Clear browsing data)

4. روی منوی کشویی کنار Time range کلیک کنید .
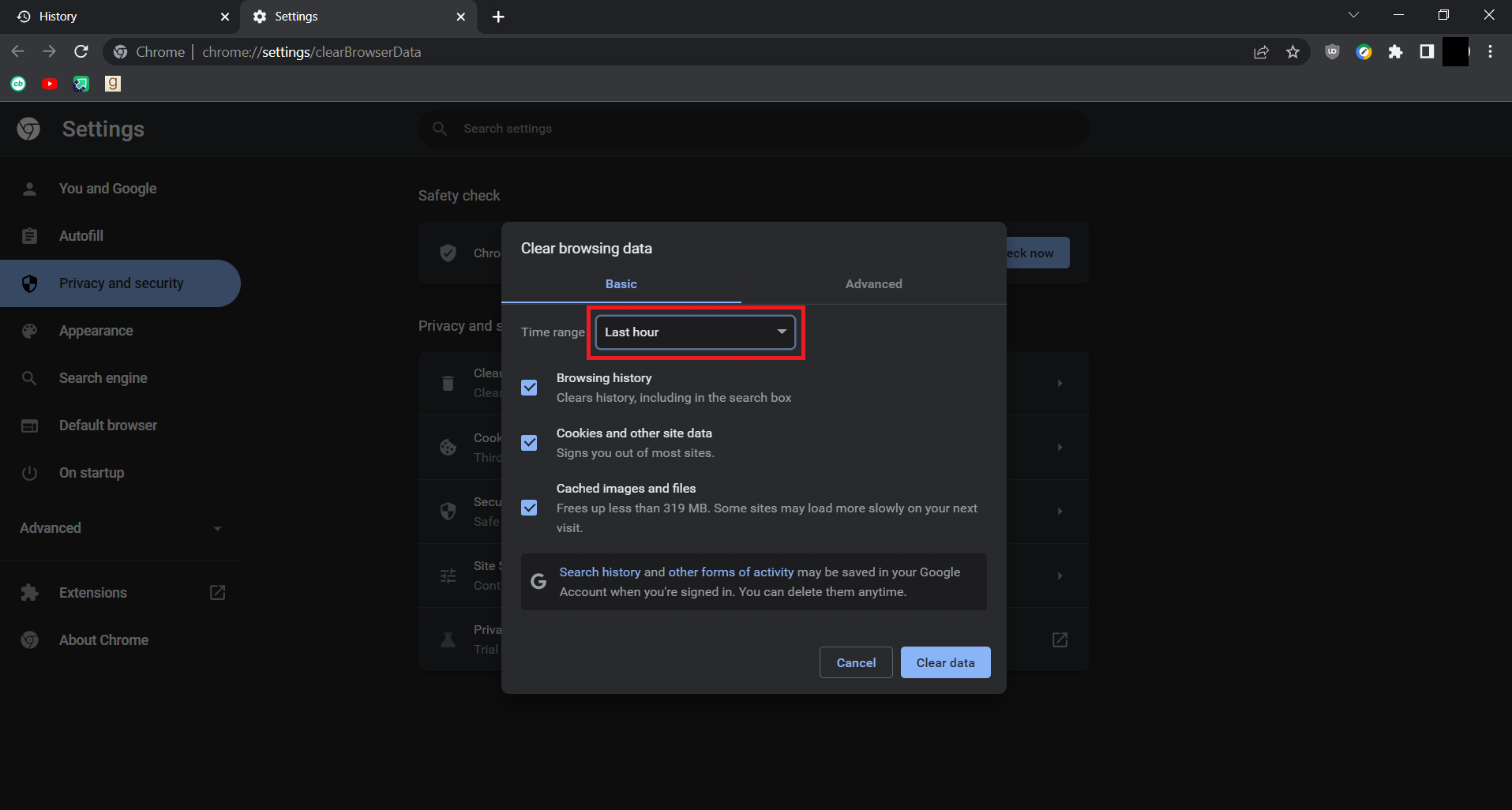
5. در منوی کشویی All time را انتخاب کنید .

6. بر روی دکمه Clear Data کلیک کنید.
توجه:(Note:) تمام سابقه مرور شما را حذف می کند.

اکنون میدانید که چگونه سایتهای بازدید شده در Google Chrome را در برگه جدید(New Tab) حذف کنید .
سوالات متداول (سؤالات متداول)(Frequently Asked Questions (FAQs))
Q1. آیا گوگل کروم برای حفظ حریم خصوصی خوب است؟(Q1. Is Google Chrome good for privacy?)
پاسخ (Ans.)Google Chrome برای جمع آوری داده های کاربر و ردیابی فعالیت های کاربر بدنام( infamous for collecting user data and tracking user activities) است . آنها بیشتر پول خود را با فروش داده ها به شرکت های تبلیغاتی به دست می آورند. توسط کاربرانی که نگران حریم خصوصی خود هستند ترجیح داده نمی شود.
Q2. آیا گوگل کروم امن است؟(Q2. Is Google Chrome secure? )
پاسخ (Ans.)Google Chrome یک مرورگر نسبتا امن(fairly secure browser) در نظر گرفته می شود . دارای ویژگی هایی مانند مرور ایمن(Safe) است که کاربران را هر زمان که از یک وب سایت مخرب بازدید می کنند یا چیزی بالقوه خطرناک را دانلود می کنند، ترغیب می کند.
توصیه شده:(Recommended:)
- چگونه اکانت Match را برای همیشه حذف کنیم(How to Delete Match Account Permanently)
- 35 بهترین پرچم گوگل کروم برای اندروید(35 Best Google Chrome Flags for Android)
- 16 بهترین نرم افزار مانیتورینگ شبکه رایگان برای ویندوز 10(16 Best Free Network Monitoring Software for Windows 10)
- نحوه استفاده از دوربین اسنپ در Google Meet(How to Use Snap Camera on Google Meet)
امیدواریم این راهنما مفید بوده باشد و توانسته باشید نحوه حذف سایت های پربازدید در Google Chrome(how to remove most visited sites on Google Chrome ) را درک کرده باشید و توانسته باشید بیشترین بازدید را در صفحه برگه جدید Chrome پنهان کنید . اگر سوال یا پیشنهادی دارید در قسمت نظرات مطرح کنید.
Related posts
چگونه Block and Unblock A Website در Google Chrome
Back Up And Restore نشانکهای خود را در Google Chrome
چگونه رمزهای عبور ذخیره شده را از Google Chrome صادر کنیم
Google Chrome vs Firefox Quantum برای Windows 10
نحوه نصب Google Chrome با استفاده از Windows PowerShell
چگونه به خاموش کردن Chrome اطلاعیه: همه شما نیاز به دانستن
Fix Aw Snap Error در Google Chrome
چگونه می توان در Chrome، Firefox، Edge و Opera پیگیری نکنید
چگونه به حالت اولیه Google Chrome در Android
Go incognito با shortcut key در Chrome، Edge، Firefox و Opera
چگونه می توان در web browser خود زوم کرد و زوم کرد
Make InPrivate or Incognito shortcuts برای Firefox، Chrome، Edge، Opera یا Internet Explorer
چگونه به خار چیدن Adobe Flash Player در Google Chrome
10 Ways برای Fix Slow Page Loading در Google Chrome
Google Chrome متوقف شده یا خراب در Windows 10 کامپیوتر
چگونه به پین یک وب سایت به نوار وظیفه یا Start Menu در Windows 10
Fix Keyboard در Google Chrome در Windows 10 کار نمی کند
Fix Media Could Error در Google Chrome بارگیری نمی شود
چگونه برای قرار دادن Google Chrome در Dark Mode
چگونه Fix No Sound issue در Google Chrome
