نحوه حذف پیوندهای نوع فایل در ویندوز 10
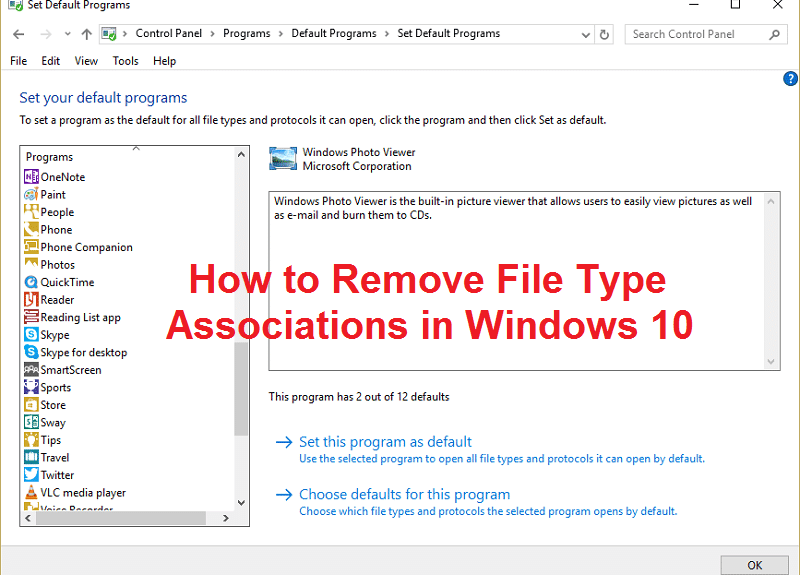
نحوه حذف پیوندهای نوع فایل در ویندوز 10: (How to Remove File Type Associations in Windows 10: ) یک انجمن(File association) فایل یک فایل را با برنامه ای مرتبط می کند که می تواند آن فایل خاص را باز کند. وظیفه File Type Association(File Type Associations) ها این است که یک کلاس از فایل را با برنامه مربوطه مرتبط کند، به عنوان مثال، همه فایل های txt. با یک ویرایشگر متن(text editor) که معمولاً دفترچه یادداشت است باز می شوند. بنابراین در این، همه فایل ها با یک برنامه پیش فرض مرتبط باز می شوند که قادر به باز کردن فایل است.

گاهی اوقات ارتباط فایل خراب می شود و هیچ راهی برای حذف پیوندهای نوع فایل(File Type) در ویندوز(Windows) وجود ندارد ، در این مورد، مثلاً یک فایل txt(.txt file) . با مرورگر وب یا اکسل(web browser or Excel) باز می شود و به همین دلیل است که حذف پیوندهای نوع فایل(file type) بسیار مهم است. بنابراین بدون اتلاف وقت، بیایید(time let) ببینیم چگونه این مشکل را با مراحل عیبیابی فهرست شده در زیر برطرف کنیم.
نحوه حذف پیوندهای نوع فایل(File Type Associations) در ویندوز 10(Windows 10)
مطمئن(Make) شوید که یک نقطه بازیابی را(restore point) فقط در صورتی که(case something) مشکلی پیش بیاید ایجاد کنید.
گزینه 1: همه نوع فایل و پیوندهای پروتکل را به پیش فرض های مایکروسافت بازنشانی کنید(Option 1: Reset all file type and protocol associations to the Microsoft defaults)
1. Windows Key + I را فشار دهید تا Settings باز شود و سپس روی System کلیک کنید.(System.)

2. سپس از پنجره سمت چپ ، (left window pane select) Default apps را انتخاب کنید.(Default apps.)
3. بر روی Reset در قسمت Reset to the defaults توصیه شده مایکروسافت کلیک کنید.(Reset to the Microsoft recommended defaults.)

4. این همان چیزی است که شما تمام پیوندهای نوع فایل را(file type) به پیش فرض های مایکروسافت بازنشانی کرده اید.(Microsoft)
گزینه 2: پیوندهای نوع فایل را با استفاده از ابزار DISM بازیابی کنید(Option 2: Restore File Type Associations using DISM Tool)
توجه:(Note:) به یک رایانه در حال کار بروید و ابتدا دستور Export(Export command) را اجرا کنید سپس به رایانه شخصی خود برگردید و سپس دستور Import را(Import command) اجرا کنید .
1. Windows Key + X را فشار دهید سپس Command Prompt (Admin) را انتخاب کنید.(Command Prompt (Admin).)
2. دستور زیر را در cmd تایپ کنید و Enter را بزنید :
dism /online /Export-DefaultAppAssociations:”%UserProfile%\Desktop\DefaultAppAssociations.xml”

توجه: با این کار فایل DefaultAppAssociations.xml روی دسکتاپ شما ایجاد می شود.

3. به دسکتاپ خود بروید و فایل را در یک USB کپی کنید .
4. در مرحله بعد، به رایانه شخصی بروید که در آن ارتباط فایل(file association) بهم ریخته است و فایل را در دسکتاپ خود کپی کنید (این برای عملکرد دستور زیر(below command) مهم است ).
5. اکنون با تایپ این دستور، ارتباط فایل اصلی را بر روی رایانه شخصی خود بازیابی کنید: (file association)
توجه:(Note:) اگر نام فایل DefaultAppAssociations.xml را تغییر دادید یا فایل را در مکان دیگری غیر از دسکتاپ خود کپی کرده اید، باید دستور قرمز را به تغییر دهید. مسیر جدید یا نام جدیدی که برای فایل انتخاب کرده اید.
dism /online /Import-DefaultAppAssociations:” %UserProfile%\Desktop\MyDefaultAppAssociations.xml ”
نکته:(Note:) مسیر بالا (C:PATHTOFILE.xml) را با محل فایلی که کپی کرده اید جایگزین کنید .(Replace)

4. رایانه شخصی خود را مجدداً راه اندازی کنید و ممکن است در رایانه شخصی خود پیوندهای نوع فایل(File Type Associations) بازیابی شده داشته باشید .
گزینه 3: رفع رجیستری برای حذف File Association(Option 3: Registry Fix for removing File Association)
1. Windows Key + R را فشار دهید سپس regedit را تایپ کنید و (regedit)Enter را بزنید تا ویرایشگر رجیستری(Registry Editor) باز شود .

2. به کلید رجیستری(registry key) زیر بروید :
HKEY_CURRENT_USER\Software\Microsoft\Windows\CurrentVersion\Explorer\FileExts

3. حالا پسوند فایلی را(file extension) که می خواهید ارتباط آن را حذف کنید در کلید بالا پیدا کنید.
4. هنگامی که پسوند را پیدا کردید ، کلیک راست کرده و گزینه (right-click and select) delete را انتخاب کنید. (delete.)با این کار ارتباط فایل پیش فرض برنامه(default file association) حذف می شود. به عنوان مثال: اگر میخواهید پیوند پیشفرض فایل (default file association)jpeg . که Photo Viewer است را حذف کنید، در مسیر بالا کلید فرعی jpeg را حذف کنید و وقتی دوباره (.jpeg subkey)فایل jpeg را(.jpeg file) باز کردید، برنامه پیشفرض را(default program) برای باز کردن برنامه میخواهد. .
5. برای اینکه موارد فوق اعمال شود تا رایانه شما راه اندازی مجدد شود یا explorer.exe خود را مجدداً راه اندازی کنید( restart your explorer.exe)
6. اگر هنوز نمیتوانید پیوندهای فایل را حذف کنید، باید همان کلید را در HKEY_CLASSES_ROOT نیز حذف کنید.(HKEY_CLASSES_ROOT.)
هنگامی که این کار را انجام دادید، میتوانید با موفقیت File Type Associations(Remove File Type Associations) را برای فایل خاص حذف کنید، اما اگر نمیخواهید با رجیستری مشکلی ایجاد کنید، گزینههای دیگری نیز وجود دارد.
گزینه 4: حذف فایل انجمن برای یک برنامه خاص به صورت دستی(Option 4: Remove File Association for a particular app manually)
1. Notepad را باز کنید و Click File > Save as.

2. نام را با پسوند(extension .xyz) xyz تایپ کنید ، به عنوان مثال، Aditya.xyz
3. محل مورد نظر را که می خواهید فایل را در آن ذخیره کنید انتخاب کنید.
4. در مرحله بعد، " همه فایل ها(All files) " را در قسمت Save as type انتخاب(Save as type) کنید و سپس روی Save کلیک کنید.

5. اکنون روی فایل خود کلیک راست کنید (که می خواهید نوع فایل آن را حذف کنید) و " (file type association)Open with " را انتخاب کنید و سپس بر روی Choose other app کلیک کنید.

6. اکنون " همیشه از این برنامه برای باز کردن فایل های txt(Always use this app to open .txt files”) . استفاده کنید" علامت بزنید و سپس گزینه Look for other app on this PC را انتخاب کنید.( Look for another app on this PC.)

7. از منوی کشویی(drop-down and navigate) پایین سمت راست گزینه All files را(All files from) انتخاب کنید و به فایلی که در بالا ذخیره کردید ( در این مورد Aditya.xyz ) بروید و آن (Aditya.xyz)فایل را انتخاب کنید و روی Open کلیک کنید(file and click Open) .

8. اگر سعی کنید فایل خود را باز کنید، با خطا مواجه خواهید شد (This app can’t run on your PC, ) .

9. پس از تایید ارتباط نوع فایل(File type) ، کافی است فایلی را که در بالا ایجاد کردید حذف کنید ( Aditya.xyz ). اکنون نوع فایل .png( .png file type) (یا فایلی که انتخاب میکنید) را مجبور میکند تا دوباره یک فایل مرتبط ایجاد(file association) کند، و میتوانید برنامهای را انتخاب کنید که میخواهید برنامه شما با آن باز شود.
10. اگر نمیخواهید هر بار که فایل را باز میکنید، برنامه را انتخاب کنید، دوباره کلیک راست کنید، سپس «Open with» را انتخاب کنید و سپس روی Choose other app کلیک کنید.(Choose another app.)
11. اکنون علامت " همیشه از این برنامه برای باز کردن فایل های txt استفاده کنید(Always use this app to open .txt files”) " را علامت بزنید و سپس برنامه ای را که می خواهید فایل را با آن باز کنید انتخاب کنید.( the app with which you want to open the file.)

10. برای ذخیره تغییرات، کامپیوتر خود را ریبوت کنید.
گزینه 5: حذف پیوندهای فایل با یک ابزار شخص ثالث Unassociate File Types(Option 5: Remove File Associations with a 3rd party utility Unassociate File Types)
1. ابزار unassoc_1_4.zip را دانلود کنید.(unassoc_1_4.zip.)
2. سپس روی zip(zip and select) کلیک راست کرده و گزینه extract here را انتخاب کنید.(extract here.)
3. بر روی unassoc.exe کلیک راست کرده سپس Run as Administrator را انتخاب کنید.(Run as Administrator.)

4. حالا نوع فایل را(file type) از لیست انتخاب کنید و روی “ (list and click “)Remove file Association(User) کلیک کنید. (Remove file association(User).)"

5. هنگامی که ارتباط نوع فایل(File type) حذف شد، باید فایل را دوباره مرتبط کنید که آسان است، وقتی دوباره برنامه را باز کردید، از شما میخواهد برنامهای را برای باز کردن فایل انتخاب کنید.
6. حالا دکمه Delete(Delete button) به شما کمک می کند اگر بخواهید ارتباط نوع فایل را(file type association) به طور کامل از رجیستری حذف کنید. هر دو ارتباط اختصاصی کاربر و جهانی برای نوع فایل انتخابی(chosen file type) حذف می شوند.
7. برای ذخیره تغییرات، کامپیوتر را مجددا راه اندازی کنید و این کار با موفقیت File Type Associations را حذف می کند.(Remove File Type Associations.)
توصیه شده برای شما:(Recommended for you:)
- رفع(Fix) تنظیمات امنیتی فعلی شما اجازه دانلود این فایل را نمی دهد
- رفع مشکل فایروال ویندوز نمی تواند برخی از تنظیمات شما را تغییر (Change)دهد خطا 0x80070424(Settings Error 0x80070424)
- عیب یابی مشکل اتصال محدود WiFi(Troubleshoot WiFi Limited Connectivity Problem)
- رفع خطای Windows Update 0x8024a000
این همان چیزی است که شما با موفقیت یاد گرفتید که چگونه پیوندهای نوع فایل را در ویندوز 10 حذف(How to Remove File Type Associations in Windows 10) کنید، اگر هنوز سؤالی در مورد این پست دارید، در بخش نظرات از آنها بپرسید.
Related posts
چگونه NAT Type را در PC تغییر دهید (Windows 10)
چگونه به حذف OneDrive از Windows 10 File Explorer
Encrypt Files and Folders با Encrypting File System (EFS) در Windows 10
نحوه بازگرداندن NTBackup BKF File در Windows 10
بازگرداندن TrustedInstaller عنوان File Owner در Windows 10
رفع خطای مجوز فایل Word در ویندوز 10
چگونه برای باز کردن Pages File در Windows 10
چگونه برای نشان دادن File Extensions در Windows 10
چگونه Windows 10 Firewall غیر فعال شود
3 Ways به Increase Dedicated VRAM در Windows 10
Fix File Explorer نمی خواهد در Windows 10 باز
نحوه تغییر مجوزهای فایل در ویندوز 10
چگونه به طور کامل McAfee را از Windows 10 حذف کنید
چگونه به اتمام RAM Type در Windows 10
3 Ways برای کشتن A Process در Windows 10
نحوه تغییر نوع فایل در ویندوز 10
چگونه برای ایجاد System Image Backup در Windows 10
چگونه Volume or Drive Partition را در Windows 10 حذف کنید
چگونه به Fix File System Errors در Windows 10
چگونه برای باز کردن File Type ناشناخته در Windows 10
