نحوه حذف Crapware/Bloatware و بهینه سازی ویندوز
در مقاله قبلی نشان دادهایم که چگونه ابزارهایی که باید به حذف crapware از رایانه جدید ویندوز(Windows computer) شما کمک کنند، کمک زیادی نمیکنند. به همین دلیل است که ما تصمیم گرفتیم با راهنمایی که مؤثرترین راه برای حذف crapware و بهینه سازی نصب ویندوز(Windows installation) شما را به اشتراک می گذارد، برگردیم .
مرحله 1(Step 1) : یک نقطه بازیابی سیستم ایجاد کنید(System Restore Point)
قبل از شروع تمیز کردن رایانه، بهتر است یک نقطه بازیابی سیستم ایجاد کنید. (System Restore)در صورت مواجهه با مشکلات، می توانید به راحتی به عقب برگردید و از سردردهای بیشتر جلوگیری کنید.

ما یک راهنمای گام به گام در مورد نحوه ایجاد آن ایجاد کردیم. در اینجا می توانید پیدا کنید: بازیابی سیستم(System Restore and How) چیست و چگونه یک نقطه بازیابی(Restore Point) ایجاد کنیم .
مرحله 2(Step 2) : برنامه هایی را که نیاز ندارید به صورت دستی حذف کنید(Remove Programs)
در مرحله بعد، برنامه ها و ویژگی ها(Programs and Features) (همچنین به عنوان افزودن حذف برنامه(Add Remove Programs) ها شناخته می شود ) را باز کنید و به لیست برنامه های نصب شده نگاه کنید. در حذف برنامه هایی که نیاز ندارید تردید نکنید.
میتوانید راهنمای خوبی برای استفاده از این ابزار ویندوز(Windows tool) در اینجا پیدا کنید: از کجا میتوانید برنامههای افزودن یا حذف(Add or Remove Programs) را پیدا کنید ؟.
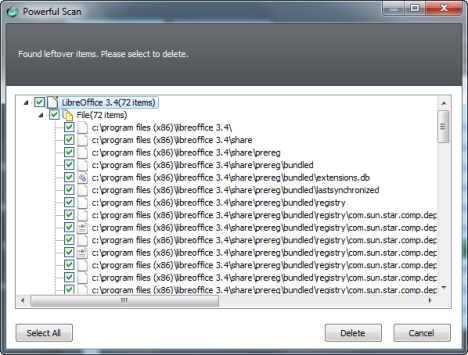
اگر میخواهید دقیقتر باشید، میتوانید از یک نرمافزار حذف نصب(software uninstaller) برای حذف آن برنامهها استفاده کنید. حذفکنندههای نرمافزار(Software) میتوانند به حذف تمام آثار باقیمانده از یک برنامه کمک کنند. ما تجزیه و تحلیلی را منتشر کردیم که به شما کمک میکند بهترین ابزار را برای این کار انتخاب کنید: جمعبندی حذفکنندههای (Roundup)نرمافزار(Software Uninstallers) - بررسی IObit در مقابل Ashampoo در مقابل (Ashampoo vs) Revo .
مرحله 3(Step 3) : به صورت دستی ویژگی های ویندوز(Remove Windows Features) را که به آن نیاز ندارید حذف کنید
این مرحله اجباری نیست. با این حال، اگر میخواهید دقیقتر باشید، میتوانید ویژگیهای ویندوز(Windows) را که به آن نیاز ندارید نیز حذف کنید. میتوانید راهنمای نحوه حذف آنها را در اینجا بیابید: از کجا میتوانید برنامههای افزودن یا حذف(Add or Remove Programs) را پیدا کنید ؟.

مرحله 4(Step 4) : برنامههای راهاندازی ویندوز(Windows Startup Programs) را که به آنها نیاز ندارید حذف کنید
اکنون زمان بهینه سازی برنامه ها و برنامه هایی است که قصد استفاده از آنها را دارید. ممکن است برخی از برنامه ها با ورود به ویندوز(Windows) شروع شوند که فوراً مورد نیاز نیستند. بنابراین، اجرای آنها در هنگام راه اندازی واقعاً ضروری نیست.
چنین برنامه هایی را می توان از راه اندازی حذف کرد، به طوری که سیستم شما در زمان کوتاه تری بوت می شود و هنگام اجرای ویندوز(Windows) ، منابع را آزاد می کنید .
می توانید موارد راه اندازی را با استفاده از ابزار System Configuration در ویندوز حذف(Windows) کنید. ما راهنمای نحوه استفاده از آن را منتشر کردیم که می توانید در اینجا بیابید: نحوه استفاده از ابزار پیکربندی سیستم و همه (System Configuration Tool & All)شگفتی(Awesomeness) های آن !.

اگر از این ابزار قدردانی نمی کنید و ترجیح می دهید از ابزار بهتری با ویژگی های بیشتر استفاده کنید، می توانید یک مدیر راه اندازی(startup manager) شخص ثالث را امتحان کنید . ما مقایسه ای منتشر کردیم تا به شما در انتخاب بهترین ابزار برای این کار کمک کنیم: بهترین مدیر راه اندازی (Best Startup Manager)ویندوز(Windows) چیست؟.
مرحله 5(Step 5) : بهینه سازی سرویس های ویندوزی(Windows Services) که استفاده نمی کنید
این مرحله فقط به کاربران حرفه ای که با سرویس های ویندوز(Windows) آشنایی دارند توصیه می شود . سرویس هایی که استفاده نمی کنید می توانند غیرفعال شوند یا روی راه اندازی دستی(Manual) تنظیم شوند. این می تواند به سرعت بخشیدن به کار کمک کند.

قبل از اینکه ادامه دهید، توصیه می کنیم این آموزش را بخوانید: کدام سرویس (Services)های ویندوز(Windows) برای غیرفعال کردن و چه زمانی (Disable)ایمن هستند(Are Safe) ؟ همچنین، ما مقالات مفید دیگری داریم که تمام اصول اولیه ای را که باید در مورد خدمات ویندوز(Windows) بدانید را توضیح می دهد . اگر دانش شما در این زمینه متزلزل است، بهتر است قبل از هر گونه تغییر، آنها را مطالعه کنید.
نتیجه
پاکسازی نصب ویندوز از برنامه ها و ویژگی های ناخواسته مستلزم کمی کار است. با این حال، اگر توصیههای ما را دنبال کنید، باید یک سیستم اسنپی داشته باشید که همانطور که میخواهید کار کند. اگر سوالی در مورد موضوع دارید، دریغ نکنید از طریق فرم نظرات زیر بپرسید.
Related posts
چگونه باز کردن، جدا کردن، یا به طور دائمی در VHD file ضمیمه در Windows 10
چگونه به استفاده از Windows USB/DVD Download Tool
چگونه Disk Defragmenter را در Windows باز کنیم (12 راه)
3 راه برای غیر فعال کردن Windows Registry
نحوه پاک کردن کوکی ها در Firefox در Windows and macOS
چگونه ویندوز 7 را با استفاده از Startup Repair تعمیر کنیم
نحوه استفاده از Defragmenter دیسک ویندوز 7
ارزیابی کنید که چگونه برنامه ها و درایورهای نصب شده امنیت رایانه شخصی را تضعیف می کنند
11 دیسک نجات آنتی ویروس قابل بوت رایگان برای رایانه های شخصی ویندوز
چگونه برای دانلود Windows and Office ISO files (تمام نسخه ها)
نحوه چاپ لیست فرآیندهای در حال اجرا در ویندوز
نحوه استفاده از Windows Defender در ویندوز 8 و ویندوز 8.1
انتقال داده ها با ویندوز انتقال آسان به یک کامپیوتر جدید
PowerShell در ویندوز چیست و چه کاری می توانید با آن انجام دهید؟
از Windows Task Scheduler برای اجرای برنامه ها بدون درخواست UAC و حقوق سرپرست استفاده کنید
چگونه به روز رسانی های نصب شده و مخفی ویندوز خود را مدیریت کنیم
نحوه ایجاد یک درایو بازیابی در حافظه USB در ویندوز 8 و 8.1
9 کاری که می توانید با پیکربندی سیستم در ویندوز انجام دهید
5 بهترین دیسک نجات سیستم برای رایانه های شخصی ویندوزی که دیگر خوب کار نمی کنند
نحوه تنظیم نمای/برگه پیش فرض برای Task Manager ویندوز 10
