نحوه غیرفعال کردن وای فای دایرکت در ویندوز 10
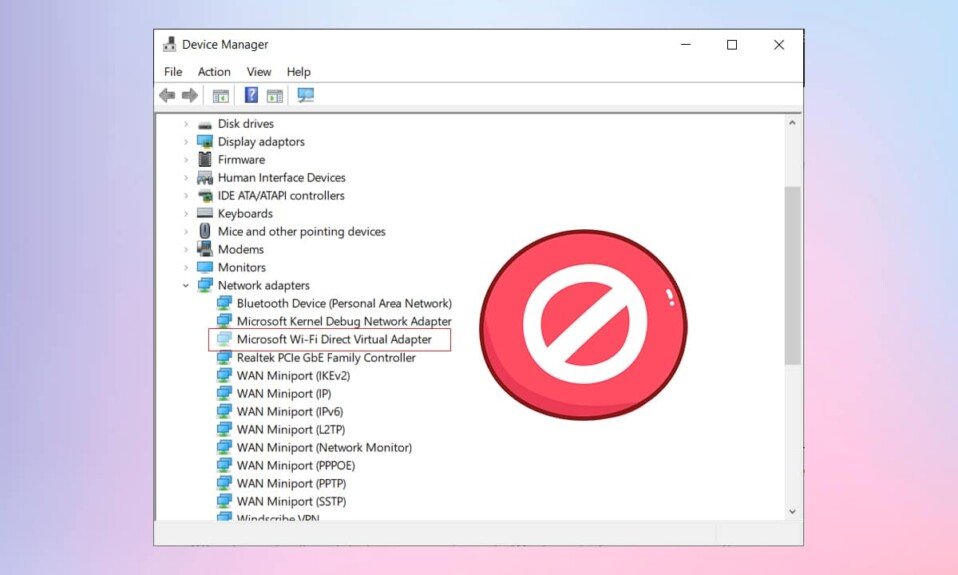
با لیست فوق العاده طولانی ویژگی هایی که مایکروسافت(Microsoft) در سیستم عامل ویندوز ارائه(Windows operating) می دهد، فراموش کردن تعدادی از آنها کاملاً طبیعی است. یکی از این ویژگی ها ایجاد یک نقطه اتصال Wi-Fi(Wi-Fi hotspot) رایانه شخصی است ، مشابه دستگاه های تلفن همراه ما، تا اتصال اینترنت(internet connection) آن را با کاربران اطراف به اشتراک بگذارد. این ویژگی Hosted Network نامیده می شود و به طور خودکار بر روی تمام رایانه های رومیزی و لپ تاپ های دارای Wi-Fi نصب می(automatically installed on all Wi-Fi-enabled desktops & laptops) شود. اولین بار در ویندوز 7(Windows 7) معرفی شد اما اکنون با ابزار(utility tool) خط فرمان Netsh در ویندوز 10(Windows 10) گنجانده شده است . ابزار خط فرمان با سیستم عامل یک a را ایجاد می کندآداپتور WiFi Direct بی سیم مجازی(virtual wireless WiFi Direct adapter) برای اشتراک گذاری اتصال به اینترنت یا انتقال سریع فایل ها بین دو دستگاه. شبکه میزبانی شده(Hosted Network) اگرچه مفید است، به ندرت هر گونه عملی را تجربه می کند و صرفاً برای اکثر کاربران به عنوان یک ناراحتی عمل می کند زیرا می تواند در اتصال شبکه(network connection) شما اختلال ایجاد کند . همچنین، میتواند باعث سردرگمی شود زیرا با سایر آداپتورها در برنامهها و تنظیمات پیکربندی فهرست میشود. پس از غیرفعال شدن، باعث بهبود عملکرد شبکه می شود(network performance) . بنابراین، اگر به ندرت یا هرگز از دستگاه خود به عنوان نقطه اتصال Wi-Fi(Wi-Fi hotspot) استفاده نمی کنید ، دانستن نحوه غیرفعال کردن آداپتور مجازی Microsoft WiFi Direct(Microsoft WiFi Direct Virtual Adapter) در رایانه های ویندوز 10(Windows 10) می تواند بسیار مفید باشد. بنابراین، زیر را بخوانید!

نحوه غیرفعال کردن آداپتور مجازی مایکروسافت WiFi Direct در رایانه شخصی ویندوز 10(How to Disable Microsoft WiFi Direct Virtual Adapter in Windows 10 PC)
دو راه معروف و ساده برای غیرفعال کردن آداپتور(Adapter) مجازی وای فای مستقیم مایکروسافت(Microsoft WiFi Direct) در ویندوز 10(Windows 10) وجود دارد، یعنی از طریق مدیر دستگاه(Device manager) یا یک Command Prompt یا پنجره PowerShell(Command Prompt or PowerShell window) بالا . با این حال، اگر به دنبال حذف دائم آداپتورهای Wi-Fi Direct به جای غیرفعال کردن موقت آنها هستید، باید ویرایشگر رجیستری ویندوز(Windows Registry Editor) را تغییر دهید . برای کسب اطلاعات بیشتر، WiFi Direct در ویندوز 10(Windows 10) چیست؟ اینجا.
روش 1: غیرفعال کردن وای فای مستقیم از طریق مدیر دستگاه(Method 1: Disable WiFi Direct Through Device Manager)
کاربران قدیمی ویندوز(Windows) ممکن است از برنامه داخلی Device Manager(Device Manager application) آگاه باشند که به شما امکان می دهد تمام دستگاه های سخت افزاری داخلی و خارجی متصل به رایانه را مشاهده و کنترل کنید. Device Manager اعمال زیر را مجاز میکند:
- به روز رسانی درایورهای دستگاه
- درایورهای دستگاه را حذف کنید
- درایور سخت افزاری(hardware driver) را فعال یا غیرفعال کنید .
- (check device)مشخصات و جزئیات دستگاه را بررسی کنید.
در اینجا مراحل غیرفعال کردن WiFi Direct در ویندوز 10(Windows 10) با استفاده از Device Manager آورده(Device Manager) شده است :
1. کلیدهای Windows + X keys را به طور همزمان فشار دهید تا Power User Menu باز شود و همانطور که نشان داده شده است Device Manager را انتخاب کنید.

2. پس از راه اندازی Device Manager ، برچسب (Device Manager)Network adapters را با دوبار کلیک کردن روی آن گسترش دهید.
3. روی Microsoft Wi-Fi Direct Virtual Adapter(Microsoft Wi-Fi Direct Virtual Adapter) کلیک راست کرده و از منوی بعدی گزینه Disable device را انتخاب کنید. (Disable device )اگر سیستم شما دارای چندین آداپتور مجازی Wi-Fi Direct(Wi-Fi Direct Virtual Adapter) است، ادامه دهید و همه آنها را به یک روش غیرفعال کنید.(Disable all)

توجه:(Note:) اگر آداپتور مجازی (Virtual Adapter)Wi-Fi Direct فهرست شده در اینجا را پیدا نکردید، همانطور که در زیر نشان داده شده است، روی View >Show hidden devices کلیک کنید. سپس، مرحله 3 را(step 3) دنبال کنید .

4. هنگامی که همه آداپتورها غیرفعال شدند، گزینه Action > Scan for the hardware changes را همانطور که در زیر نشان داده شده است انتخاب کنید.

توجه:(Note:) اگر در آینده خواستید دستگاه Wi-Fi Direct را دوباره فعال کنید، کافی است به درایور مربوطه بروید، روی آن کلیک راست کرده و Enable device را(Enable device) انتخاب کنید .

روش 2: (Method 2: )غیرفعال کردن وای فای مستقیم (Disable WiFi Direct )Through CMD/ PowerShell
همچنین، میتوانید Windows 10 WiFi Direct را از یک پنجره PowerShell یا Command Prompt بالا غیرفعال کنید(PowerShell or Command Prompt window) . دستورات صرف نظر از برنامه یکسان هستند. فقط(Just) مراحل داده شده را دنبال کنید:
1. روی Start کلیک کنید و command prompt را(command prompt) در نوار جستجوی ویندوز تایپ کنید.(Windows search bar.)
2. سپس، Run as administrator را انتخاب کنید تا Command Prompt با حقوق مدیریت اجرا شود.

3. دستور داده شده را تایپ کنید تا ابتدا شبکه میزبان فعال خاموش شود و کلید Enter(Enter key) را فشار دهید :
netsh wlan stop hostednetwork
4. با اجرای دستور داده شده WiFi Direct Virtual Adapter را غیرفعال کنید:(WiFi Direct Virtual Adapter)
netsh wlan set hostednetwork mode=disallow

توجه:(Note:) برای فعال کردن مجدد آداپتور و راه اندازی مجدد یک شبکه میزبان در آینده، دستورات داده شده را یکی پس از دیگری اجرا کنید:
netsh wlan set hostednetwork mode=allow netsh wlan start hostednetwork
همچنین بخوانید: (Also Read: )رفع خطای Device(Fix Device) Not Migred(Migrated Error) در ویندوز 10(Windows 10)
روش 3: (Method 3: )WiFi Direct را (Delete WiFi Direct )از طریق ویرایشگر رجیستری حذف کنید
(Through Registry Editor
)
گزارشها حاکی از آن است که روشهای فوق فقط آداپتورهای مستقیم Wi-Fi را(Wi-Fi Direct Adapters) به طور موقت غیرفعال میکنند و راهاندازی مجدد رایانه(computer restart) آنها را دوباره زنده میکند. برای حذف دائمی آداپتورهای Wi-Fi Direct(Wi-Fi Direct Adapters) ، کاربران باید تنظیمات موجود در رجیستری ویندوز را(Windows registry) بازنشانی کنند و بنابراین از ایجاد خودکار آداپتورهای جدید در هنگام راهاندازی رایانه(computer startup) جلوگیری کنند .
توجه: (Note:) لطفاً(Please) هنگام تغییر مقادیر رجیستری مراقب باشید زیرا هر گونه اشتباهی می تواند باعث ایجاد مشکلات اضافی شود.
1. کادر دستور Run را با فشار دادن همزمان Windows + R keys
2. در اینجا regedit را(regedit ) تایپ کنید و روی OK کلیک کنید تا (OK )ویرایشگر رجیستری(Registry Editor) راه اندازی شود .

3. مسیر زیر را در نوار ناوبری تایپ(navigation bar) کرده و Enter را بزنید .
HKEY_LOCAL_MACHINE\SYSTEM\CurrentControlSet\services\Wlansvc\Parameters\HostedNetworkSettings
4. در قسمت سمت راست، روی HostedNetworkSettings راست کلیک کرده و Delete را انتخاب کنید ، همانطور که نشان داده شده است.

5. پنجره پاپ آپی را(Confirm pop-up) که برای حذف فایل ظاهر می شود، تأیید کنید و کامپیوتر خود را مجددا راه اندازی کنید(Restart your PC) .
توجه:(Note:) می توانید دستور netsh wlan show hostednetwork را در CMD اجرا کنید تا بررسی کنید که آیا تنظیمات شبکه میزبان واقعاً حذف شده است یا خیر. تنظیمات(Settings) باید برچسب گذاری شوند همانطور که نشان داده شده است پیکربندی نشده است.(Not configured)

اگر می خواهید نحوه استفاده از آداپتور مجازی وای فای مستقیم مایکروسافت را بیاموزید، (Microsoft WiFi Direct Virtual Adapter)آداپتور مینی پورت وای فای مجازی مایکروسافت(Microsoft Virtual WiFi Miniport Adapter & How) چیست و چگونه آن را فعال کنیم را بخوانید؟
سوالات متداول (سؤالات متداول)(Frequently Asked Questions (FAQs))
Q1. چگونه اتصال WiFi-Direct را خاموش کنم؟(Q1. How do I turn off a WiFi-Direct connection?)
پاسخ (Ans.)برای خاموش کردن Wi-Fi Direct ، CommandPprompt را به عنوان سرپرست باز کنید. دستور(command and hit) داده شده را تایپ کرده و Enter را بزنید : netsh wlan stop hostednetwork .
Q2. چگونه آداپتور Microsoft Virtual Wi-Fi Miniport را حذف نصب کنم؟(Q2. How do I uninstall the Microsoft Virtual Wi-Fi Miniport adapter?)
پاسخ (Ans.)برای حذف دائمی Wi-Fi Miniport Adapter ، مقدار HostedNetworkSettings(HostedNetworkSettings value) ذخیره شده در ویرایشگر رجیستری ویندوز(Windows Registry Editor) را با پیروی از روش 3(Method 3) این راهنما حذف کنید.
توصیه شده:(Recommended:)
- نحوه تغییر برنامه های راه اندازی(Startup Programs) در ویندوز 10(Windows 10)
- رفع خطای صفحه آبی ویندوز 10
- (Fix)به روز رسانی ویندوز 10 در انتظار نصب را برطرف (Update Pending Install)کنید
- نحوه بی صدا کردن میکروفون(Microphone) در ویندوز 10(Windows 10)
امیدواریم نحوه (how to) غیرفعال کردن وای فای دایرکت در ویندوز 10(disable WiFi Direct in Windows 10) را یاد بگیرید . به ما اطلاع دهید که کدام روش برای شما بهترین کار را دارد. سوالات و پیشنهادات خود را در بخش نظرات زیر با ما در میان بگذارید.
Related posts
Fix 5GHz WiFi نمایش نیست تا در Windows 10
WiFi نگه می دارد قطع در Windows 10 [حل شد]
Fix WiFi در Windows 10 کار نمی کند [100٪ کار]
4 Ways به View Saved WiFi Passwords در Windows 10
Fix WiFi icon است که در Windows 10 خاکستری
نحوه اجرای JAR Files در Windows 10
Fix Computer Wo به Sleep Mode در Windows 10 بروید
چگونگی غیر فعال کردن Corners چسبنده در Windows 10
[حل شده] WiFi متصل شده اما هیچ اینترنت در Windows 10
چگونه Windows 10 برای Setup Network Files به اشتراک گذاری در
Fix Unable به Delete Temporary Files در Windows 10
چگونه Screen Brightness را در Windows 10 تغییر دهید
چگونه Windows 10 Firewall غیر فعال شود
چگونه به طور کامل McAfee را از Windows 10 حذف کنید
نحوه استفاده از Fn Key Lock در Windows 10
فعال یا غیر فعال کردن Cortana در Windows 10 Lock Screen
چگونه برای ایجاد System Image Backup در Windows 10
چگونه Directory فعال در Windows 10 فعال شود
اضافه کردن Printer در Windows 10 [راهنمای]
ایجاد Full System Image Backup در Windows 10 [راهنمای نهایی]
