نحوه غیرفعال کردن تصحیح خودکار در آیفون و اندروید
اکثر مردم با ویژگی تصحیح خودکار در تلفن های هوشمند خود رابطه عشق و نفرت دارند.
اگر تایپیست شلخته ای هستید، تصحیح خودکار می تواند در تصحیح اشتباهات تایپی فوق العاده مفید باشد. با این حال، این ویژگی می تواند سعی کند کلماتی را که در فرهنگ لغت داخلی یافت نمی شود تصحیح کند.
ما به شما نشان خواهیم داد که چگونه تصحیح خودکار را در آیفون و دستگاه اندرویدی(Android) خود غیرفعال کنید تا تایپ راحت تر شود.
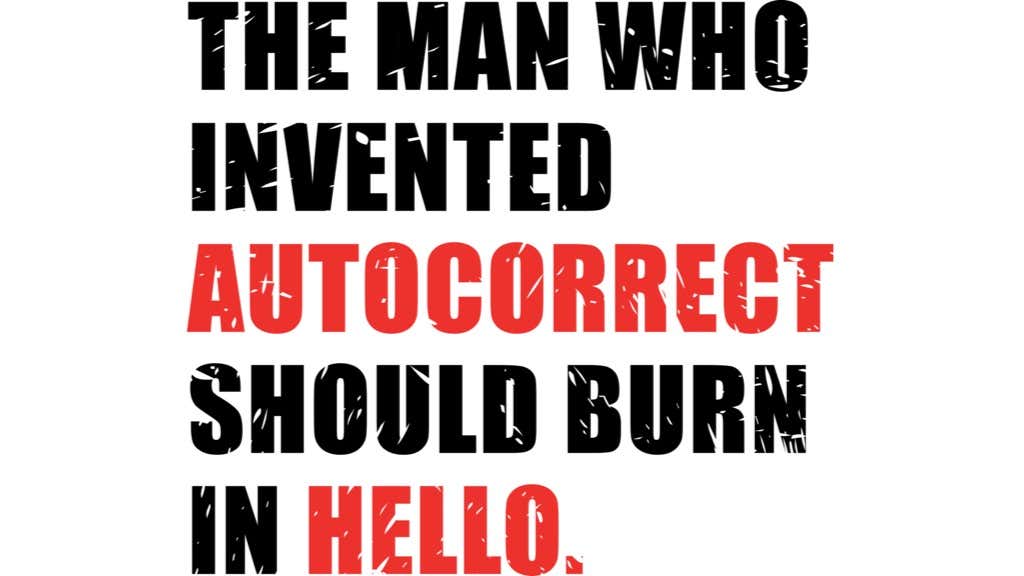
نحوه غیرفعال کردن تصحیح خودکار در آیفون(How to Turn Off Autocorrect on iPhone)
اگر در آیفون خود با مشکل تصحیح خودکار روبرو هستید( autocorrect issues on your iPhone) ، میتوانید با چند ضربه این ویژگی را خاموش کنید.
- تنظیمات(Settings) را باز کنید .

- روی General(General) ضربه بزنید .

- روی صفحه کلید(Keyboard) ضربه بزنید .
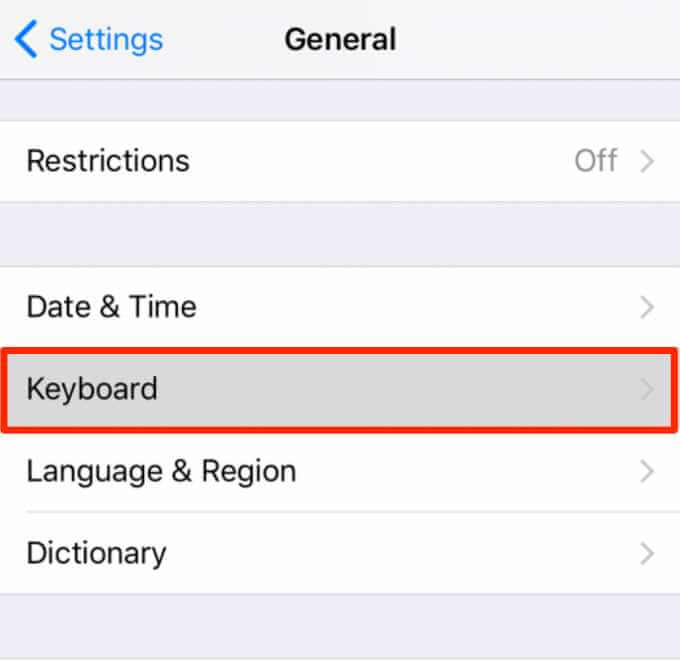
- سوئیچ تصحیح خودکار(Auto-Correction) را خاموش کنید.

سعی کنید متنی را در یک پنجره پیام جدید تایپ کنید. تلفن شما به جای تصحیح خودکار کلمات شما، کلمات را به عنوان غلط املایی احتمالی علامت گذاری می کند.
می توانید روی کلمه غلط املایی ضربه بزنید و املای صحیح را از لیست کلمات و املای جایگزین انتخاب کنید.
همچنین، به صفحه تنظیمات صفحه کلید آیفون(iPhone keyboard) خود برگردید و کلید Check Spelling را خاموش کنید. خطوط قرمزی که نشان دهنده یک کلمه غلط املایی است در ادامه ظاهر نمی شوند.
کلمات یا عبارات را به فرهنگ لغت اضافه کنید (Add Words or Phrases to the Dictionary )
اگر ترجیح میدهید تصحیح خودکار آیفون خود را خاموش نکنید، میتوانید کلمات یا عباراتی را به فرهنگ لغت داخلی اضافه کنید تا علامتگذاری نشوند.
- روی تنظیمات(Settings) > عمومی(General) > صفحه کلید(Keyboard) ضربه بزنید .

- روی گزینه Text Replacement(Text Replacement) ضربه بزنید .

- روی نماد + (plus) ضربه بزنید و کلمات یا عباراتی را که می خواهید در کادر عبارت(Phrase) اضافه کنید.
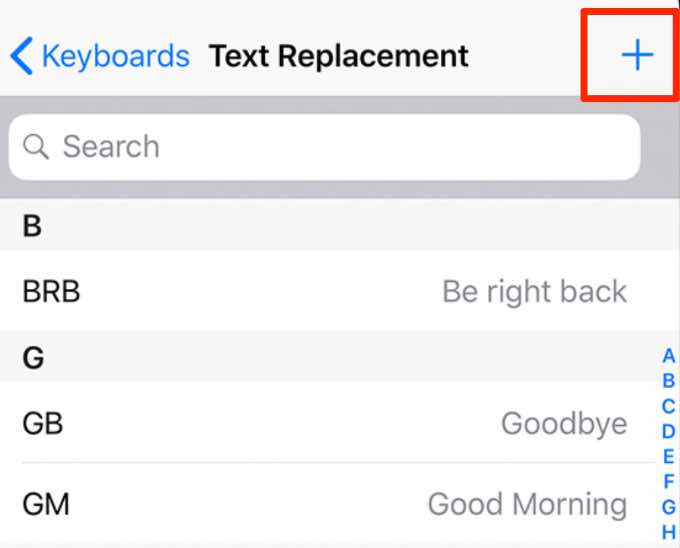
- روی ذخیره(Save) ضربه بزنید . پس از ذخیره، کلمات یا عبارات به عنوان نادرست پرچم گذاری نمی شوند.

توجه(Note) : همچنین میتوانید برای استفاده از تشخیص صدا، دیکته را در آیفون خود فعال کنید و از تایپ کلمات بهکلی خودداری کنید. فقط(Just) روی نماد میکروفون در جعبه پیام متنی ضربه بزنید و شروع به صحبت کنید.
تصحیح خودکار را در دستگاههای گلکسی سامسونگ خاموش کنید(Turn Off Autocorrect on Samsung Galaxy Devices)
اگر از دستگاه Samsung Galaxy استفاده میکنید ، مراحل زیر را دنبال کنید تا ویژگی تصحیح خودکار را خاموش کنید.
- تنظیمات(Settings) را باز کنید .

- روی General Management(General Management) ضربه بزنید .
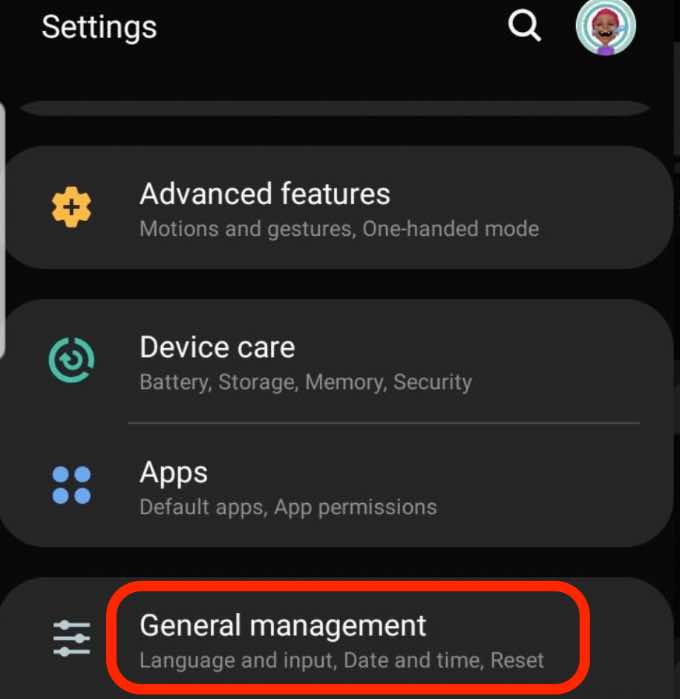
- روی زبان و ورودی(Language and Input) ضربه بزنید .

- روی صفحه کلید روی صفحه(On-screen keyboard) ضربه بزنید .
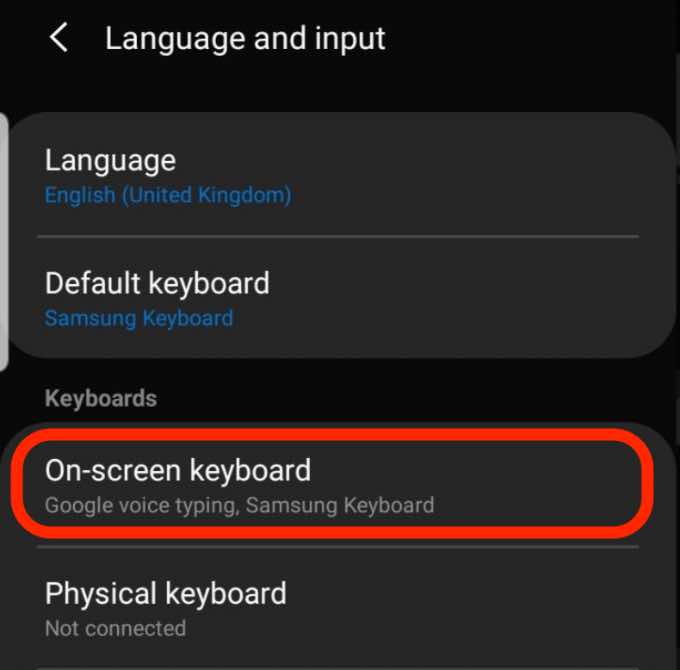
- روی Samsung Keyboard(Samsung Keyboard) ضربه بزنید .

- روی Smart Typing(Smart Typing) ضربه بزنید .

- کلید متن پیشگو(Predictive Text) را خاموش کنید. صفحهکلید شما دیگر سعی نمیکند پیشنهاد بدهد یا آنچه را که میخواهید بگویید پیشبینی کند.

اختصارات یا کلمات را به فرهنگ لغت خود اضافه کنید(Add Abbreviations or Words to Your Dictionary)
اگر نمیخواهید تصحیح خودکار را غیرفعال کنید، میتوانید کلمات یا اختصارات را به فرهنگ لغت خود اضافه کنید.
- روی تنظیمات(Settings) > سیستم(System) > زبانها و ورودی(Languages & Input) ضربه بزنید .
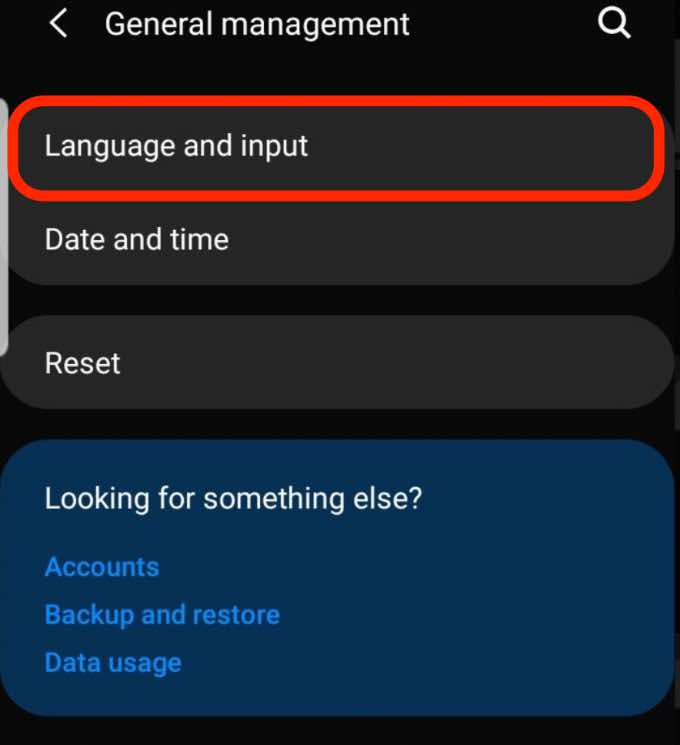
- روی صفحه کلید روی صفحه(On-screen Keyboard) ضربه بزنید تا تنظیمات صفحه کلید مجازی باز شود.
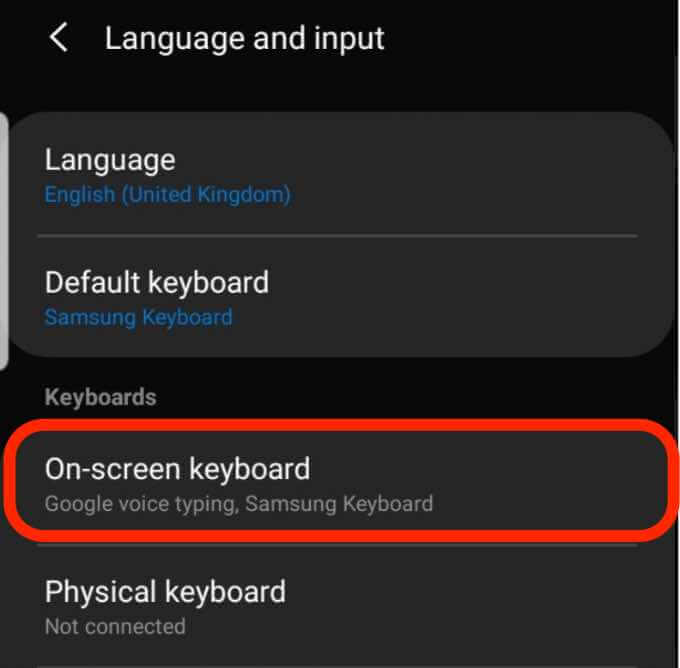
- روی صفحه کلید فعال(active keyboard) خود از لیست ضربه بزنید.

- برای باز کردن تنظیمات فرهنگ لغت روی تایپ هوشمند(Smart Typing ) > میانبرهای متن(Text shortcuts) ضربه بزنید .

- روی افزودن(Add) ضربه بزنید .

- (Enter)عبارت میانبر و بزرگ شده را وارد کنید و سپس روی افزودن ضربه(Add) بزنید .
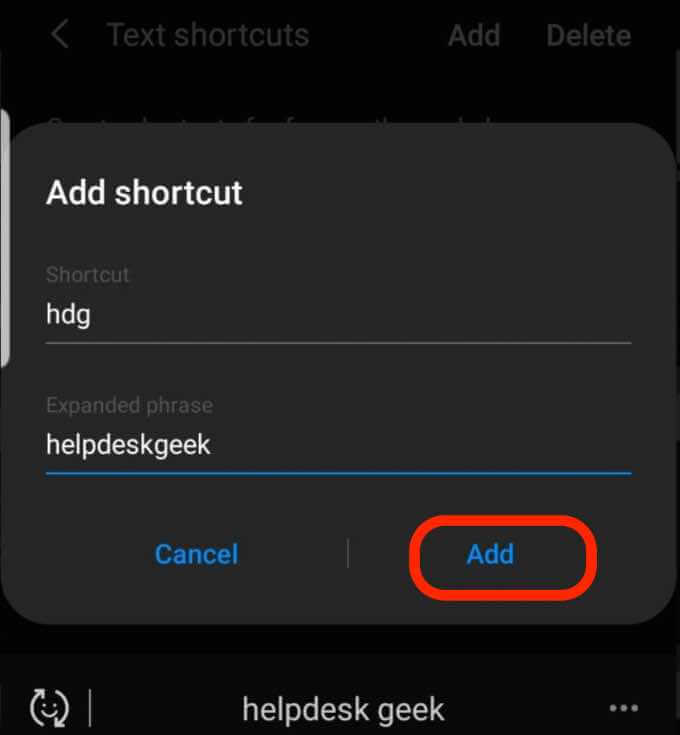
غیرفعال کردن غلطگیر املا (صفحهکلید سامسونگ)(Turn Off Spell Checker (Samsung Keyboard))
ممکن است تصحیح خودکار را غیرفعال کرده باشید، اما همچنان در حین تایپ، پیشنهادات کلمات را از غلطگیر املای (spell checker)Android دریافت خواهید کرد. اگر این پیشنهادات را نمیخواهید، میتوانید جستجوگر املای Android(Android Spell Checker) را غیرفعال کنید .
- روی تنظیمات(Settings) > سیستم(System) > زبانها و ورودی(Languages & Input) ضربه بزنید .
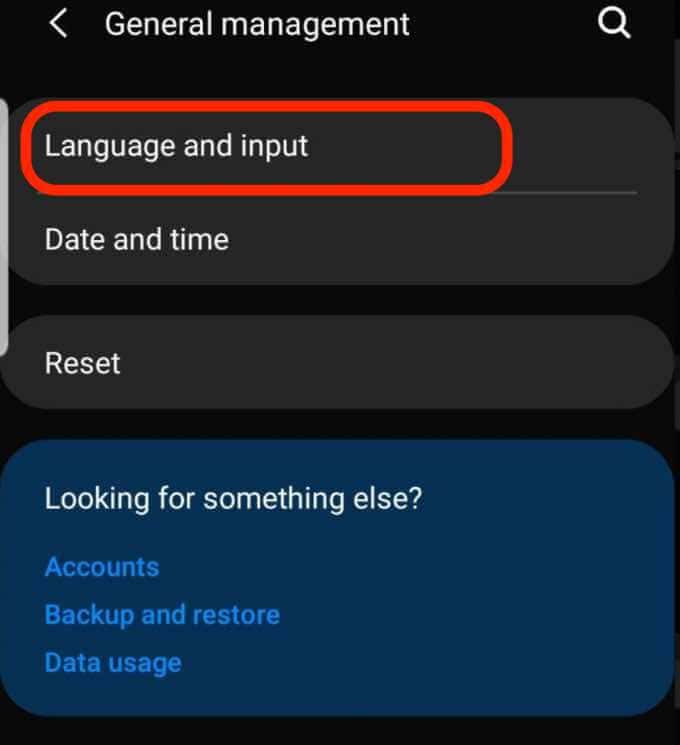
- روی صفحه کلید روی صفحه(On-screen keyboard) ضربه بزنید .

- روی صفحه کلید Samsung(Samsung keyboard) ضربه بزنید و سپس روی Smart Typing > Auto Spell Check ضربه بزنید .

- سوئیچ بررسی خودکار املا را (Auto spell check)روی خاموش(Off) قرار دهید .

نحوه غیرفعال کردن تصحیح خودکار در اندروید (Gboard)(How to Turn off Autocorrect on Android (Gboard))
بهطور پیشفرض، دستگاههای Android از Gboard استفاده میکنند(use Gboard) ، یک برنامه تایپ(typing app) با چندین ویژگی از جمله دستنویس، مترجم Google(Google Translate) ، متن پیشبینیکننده، جستجوی شکلک و غیره.
- تنظیمات(Settings) را باز کنید .

- روی General Management(General Management) ضربه بزنید .

- روی زبان و ورودی(Language and Input) ضربه بزنید .

- روی صفحه کلید روی صفحه(On-screen Keyboard) ضربه بزنید .

- از لیست صفحه کلیدهای نصب شده روی Gboard (یا صفحه کلیدی که استفاده می کنید) ضربه بزنید .

- روی تصحیح متن(Text Correction) ضربه بزنید .

- روی Auto-correction(Auto-correction) در قسمت Corrections ضربه بزنید تا خاموش شود.

توجه(Note) : هنگامی که تصحیح خودکار را غیرفعال کردید، صفحه کلید همچنان پیشنهادات اصلاحی را ارائه می دهد.
از اشتباهات تصحیح خودکار شرم آور اجتناب کنید(Avoid Embarrassing Auto-Correct Errors)
همه ما لحظاتی را داشتهایم که پیامی ارسال کردهایم و متوجه شدهایم که ویژگی تصحیح خودکار کلمهای را تغییر داده است و هیچ معنایی ندارد.
با تغییر تنظیمات تصحیح خودکار، می توانید ویژگی را خاموش کنید و از خطاهای شرم آور جلوگیری کنید.
آیا(Was) این راهنما مفید بود؟ ما را در یک کامنت آگاه کنید.
Related posts
چگونه یک کد QR را در آیفون و اندروید اسکن کنیم
نحوه انتقال فایل ها از آیفون یا اندروید به کامپیوتر
نحوه دریافت Facetime برای اندروید
نحوه چاپ پیام های متنی از اندروید
چگونه می توانم صدا به متن را در اندروید فعال کنم؟
نحوه اجرای بازی های اندروید روی کامپیوتر
نحوه انتقال اطلاعات به یک گوشی اندرویدی جدید
چگونه گوشی اندروید خود را در حالت ایمن راه اندازی کنیم
چگونه موقعیت مکانی خود را در اندروید به اشتراک بگذارید
چگونه تصحیح خودکار را در گوشی های هوشمند اندرویدی خاموش کنیم؟
چگونه از اطلاعات واتس اپ خود در آیفون و اندروید بک آپ بگیرید
نحوه استفاده از شبیه ساز ویندوز XP در اندروید با Limbo
چگونه اپلیکیشن های اندروید را در ویندوز 11 Sideload کنیم
نقد و بررسی کتاب - راهنمای گیک برای ویندوز 8
چگونه OK Google را در دستگاه اندروید خود روشن و خاموش کنیم
نحوه نصب برنامه های اندروید با استفاده از فایل APK
یک تصویر را در ویندوز، مک، iOS و اندروید کاهش دهید
یک فایل XAPK در اندروید چیست (و چگونه یکی را باز کنم)؟
مشاهده متادیتای Photo EXIF در iPhone، Android، Mac و Windows
نحوه انتقال اطلاعات واتس اپ از اندروید به آیفون
