نحوه غیرفعال کردن نمایه سازی جستجو در ویندوز 11
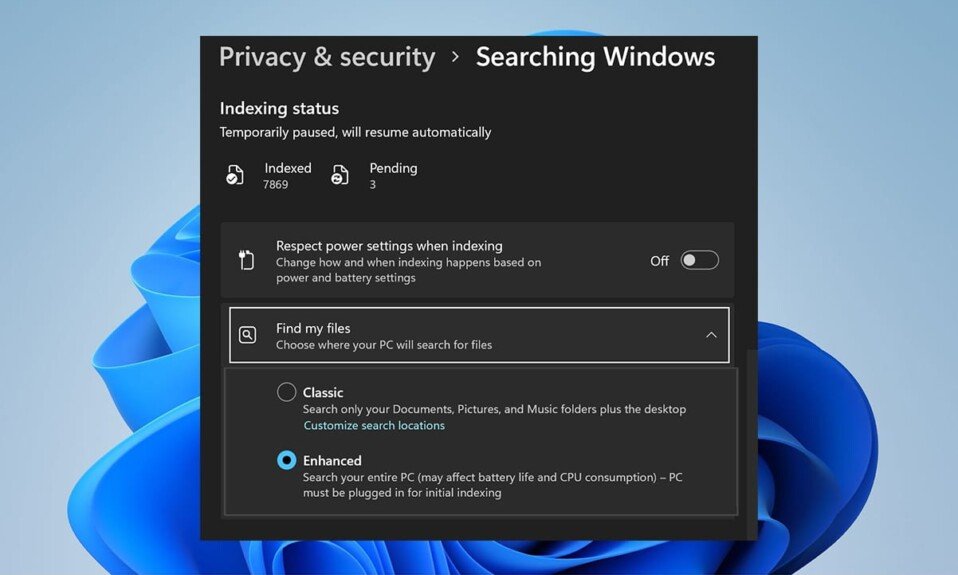
Windows Search Index با جستجوی یک فایل یا برنامه(file or app) یا تنظیمات از داخل مناطق از پیش تعریف شده، نتایج جستجو را به سرعت ارائه می دهد. فهرست جستجوی ویندوز(Windows Search Index) دو حالت ارائه می دهد: کلاسیک و پیشرفته(Classic & Enhanced) . به طور پیشفرض، ویندوز نتایج جستجو را با استفاده از (Windows)نمایهسازی کلاسیک( Classic indexing) ایندکس میکند و برمیگرداند که دادهها را در پوشههای نمایه کاربر(user profile) مانند اسناد، تصاویر، موسیقی(Music) و دسکتاپ(Desktop) فهرستبندی میکند. به طور پیش فرض، گزینه Enhanced indexing محتویات کامل رایانه شما، از جمله تمام هارد دیسک ها و پارتیشن ها، و همچنین کتابخانه و دسکتاپ را نمایه می کند.(Library and Desktop). امروز نحوه فعال یا غیرفعال کردن فهرست بندی جستجوی ویندوز در رایانه های شخصی ویندوز 11(Windows 11) را توضیح داده ایم .

نحوه غیرفعال کردن نمایه سازی جستجو در (How to Disable Search Indexing in )ویندوز 11(Windows 11)
علیرغم مزایای آشکار، تغییر به گزینههای نمایهسازی پیشرفته ممکن است (Enhanced indexing)تخلیه باتری و استفاده از CPU را(battery drainage and CPU usage) افزایش دهد . بنابراین، هر یک از روش های داده شده را برای غیرفعال کردن گزینه های فهرست بندی جستجوی ویندوز در رایانه های شخصی (Windows search)ویندوز 11(Windows 11) دنبال کنید.
گزینه 1: سرویس جستجوی ویندوز را در پنجره خدمات متوقف کنید
(Option 1: Stop Windows Search Service in Services Window
)
در اینجا مراحل غیرفعال کردن فهرست بندی جستجوی ویندوز(Windows search) از طریق برنامه Services آمده است :
1. کلیدهای Windows + R keys را با هم فشار دهید تا کادر محاوره ای Run باز شود .
2. services.msc را(services.msc) تایپ کنید و روی OK کلیک کنید تا پنجره Services باز شود .

3. به پایین اسکرول کنید و سرویس Windows Search را در قسمت سمت راست پیدا کنید و مطابق شکل روی آن دوبار کلیک کنید(pane and double-click) .

4. در پنجره Windows Search Properties(Windows Search Properties) ، بر روی دکمه Stop کلیک کنید که مشخص شده است.

5. برای ذخیره این تغییرات روی Apply > OK
همچنین بخوانید:(Also Read:) نحوه بازیابی نماد سطل بازیافت گمشده(Missing Recycle Bin Icon) در ویندوز 11(Windows 11)
گزینه 2: (Option 2: )دستور Stop را در (Run Stop Command in )Command Prompt اجرا کنید(Command Prompt)
همچنین، دستور داده شده را در CMD برای غیرفعال کردن ویژگی جستجوی فهرستبندی ویندوز اجرا(Windows Search Indexing feature) کنید :
1. روی نماد جستجو(Search icon ) کلیک کنید و Command Prompt را تایپ کنید. (Command Prompt.)روی Run as administrator کلیک کنید .

2. در پنجره Command Prompt دستور زیر را تایپ کرده و Enter را بزنید (command and hit) :(Enter:)
sc stop "wsearch" && sc config "wsearch" start=disabled

همچنین بخوانید: چگونه (Also Read:)جستجوی آنلاین(Online Search) را از منوی استارت(Start Menu) در ویندوز 11(Windows 11) غیرفعال کنیم
نحوه فعال کردن نمایه سازی جستجوی ویندوز(How to Enable Windows Search Indexing)
اینجا را بخوانید تا درباره مرور کلی جستجوی ویندوز(Windows Search Overview) بیشتر بدانید . یکی از گزینه های ذکر شده در زیر را برای فعال کردن فهرست بندی جستجو در سیستم های ویندوز 11(Windows 11) امتحان کنید :
گزینه 1: (Option 1: Start )سرویس جستجوی ویندوز را در (Windows Search Service in )پنجره خدمات راه اندازی کنید
(Services Window
)
می توانید گزینه های فهرست بندی جستجوی ویندوز را از برنامه (Windows search)Windows Services به صورت زیر فعال کنید:
1. کلیدهای Windows + R keys را با هم فشار دهید تا کادر محاوره ای Run باز شود
2. عبارت services.msc را(services.msc) تایپ کنید و مطابق شکل روی OK کلیک کنید تا پنجره Services باز شود.(Services)

3. بر روی سرویس Windows Search(Windows Search) دوبار کلیک کنید تا پنجره Windows Search Properties(Windows Search Properties) باز شود .

4. در اینجا روی دکمه Start کلیک کنید، همانطور که نشان داده شده است، اگر وضعیت Service: (Service status:)متوقف(Stopped) شده است.

5. برای ذخیره تغییرات روی Apply > OK
همچنین بخوانید:(Also Read:) چگونه نوار وظیفه (Taskbar)ویندوز 11(Fix Windows 11) کار نمی کند؟
گزینه 2: دستور Start را در Command Prompt اجرا کنید(Option 2: Run Start Command in Command Prompt)
راه دیگر برای فعال کردن گزینههای فهرستسازی جستجوی ویندوز ، استفاده از (Windows search)Command Prompt است، همانطور که برای غیرفعال کردن آن انجام دادید.
1. همانطور که نشان داده شده است، خط فرمان (Command Prompt)بالا(Elevated) را با امتیازات مدیریتی راه اندازی کنید.

2. در پاپ آپ تأیید کنترل حساب کاربری بر روی Yes کلیک کنید (User Account Control).(Yes)
3. دستور داده شده را تایپ کرده و Enter را بزنید تا اجرا شود:
sc config "wsearch" start=delayed-auto && sc start "wsearch"

توصیه شده:(Recommended:)
- رفع کم صدا بودن میکروفون(Fix Low Microphone Volume) در ویندوز 11(Windows 11)
- رفع (Fix)گم شدن آیکون های نوار وظیفه(Taskbar Icons Missing) ویندوز 10
- نحوه به روز رسانی برنامه Microsoft PowerToys(Microsoft PowerToys App) در ویندوز 11(Windows 11)
- نحوه غیرفعال کردن نشان های اعلان(Notification Badges) در ویندوز 11(Windows 11)
امیدواریم این مقاله به شما آموزش داده باشد که چگونه (how to) گزینه های جستجوی فهرست بندی را در ویندوز 11 فعال یا غیرفعال کنید(enable or disable Search Indexing Options in Windows 11) . ما دوست داریم پیشنهادات و سوالات شما را از طریق بخش نظرات(comment section) زیر بشنویم. برای اطلاعات بیشتر با سایت ما همراه باشید(Stay) !
Related posts
Search Indexing چیست و چگونه در جستجوی Windows 10 تاثیر می گذارد
نحوه غیرفعال کردن جستجوی آنلاین از منوی استارت در ویندوز 11
Fix این کامپیوتر می تواند Windows 11 خطا اجرا کنید
نحوه تغییر والپیپر در ویندوز 11
نحوه نصب ویندوز 11 در بایوس قدیمی
نحوه به روز رسانی برنامه ها در ویندوز 11
نحوه بازیابی نماد سطل بازیافت گمشده در ویندوز 11
نحوه فعال کردن حالت Hibernate در ویندوز 11
رفع Halo Infinite همه اعضای Fireteam در نسخه یکسانی در ویندوز 11 نیستند
نحوه غیرفعال کردن نوار بازی ایکس باکس در ویندوز 11
نحوه استفاده از Sticky Notes در ویندوز 11
نحوه ایجاد یک حساب کاربری محلی در ویندوز 11
نحوه بازگشت به روز رسانی درایور در ویندوز 11
رفع مشکل باز نشدن برنامه ها در ویندوز 11
نحوه فعال یا غیرفعال کردن سیستم عامل فشرده در ویندوز 11
نحوه دانلود و نصب والپیپر بینگ برای ویندوز 11
نحوه فعال کردن حالت God Mode در ویندوز 11
نحوه رفع وزوز صدا در ویندوز 11
نحوه غیرفعال کردن برنامه های Startup در ویندوز 11
نحوه نصب XPS Viewer در ویندوز 11
