نحوه غیرفعال کردن اعلانهای امنیتی ویندوز در ویندوز 10
هنگامی که از Windows 10 استفاده می کنید، از Windows Security(Window Security) درباره تهدیدات یافت شده، نتایج اسکن Windows (Windows Defender)Defender، فایروال Windows Defender(Windows Defender Firewall) و موارد دیگر اعلان دریافت می کنید. اگر میخواهید برخی از این اعلانها یا همه آنها را غیرفعال کنید، میتوانید. در این راهنما، نحوه شخصیسازی اعلانهایی را که از Windows Security دریافت میکنید به اشتراک میگذاریم . بیا شروع کنیم:
توجه:(NOTE:) این راهنما با استفاده از Windows 10 May 2019 Update ایجاد شده است. نسخه های قدیمی ویندوز 10(Windows 10) همه گزینه های نشان داده شده در آموزش ما را ندارند. اگر نمی دانید چه نسخه ای از ویندوز 10(Windows 10) دارید، بخوانید: نحوه بررسی نسخه ویندوز 10(Windows 10) ، ساخت سیستم عامل(OS build) ، نسخه یا نوع.
تنظیمات اعلان را برای امنیت ویندوز باز کنید(Windows Security)
Windows Security را باز کنید و در ستون سمت چپ، روی تنظیمات (Settings)کلیک کنید یا روی آن ضربه بزنید(click or tap) . اگر فضای کافی روی صفحه وجود نداشته باشد، ستون به حداقل می رسد و یک چرخ دنده نشان دهنده دکمه تنظیمات(Settings) است.

به دنبال بخش اعلانها بگردید و روی (Notifications)«مدیریت اعلانها»("Manage notifications.") کلیک یا ضربه بزنید .
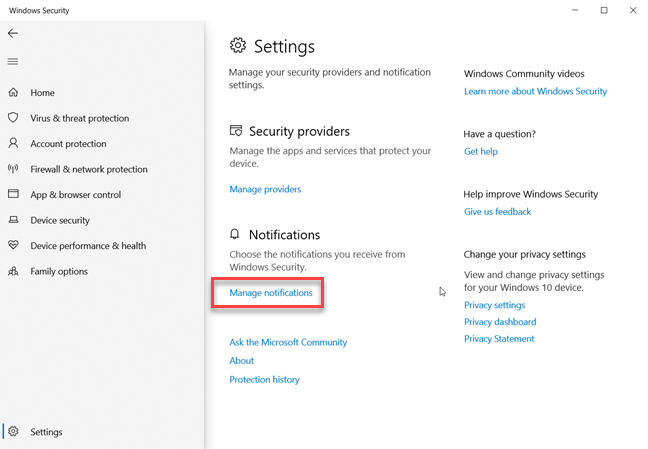
اکنون می توانید تمام تنظیمات مربوط به اعلان های امنیتی ویندوز را مشاهده کنید.(Windows Security)
تصمیم بگیرید(Decide) که کدام اعلانهای امنیتی ویندوز(Windows Security) را میخواهید ببینید و کدام را نبینید
به طور پیشفرض، Windows Security اعلانهایی را با اطلاعات مهم درباره سلامت و امنیت(health and security) دستگاه شما ارسال میکند. ممکن است اعلانهایی درباره ویروسهای کامپیوتری و فایلهای مخرب، مشکلات ورود به ویندوز 10(Windows 10) از طریق Windows Hello یا Dynamic Lock یا مشکلات مربوط به فایروال Windows Defender(Windows Defender Firewall) مشاهده کنید.
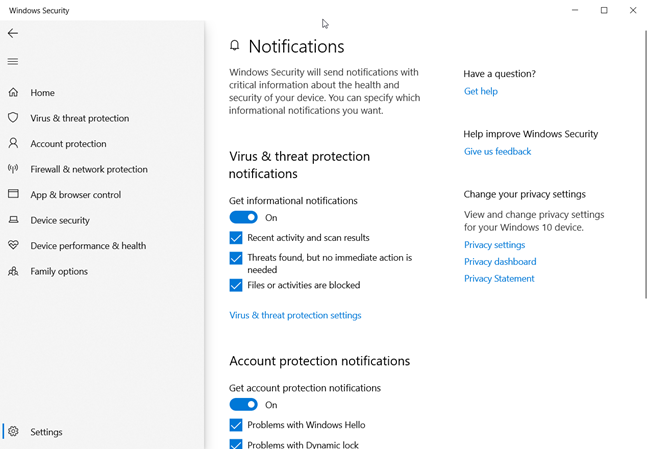
اگر نمیخواهید هیچ اعلانی از Windows Security مشاهده شود، باید سوئیچهایی را که برای سه نوع اعلان میبینید روی Off قرار دهید :
- اعلان های حفاظت از ویروس و تهدید(Virus & threat protection notifications)
- اعلان های محافظت از حساب(Account protection notifications)
- اعلان های محافظت از دیوار آتش و شبکه(Firewall & network protection notifications)
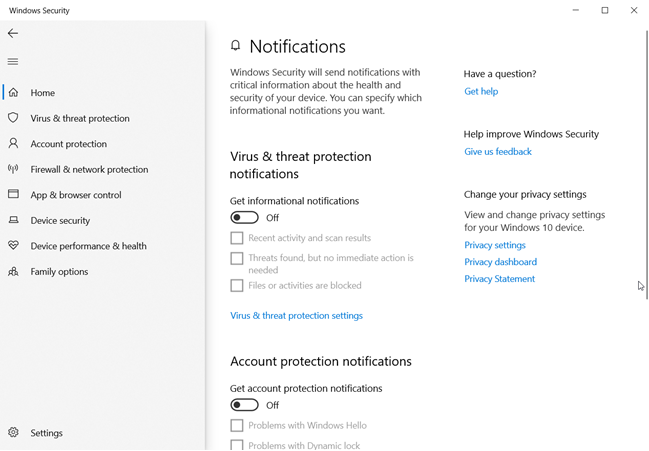
با این حال، غیرفعال کردن همه اعلانهایتان ممکن است ایده خوبی نباشد و ممکن است بخواهید با برداشتن علامتهای کنار نام اعلانهای خاص، آنها را غیرفعال کنید. برای مثال، «اعلانهای حفاظت از ویروس و تهدید»("Virus & threat protection notifications") عبارتند از:
- فعالیتهای اخیر و نتایج اسکن(Recent activity and scan results) - میتوانید اعلانهای مربوط به اسکنهای ضد بدافزار ساخته شده توسط آنتیویروس Windows Defender(Windows Defender Antivirus) را فعال یا غیرفعال کنید .
- تهدیدات پیدا شد، اما نیازی به اقدام فوری نیست(Threats found, but no immediate action is needed) - اعلانهای مربوط به تهدیدات بدافزاری را که توسط آنتیویروس Windows Defender(Windows Defender Antivirus) یافت شده را فعال یا غیرفعال کنید .
- فایلها یا فعالیتها مسدود شدهاند(Files or activities are blocked) - اعلانهای مربوط به مسدود شدن فایلهای خطرناک را فعال یا غیرفعال کنید.

« اعلانهای حفاظت از حساب»("Account protection notifications") ممکن است کمترین چیزی را مشاهده کنید، زیرا در مورد مشکلاتی است که ممکن است با ویژگیهای احراز هویت سریع کاربر(user authentication) ، مانند Windows Hello و Dynamic Lock داشته باشید .

« اعلانهای حفاظت از دیوار و شبکه»("Firewall & network protection notifications") همه درباره پیامهایی هستند که از فایروال Windows Defender(Windows Defender Firewall) دریافت میکنید :
- فایروال دامنه - هنگامی که در یک (Domain firewall)دامنه شبکه(network domain) هستید، اعلان ها را فعال یا غیرفعال کنید ، مانند آنچه در محل کارتان است.
- فایروال خصوصی - هنگامی که به یک (Private firewall)مکان شبکه(network location) خصوصی قابل اعتماد وصل هستید، اعلان ها را فعال یا غیرفعال کنید ، مانند مکان خانه خود.
- فایروال عمومی(Public firewall) - هنگامی که به یک شبکه عمومی غیرقابل اعتماد متصل هستید، اعلان ها را فعال یا غیرفعال کنید، مانند شبکه هایی که در کافی شاپ ها یا فرودگاه ها پیدا می کنید.
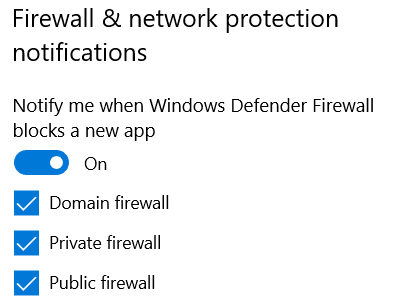
اعلانهایی را که میخواهید ببینید بررسی کنید و علامت آنهایی را که نمیبینید بردارید. سپس Windows Security را ببندید و کار تمام است.
کدام اعلانهای امنیتی ویندوز(Windows Security) را خاموش کردید؟
اکنون می دانید که چگونه برخی یا همه اعلان های امنیتی ویندوز را غیرفعال کنید (یا فعال کنید). (Windows Security)قبل از بستن این راهنما، لطفاً به ما بگویید کدام اعلانها را برای غیرفعال کردن انتخاب کردهاید و چرا. در زیر نظر دهید و بیایید بحث کنیم.
Related posts
10 روش برای راه اندازی Windows Security در ویندوز 10
چگونه باز کردن، جدا کردن، یا به طور دائمی در VHD file ضمیمه در Windows 10
حفاظت Get ransomware با folder access Windows 10 کنترل
چگونه به Windows 10 ارتقا دهید (به صورت رایگان)
چگونه برای حذف گوشی خود را از Windows 10 (تلفن لغو ارتباط)
راهنمای کامل برای تنظیم برنامه های پیش فرض در ویندوز 10
نحوه تنظیم نمای/برگه پیش فرض برای Task Manager ویندوز 10
که ویژگی های از Windows 7 در Windows 10 دیگر در دسترس است؟
جزئیات مربوط به فرآیندهای در حال اجرا را با Task Manager ویندوز 10 مشاهده کنید
نحوه شناسایی برنامه های ویندوز 10 که منابع سیستم را مخفی می کنند
چگونه به استفاده از Check Disk (CHKDSK) به آزمون و رفع خطاهای هارد دیسک در Windows 10
سریع ترین راه برای حذف bloatware ویندوز 10
نحوه استفاده از برنامه تنظیمات ویندوز 10 مانند یک حرفه ای
نحوه استفاده از تایم لاین ویندوز 10 با گوگل کروم
چگونه برای ایجاد و استفاده از picture password در Windows 10
نحوه مشاهده و غیرفعال کردن برنامه های راه اندازی از Task Manager ویندوز 10
نحوه استفاده از Windows 10 Recovery USB drive
چگونه شروع Windows 10 در Safe Mode با Networking
چگونه به استفاده از مراحل Recorder به مراحل ضبط برای Windows 10 عیب یابی
نحوه بررسی نسخه Windows 10، OS build، نسخه یا نوع
