نحوه غیرفعال کردن ژستهای پد لمسی در ویندوز 11
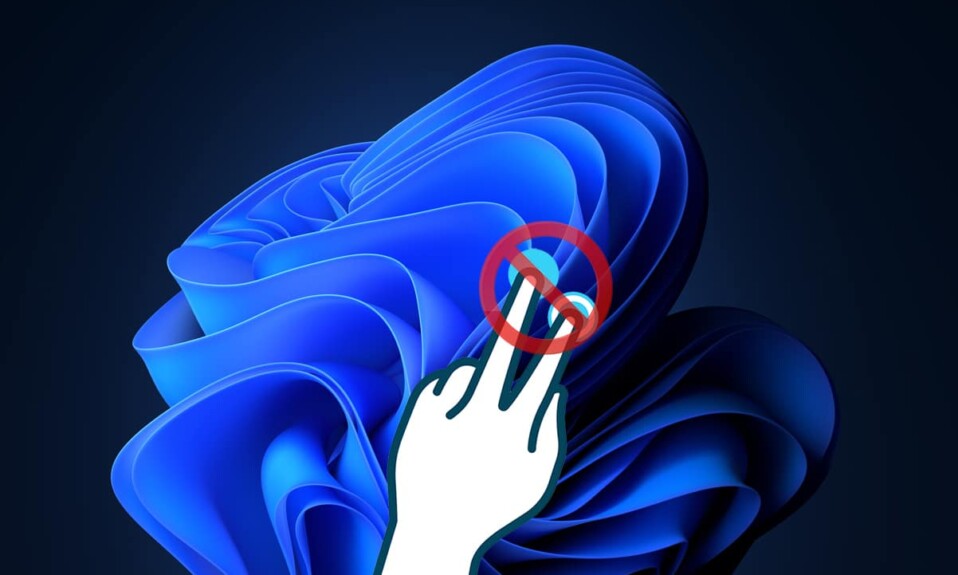
یکی از قابل تشخیص ترین ویژگی های لپ تاپ پد لمسی آن است که ماهیت قابل حمل بودن لپ تاپ ها را بیشتر تسهیل کرده است. با دادن آزادی واقعی به سیستم از سیمها، میتوان گفت که پد لمسی عاملی است که باعث میشود مردم به سمت لپتاپها متمایل شوند. اما حتی این ویژگی مفید می تواند گاهی اوقات آزاردهنده شود. تقریباً(Almost) تمام تاچپدهای موجود در بازار امروزی(market today) دارای حرکات زیادی هستند که میتوانند تجربه کاربر را(user experience) آسانتر کنند، مانند ژستهای سه انگشتی و ضربهای(three-finger & tap gestures) . اگرچه اگر اشتباهاً صفحه لمسی را بکشید و صفحه یا موقعیتهای کاملاً متفاوتی ظاهر شود، میتواند بسیار دردسرساز باشد.(screen or positions)مکان نما در جای دیگر با غیرفعال کردن حرکات پد لمسی می توانید از شر چنین مشکلاتی خلاص شوید. در این مقاله قصد داریم نحوه فعال یا غیرفعال کردن حرکات تاچ پد(Touchpad) در ویندوز 11(Windows 11) را بررسی کنیم.

نحوه فعال یا غیرفعال کردن حرکات پد لمسی در ویندوز 11(How to Enable or Disable Touchpad Gestures in Windows 11)
حرکات چندگانه برای تاچ پد لپ تاپ(Laptop Touchpads) ارائه شده است. میتوانید با تغییر تنظیمات، اینها را با هم ترکیب و مطابقت دهید یا همه حرکات پد لمسی را مطابق با اولویت خود در ویندوز 11 خاموش کنید.(Windows 11)
گزینه 1: سه حرکت انگشت را فعال یا غیرفعال کنید(Option 1: Enable or Disable Three Finger Gestures)
با دنبال کردن این مراحل میتوانید حرکات سه انگشتی را فعال یا غیرفعال کنید:
1. کلیدهای Windows + I keys را با هم فشار دهید تا برنامه تنظیمات(Settings) راه اندازی شود .
2. روی بلوتوث و دستگاه ها(Bluetooth & devices) در قسمت سمت چپ(left pane) کلیک کنید و در قسمت سمت راست به پایین بروید تا گزینه Touchpad را انتخاب کنید، همانطور که در زیر نشان داده شده است.

3. روی ژستهای سه انگشت(Three-finger gestures) دوبار کلیک کنید تا آن را در قسمت Gestures & interaction گسترش دهید .

4A. روی لیست کشویی Swipes(Swipes) کلیک کنید و Nothing را از لیست انتخاب کنید تا حرکات پد لمسی با سه انگشت در ویندوز 11(Windows 11) غیرفعال شود.

4B. گزینه های دیگری را از منوی کشویی انتخاب کنید تا Touchpad Gestures در ویندوز 11(Windows 11) برای انجام عملکردهای زیر فعال شود:
- برنامه ها را تغییر دهید و دسکتاپ را نشان دهید(Switch apps and show desktop)
- دسکتاپ را تغییر دهید و دسکتاپ را نشان دهید(Switch desktops and show desktop)
- صدا و میزان صدا را تغییر دهید(Change audio and volume)
همچنین بخوانید:(Also Read:) نحوه فعال یا غیرفعال کردن یک سرویس(Service) در ویندوز 11(Windows 11)
گزینه 2: فعال یا غیرفعال کردن Tap Gestures(Option 2: Enable or Disable Tap Gestures)
در اینجا مراحل فعال یا غیرفعال کردن Tap Gestures در ویندوز 11(Windows 11) آمده است :
1. همانطور که در گزینه 1 توضیح داده شده است، به بخش (Option 1)Touchpad در برنامه تنظیمات بروید(Settings) .

2. بخش Taps را در قسمت (Taps)Gestures & Interaction باز کنید.

3A. برای خاموش کردن حرکات صفحه لمسی(Touchpad Gestures) در ویندوز 11(Windows 11) ، علامت همه کادرهای Taps را بردارید .

3B. برای فعال کردن Touchpad Gestures در ویندوز 11(Windows 11) ، گزینه های مورد نظر را علامت زده نگه دارید:
- با یک انگشت ضربه بزنید تا تک کلیک کنید(Tap with a single finger to single-click)
- با دو انگشت ضربه بزنید تا کلیک راست کنید(Tap with two fingers to right-click)
- دوبار ضربه بزنید و برای انتخاب چندگانه بکشید(Tap twice and drag to multi-select)
- گوشه سمت راست پایین صفحه لمسی را برای کلیک راست فشار دهید(Press the lower right corner of the touchpad to right-click)
همچنین بخوانید:(Also Read:) نحوه فعال کردن Narrator Caps Lock Alert در ویندوز 11(Windows 11)
گزینه 3: فعال یا غیرفعال کردن حرکات Pinch(Option 3: Enable or Disable Pinch Gestures)
به همین ترتیب، میتوانید ژستهای حرکتی را در ویندوز 11(Windows 11) به صورت زیر فعال یا غیرفعال کنید:
1. مانند قبل به بخش Touchpad در برنامه Settings بروید(Settings) .

2. بخش اسکرول و بزرگنمایی(Scroll & zoom) را در قسمت حرکات و تعامل(Gestures & interaction) باز کنید.

3A. برای غیرفعال کردن حرکات پد لمسی(Touchpad Gestures) در ویندوز 11(Windows 11) ، علامت کادرهای علامتگذاری شده را بکشید تا دو انگشت را بکشید تا پیمایش کنید(Drag two fingers to scroll) و برای بزرگنمایی(Pinch to zoom) ، که به صورت برجسته نشان داده شده است، فشار دهید .

3B. همچنین، این گزینهها را برای فعال کردن مجدد حرکات Pinch علامت بزنید:
- برای پیمایش دو انگشت خود را بکشید(Drag two fingers to scroll)
- برای بزرگنمایی، خرج کردن(Pinch to zoom)
همچنین بخوانید:(Also Read:) چگونه دوربین و میکروفون (Camera and Microphone Using Keyboard Shortcut)ویندوز 11 را با استفاده از میانبر صفحه کلید خاموش کنیم(Off Windows 11)
نکته حرفه ای: چگونه تمام حرکات صفحه لمسی را بازنشانی کنیم
(Pro Tip: How to Reset All Touchpad Gestures
)
برای بازنشانی همه حرکات صفحه لمسی(Touchpad Gestures) ، مراحل فهرست شده در زیر را دنبال کنید
1. همانطور که در زیر نشان داده شده است، به Settings > Touchpad

2. روی Touchpad(Touchpad) دوبار کلیک کنید تا گزینه های آن گسترش یابد
3. در اینجا، روی دکمه Reset که در عکس زیر مشخص شده است کلیک کنید.

توصیه شده:(Recommended:)
- نحوه استفاده از تلویزیون به عنوان مانیتور(Monitor) برای رایانه شخصی ویندوز 11(Windows 11)
- نحوه غیرفعال کردن نمایه سازی جستجو(Search Indexing) در ویندوز 11(Windows 11)
- نحوه غیرفعال کردن قفل صفحه(Lock Screen) در ویندوز 11(Windows 11)
- رفع(Fix Touchpad Scroll) عدم کارکرد اسکرول تاچ پد در ویندوز 10(Windows 10)
امیدواریم این مقاله در مورد نحوه فعال یا (how to enable or) غیرفعال کردن حرکات تاچ پد در ویندوز 11(disable Touchpad Gestures in Windows 11) برای شما مفید بوده باشد. پیشنهادات و سوالات خود را با استفاده از کادر نظرات(comment box) زیر برای ما ارسال کنید. همچنین، به ما اطلاع دهید که می خواهید در مورد کدام موضوع بعدی بنویسیم.
Related posts
Fix این کامپیوتر می تواند Windows 11 خطا اجرا کنید
نحوه تغییر والپیپر در ویندوز 11
نحوه نصب ویندوز 11 در بایوس قدیمی
نحوه فعال یا غیرفعال کردن یک سرویس در ویندوز 11
نحوه نصب ابزار گرافیکی در ویندوز 11
رفع کم صدا بودن میکروفون در ویندوز 11
نحوه فعال کردن حالت Hibernate در ویندوز 11
نحوه رفع وزوز صدا در ویندوز 11
نحوه غیرفعال کردن برنامه های Startup در ویندوز 11
نحوه غیرفعال کردن نوار بازی ایکس باکس در ویندوز 11
رفع خطای Critical Process Died در ویندوز 11
نحوه مخفی کردن فایل ها و پوشه های اخیر در ویندوز 11
نحوه به روز رسانی برنامه ها در ویندوز 11
نحوه نصب XPS Viewer در ویندوز 11
رفع کار نکردن کنسول صوتی Realtek در ویندوز 11
نحوه اجرای فایل اکسپلورر به عنوان مدیر در ویندوز 11
نحوه فعال یا غیرفعال کردن دسترسی سریع در ویندوز 11
نحوه فعال یا غیرفعال کردن هات اسپات موبایل در ویندوز 11
نحوه ایجاد فایل PDF در ویندوز 11
نحوه بازگشت به روز رسانی درایور در ویندوز 11
