نحوه غیرفعال کردن آداپتور شبکه وای فای مجازی در ویندوز 8.1
در آموزش قبلی، نحوه تبدیل هر لپتاپ یا دستگاه (laptop or device)ویندوز 8.1(Windows 8.1) را به نقطه دسترسی WiFi(WiFi access) نشان دادهایم . این فرآیند شامل ایجاد یک آداپتور شبکه بی سیم(wireless network adapter) مجازی بود که برای پخش شبکه بی سیم استفاده می(wireless network) شد. هنگامی که استفاده از دستگاه ویندوز 8.1(Windows 8.1) خود را به عنوان نقطه دسترسی WiFi(WiFi access) تمام کردید، خوب است آداپتور شبکه بی سیم(wireless network adapter) مجازی را که ایجاد کرده اید غیرفعال و حذف کنید. در اینجا نحوه انجام این کار آمده است:
کمی پیشینه(Bit) درباره آداپتورهای(Background) وای فای مجازی(Virtual WiFi Adapters) در ویندوز 8.1(Windows 8.1)
برای اینکه دستگاه (Device Into)ویندوز 8.1(Windows 8.1) خود را به یک نقطه دسترسی WiFi(WiFi Access Point) تبدیل کنید، باید از چندین دستور دسته ای استفاده کنید که یک آداپتور WiFi(WiFi adapter) مجازی ایجاد می کند . دستگاه حاصل آداپتور مجازی میزبانی شبکه مایکروسافت(Microsoft Hosted Network Virtual Adapter) نام دارد.
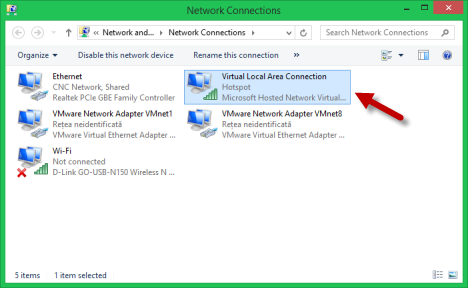
یک جزئیات بسیار مهم این واقعیت است که امکان فعال کردن بیش از یک آداپتور مجازی شبکه میزبان مایکروسافت(Microsoft Hosted Network Virtual Adapter) وجود ندارد.
برای غیرفعال کردن آن، باید دو دستور دسته ای را اجرا کنید که برعکس دستوراتی هستند که در ابتدا برای ایجاد آداپتور مجازی استفاده کردیم.
چگونه آداپتور شبکه وای فای مجازی میزبان مایکروسافت را غیرفعال کنیم(Microsoft Hosted Virtual WiFi Network Adapter)
برای شروع، باید Command Prompt را با حقوق مدیر باز کنید. سپس دستور زیر را وارد کنید:
netsh wlan stop hostednetwork
پیامی دریافت خواهید کرد که تأیید می کند شبکه میزبان بی سیم متوقف شده است. با این حال هنوز غیرفعال نشده است.

برای غیرفعال کردن آن، این دستور را وارد کنید:
netsh wlan set hostednetwork mode=disallow
نتیجه یک پیام ساده است که به شما می گوید "حالت شبکه میزبانی شده روی غیر مجاز تنظیم شده است".("The hosted network mode has been set to disallow".)

همچنین متوجه خواهید شد که آداپتور مجازی دیگر در مرکز شبکه و اشتراکگذاری(Network and Sharing Center) فهرست نشده است.
علاوه بر این، اگر می خواهید وضعیت شبکه میزبان را دوباره بررسی کنید، می توانید دستور دسته ای(batch command) زیر را اجرا کنید :
netsh wlan show settings
سپس، مطابق شکل زیر، خط شبکه(network line) میزبان را بررسی کنید:
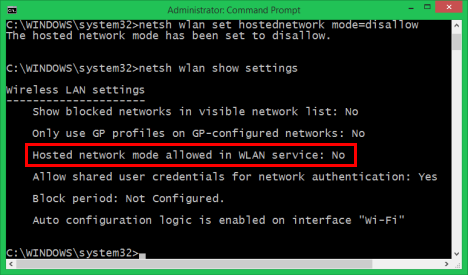
اگر بگوید خیر(No) یعنی شبکه مجازی و آداپتور مجازی هر دو غیرفعال هستند.
نتیجه
به این ترتیب ویندوز 8 و ویندوز 8.1(Windows 8.1) را پس از اینکه آنها را به نقاط دسترسی وای فای(WiFi access) تبدیل کردید و دیگر نیازی به استفاده از این ویژگی ندارید، پاکسازی می کنید. امیدوارم توضیحات ما به اندازه کافی خوب بوده باشد که بتوانید این کار را از همان اولین تلاش انجام دهید. اگر سوال یا نظری دارید، در استفاده از فرم زیر دریغ نکنید.
Related posts
سرعت وای فای خود را در لپ تاپ ها و تبلت های ویندوزی با کارت شبکه اینتل دو برابر کنید
نحوه ایجاد یک نقطه Windows 11
چگونه برای نصب یک wireless printer در شبکه Wi-Fi خود را
چگونه فعال کنم یا غیر فعال کردن Wi-Fi در Windows 11؟
چگونه به یک کانون Windows 10: همه شما نیاز به دانستن
حالت هواپیما ویندوز 10: 3 راه برای خاموش یا روشن کردن آن!
بررسی TP-Link Deco M5 v2: یک سیستم وای فای زیبا برای کل خانه!
چگونه به راه اندازی TP-Link OneMesh Wi-Fi 6 روتر و سیمهای وسیعی
بررسی ASUS Lyra Voice: Transformers با روترهای WiFi ملاقات می کند!
WPS چیست؟ دکمه WPS روی روتر کجاست؟
ASUS Smart Connect چیست؟ چگونه آن را روشن یا خاموش کنیم! -
6 روش برای بازیابی آدرس MAC اصلی کارت شبکه
چگونه برای فعال کردن و پیکربندی DDNS بر روی TP-Link Wi-Fi 6 روتر خود را فعال کنید
بررسی TP-Link Archer T2U Plus: آداپتور USB WiFi با قیمت مناسب!
چگونه چاپگر خود را با شبکه به اشتراک بگذارید، در ویندوز 10
نحوه دسترسی به چاپگر اشتراکی ویندوز از اوبونتو
با استفاده از تنظیمات درایور، یک چاپگر شبکه را از ویندوز XP نصب کنید
بهترین روتر برگشت به مدرسه Wi-Fi از ASUS
چگونه برای پیدا کردن و تغییر تنظیمات در DNS های TP-LINK از Wi-Fi 6 روتر خود را
با استفاده از آداپتور نمایش بیسیم مایکروسافت، از ویندوز 8.1 به نمایشگر دیگری بپردازید
