نحوه فشرده سازی PDF برای کاهش حجم فایل آن

(PDF file)هنگامی که می خواهید اسناد مهمی ایجاد کنید، فایل های PDF می توانند مفید باشند. با این حال، مواقعی وجود دارد که می خواهید یک فایل PDF را(PDF file) روی پلتفرمی آپلود کنید که دارای محدودیت اندازه (size restriction)فایل PDF(PDF file) است . این بدان معناست که اگر پی دی اف(PDF) خود از حد معینی بیشتر شود، نمی توانید آن را آپلود کنید . بنابراین، اگر اندازه فایل PDF شما از (PDF file)حد مجاز(size limit) بیشتر شود ، باید فایل PDF را(PDF file) فشرده کنید تا کوچکتر شود.
علاوه بر این، اگر یک فایل PDF(PDF file) بزرگ دارید ، فشرده سازی آن به اندازه کوچکتر گزینه خوبی است زیرا می توانید به راحتی آن را از طریق ایمیل ارسال کنید و بارگذاری آن زمان کافی نخواهد داشت. بنابراین، برای کمک به شما، راهنمای فشردهسازی PDF برای کوچکتر کردن آنها را داریم.(how to compress PDF to make them smaller.)

چگونه اندازه یک سند PDF را کاهش دهیم(How to Reduce the Size of a PDF Document)
ما راه هایی را فهرست می کنیم که می توانید از آنها برای فشرده سازی اندازه فایل PDF(PDF file) خود استفاده کنید :
روش 1: از وب سایت شخص ثالث استفاده کنید(Method 1: Use a Third-Party Website)
چندین وب سایت شخص ثالث به شما امکان می دهند اندازه فایل PDF(PDF file) خود را فشرده کنید . یکی از این وب سایت ها smallpdf.com/compressPDF بزرگ خود استفاده کنید . این مراحل را دنبال کنید تا از smallpdf.com برای فشرده سازی فایل های PDF خود استفاده کنید :
1. مرورگر وب(Web Browser) خود را باز کنید و به وب سایت smallpdf.com بروید(smallpdf.com) .
2. اکنون به پایین اسکرول کنید و به Tools بروید و روی Compress PDF کلیک کنید.(Compress PDF.)

3. بر روی select files کلیک کنید تا فایل PDF خود(select your PDF) را از پوشه های خود انتخاب کنید.

4. فایل PDF خود را پیدا کنید و بر روی open کلیک کنید.(Locate your PDF file and click on open.)
5. پس از آپلود فایل PDF(PDF file) خود ، دو گزینه فشرده سازی را مشاهده خواهید کرد. یکی از آنها فشرده سازی اولیه(basic compression) است که باعث % reduction حجم فایل می شود(file size) . فشرده سازی اولیه برای همه کاربران رایگان است. با این حال، شما همچنین می توانید فشرده سازی قوی را انتخاب کنید که کوچکترین اندازه فایل را(file size) با کیفیت مناسب به شما می دهد. گزینه فشرده سازی قوی رایگان نیست(The strong compression option is not free,) و به یک طرح ممتاز نیاز دارید. توصیه می کنیم از گزینه فشرده سازی اولیه استفاده کنید که رایگان است و (compression option)کیفیت فایل(file quality) را خراب نمی کند .
6. پس از انتخاب گزینه فشرده سازی(compression option) ، روی Choose Option در پایین کلیک کنید.

7. در نهایت منتظر بمانید تا وب سایت به صورت خودکار فایل PDF(PDF file) شما را فشرده کند. پس از اتمام، بر روی دکمه دانلود کلیک کنید(click on the Download button) تا فایل PDF(PDF file) فشرده شده در سیستم شما ذخیره شود.

همچنین بخوانید: چگونه (Also Read:)Google Chrome PDF Viewer را غیرفعال کنیم
روش 2: از Adobe Acrobat Pro استفاده کنید(Method 2: Use Adobe Acrobat Pro)
Adobe Acrobat Pro یک ابزار عالی است که به شما در مدیریت تمام فایل های خود کمک می کند. اگر می خواهید فایل PDF(PDF file) خود را بدون افت کیفیت فشرده سازی کنید، Adobe Acrobat Pro می تواند انتخاب خوبی باشد :
1. اگر قبلاً Adobe Acrobat Pro را روی رایانه خود دارید، تنها کاری که باید انجام دهید این است که آن را اجرا کنید و به منوی File بروید . بر روی Open کلیک کنید تا فایل PDF(PDF file) خود را از پوشه های خود انتخاب کنید.
2. با این حال، اگر نسخه پولی Adobe Acrobat Pro را ندارید، می توانید از نسخه رایگان موجود در اینترنت استفاده کنید.
3. مرورگر وب خود را باز کنید و(web browser and navigate) به adobe.com/acrobat/online/compress-pdf.html .
4. بر روی Select a file کلیک کنید ، یا می توانید فایل PDF(PDF file) خود را به کادر فشرده PDF(PDF box) در وسط بکشید.
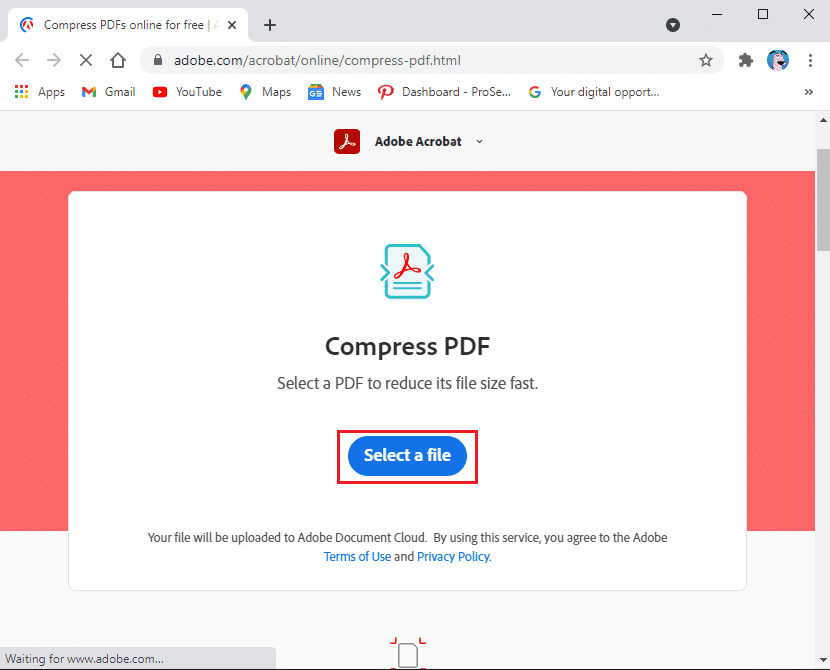
5. پس از اینکه فایل PDF(PDF file) خود را در وب سایت آپلود کردید، روی Compress کلیک کنید(click on Compress) و مدتی صبر کنید زیرا وب سایت به طور خودکار فایل PDF(PDF file) شما را در اندازه کوچکتر فشرده می کند.
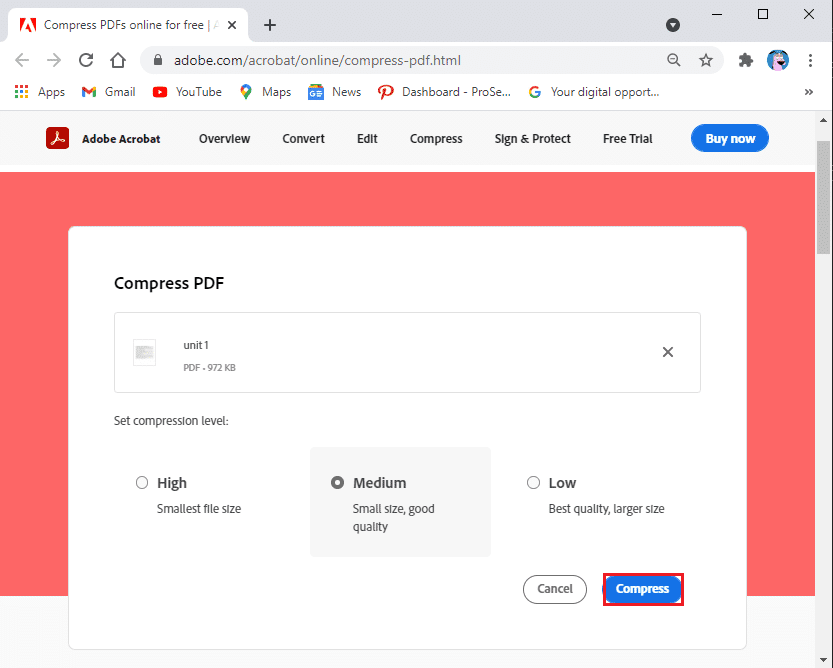
6. در نهایت می توانید بر روی Download کلیک کنید تا (Download)فایل پی دی اف(PDF file) جدید در سیستم شما ذخیره شود.
روش 3: حجم فایل PDF را در سند Word کاهش دهید(Method 3: Reduce PDF file size in Word Document)
با استفاده از گزینه save as می توانید از سند Microsoft word برای تبدیل فایل خود به PDF استفاده کنید. (PDF)هنگامی که از یک سند word(word document) برای تبدیل فایل خود استفاده می کنید، اندازه کوچکی تولید می کند. با این حال، اندازه فایل شما به تعداد تصاویر موجود در فایل شما بستگی دارد.
پس از اینکه فایل word خود را(word file) به PDF تبدیل کردید و اگر احساس کردید که حجم فایل(file size) هنوز بزرگ است. در این شرایط میتوانید از گزینه دیگری در word استفاده کنید تا یک فایل PDF(PDF file) حتی کوچکتر تولید کنید .
1. فایل Word(Word file) خود را که قرار است به فایل PDF تبدیل کنید باز کنید.(convert into a PDF file.)
2. روی تب File(File tab) از گوشه سمت چپ بالای صفحه کلیک کنید.

3. گزینه Save را انتخاب کنید.
4. روی منوی کشویی کنار Save As type کلیک کنید و از لیست گزینه ها PDF را انتخاب کنید.(PDF)
5. در نهایت، نام فایل PDF خود را انتخاب کنید و روی(PDF file and click) " حداقل اندازه (انتشار آنلاین) در کنار گزینه "بهینه سازی برای" کلیک کنید.(‘Minimum size (publishing online) next to the option that says ‘optimize for.’)
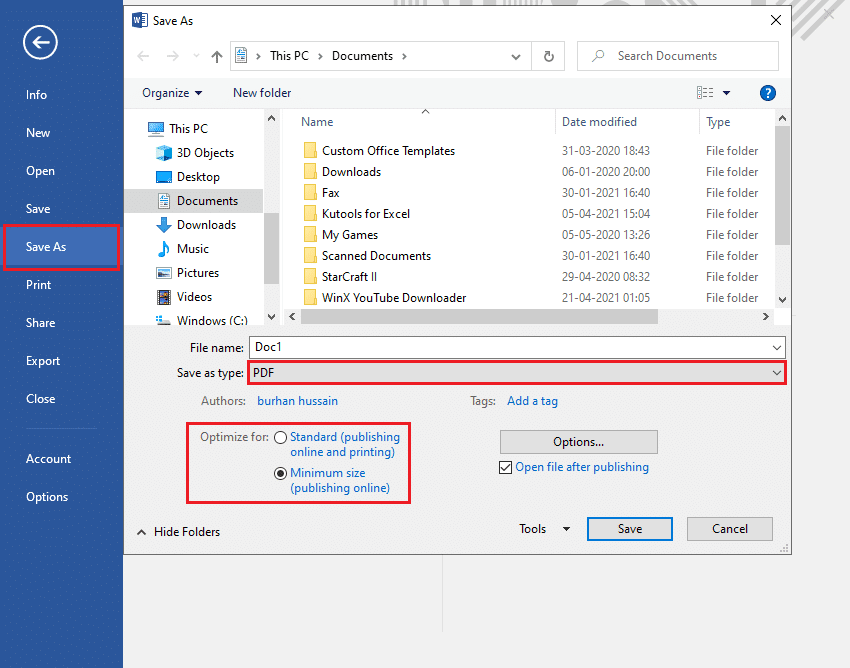
همچنین بخوانید: (Also Read:) رفع عدم(Fix Unable) امکان باز کردن فایلهای PDF در (PDF)اینترنت اکسپلورر(Internet Explorer)
روش 4: از Preview در MAC استفاده کنید(Method 4: Use Preview on MAC)
اگر MAC دارید، می توانید از برنامه پیش نمایش(preview app) برای فشرده سازی فایل های PDF خود استفاده کنید . برای این روش مراحل زیر را دنبال کنید:
1. فایل (Locate)PDF(PDF file) خود را با برنامه پیش نمایش(preview app) در MAC خود پیدا کرده و باز کنید . می توانید روی فایل PDF(PDF file) خود کلیک راست کنید ، روی open with کلیک کنید و سپس از منوی کشویی Preview را انتخاب کنید.(Preview)
2. از بالای پنجره روی فایل کلیک کنید.
3. اکنون صادرات را انتخاب کنید. اطمینان حاصل کنید که روی Export کلیک کرده اید و نه Export as PDF.(click on Export and not on Export as PDF.)
4. تب Format را انتخاب کرده و روی PDF خود کلیک کنید.
5. روی فیلتر Quartz کلیک کنید(Click on the Quartz filter) و گزینه کاهش حجم فایل را انتخاب کنید(file size option) . این برنامه به طور خودکار اندازه کلی فایل را(file size) کاهش می دهد .
6. در نهایت بر روی Save کلیک کنید تا نسخه کوچکتر فایل PDF شما ذخیره شود.(click on Save to save the smaller version of your PDF file.)
سوالات متداول (سؤالات متداول)(Frequently Asked Questions (FAQs))
Q1. چگونه می توانم حجم یک PDF را به صورت رایگان کاهش دهم؟(Q1. How do I reduce the size of a PDF for free?)
راه های مختلفی برای کاهش حجم یک فایل PDF وجود(PDF file) دارد. یکی از ساده ترین روش ها استفاده از وب سایت رایگان به نام smallpdf.com است. این وب سایت به شما این امکان را می دهد که فایل پی دی اف(PDF file) خود را بدون دردسر و بدون هیچ مشکلی فشرده کنید. تنها کاری که باید انجام دهید این است که مرورگر وب خود را باز کرده و(web browser and navigate) به smallpdf.com بروید(smallpdf.com) . برگه(PDF tab) فشرده سازی PDF را از وب سایت انتخاب کنید و فایل PDF(PDF file) خود را برای شروع فشرده سازی آپلود کنید.
Q2. چگونه می توانم حجم یک فایل PDF را کاهش دهم تا بتوانم آن را ایمیل کنم؟(Q2. How do I reduce the size of a PDF file so I can email it?)
برای کاهش اندازه یک فایل PDF(PDF file) برای ایمیل، می توانید از ابزار Adobe Acrobat Pro استفاده کنید(Adobe Acrobat Pro tool) که به شما امکان می دهد فایل PDF(PDF file) خود را فشرده کنید . اگر این ابزار را روی سیستم خود ندارید، می توانید از نسخه وب رایگان Adobe Acrobat Pro(web version of Adobe Acrobat Pro) استفاده کنید.
توصیه شده:(Recommended:)
- رفع(Fix) مشکل چاپ نشدن فایلهای PDF(Print PDF Files) از Adobe Reader
- جستجوی متن در داخل چندین فایل PDF(Text Inside Multiple PDF Files)
- نحوه درج PDF در یک سند Word(Word Document)
- 5 روش(Way) برای استخراج تصاویر(Images) از فایل PDF(PDF File)
امیدواریم این راهنما مفید بوده باشد و توانسته باشید PDF را فشرده کنید تا آنها را کوچکتر کنید( compress PDF to make them smaller) . اگر هنوز در مورد این مقاله سوالی دارید، در قسمت نظرات از آنها بپرسید.
Related posts
10 بهترین شبیه ساز اندروید برای ویندوز و مک
5 Way برای استخراج Images از PDF File
الکترونیکی Sign PDF Documents بدون Printing And Scanning Them
چگونه لیست آرزوهای آمازون شخصی را پیدا کنیم
نحوه بازی Chess Titans در ویندوز 10
3 Ways به اشتراک Wi-Fi را Access بدون آشکار Password
چگونه به حذف Google or Gmail Profile Picture؟
چگونه Hard Reset Samsung Galaxy S9 (2021)
نحوه تماس با پشتیبانی TikTok
Fix Office 365 activation error ما می تواند با سرور تماس بگیرد
چگونه Extract WhatsApp Group Contacts (2021)
نحوه استفاده از نشانک ها در توییتر
چگونه برای کاهش PDF File Size بدون Losing Quality
چگونه وضعیت تیم های مایکروسافت را در دسترس نگه داریم
Find GPS Coordinate برای هر مکان
نحوه استفاده Netflix Party به تماشای فیلم با دوستان
نحوه تبدیل M4B به MP3 در ویندوز 10
چگونه برای بررسی Email ID مرتبط با Facebook Account خود را
نحوه نگاشت کنترلر به صفحه کلید
3 Ways برای حذف Slideshow From Any Website
