نحوه فعال یا غیرفعال کردن تاریخچه چت در تیم های مایکروسافت
آیا(Did) می دانستید که تمام تاریخچه چت تیم ها ثبت می شود؟ (Teams)نه تنها در محل کار بلکه در نسخه شخصی نیز. اما آیا می توانید سابقه چت را در تیم های مایکروسافت(Microsoft Teams) خاموش یا غیرفعال کنید ؟ اگر چنین است، چگونه میتوانید سابقه چت تیمها را خاموش یا دوباره روشن کنید؟
پاسخ کوتاه این است که شاید بتوانید سابقه چت تیم های مایکروسافت(Microsoft Teams) را با یک راه حل غیرفعال کنید و شاید بتوانید سابقه چت خود را نیز حذف کنید.
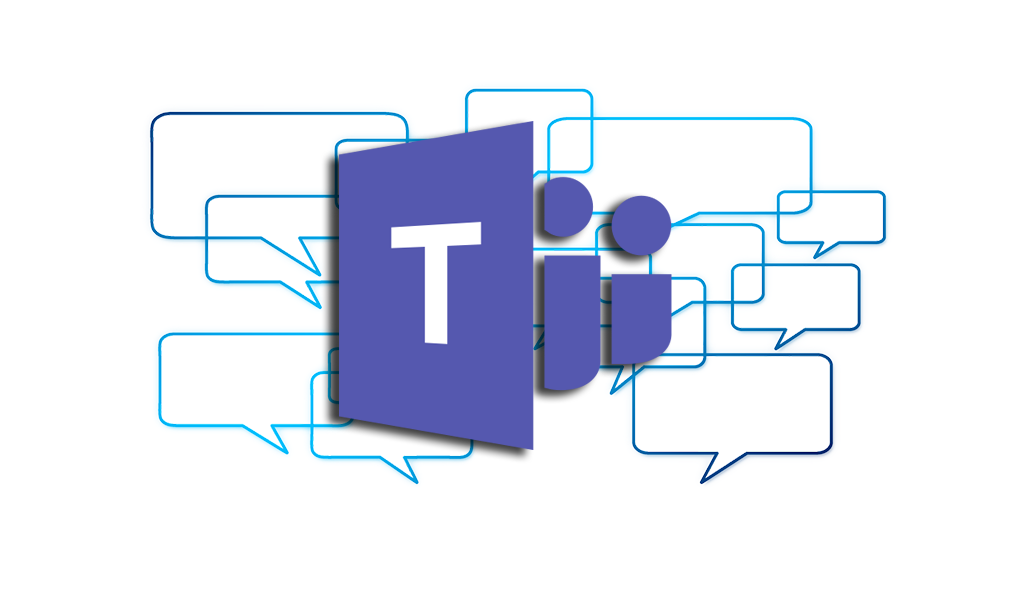
غیرفعال کردن سابقه چت در Teams for Business(Disable Chat History in Teams for Business)
همه چت های یک به یک در Microsoft 365 برای کسب و کار در یک پوشه مخفی در صندوق پستی Outlook شما برای eDiscovery، مطابقت با مقررات یا اهداف آموزشی نگهداری می شوند. سیاست حفظ پیشفرض برای مکالمات چت تیمها برای همیشه است. (Teams)با این حال، میتوانید با ایجاد یک خطمشی حفظ جدید آن را تغییر دهید. برای پیکربندی خطمشی حفظ، باید مدیر جهانی سازمان خود باشید یا مجوزهایی را داشته باشید که توسط سرپرست جهانی به شما اختصاص داده شده است.
غیرفعال کردن تاریخچه چت تیم ها در Teams for Business با رابط کاربری گرافیکی(Disable Teams Chat History in Teams for Business with GUI)
- وارد مرکز سازگاری Microsoft 365(Microsoft 365 Compliance Center) شوید . به Policies > Retention بروید(Retention) . سیاست حفظ جدید را(New retention policy) انتخاب کنید .
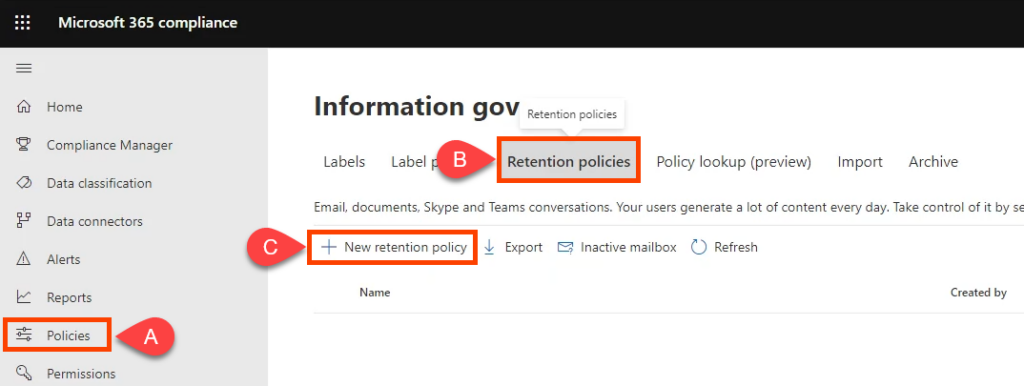
- نام خطمشی را چیزی مانند Teams Chat – No Retention بگذارید(Teams Chat – No Retention) و Next را انتخاب کنید .
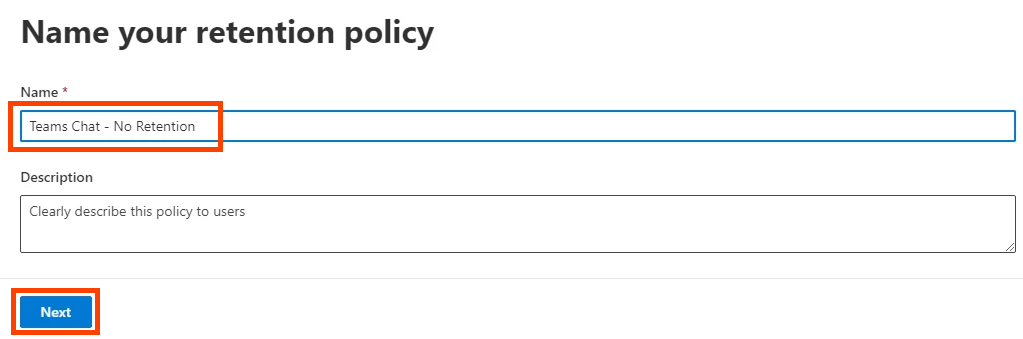
- نوع سیاست حفظ به طور پیش فرض روی Static خواهد بود. آن را به همین صورت بگذارید و Next را انتخاب کنید .
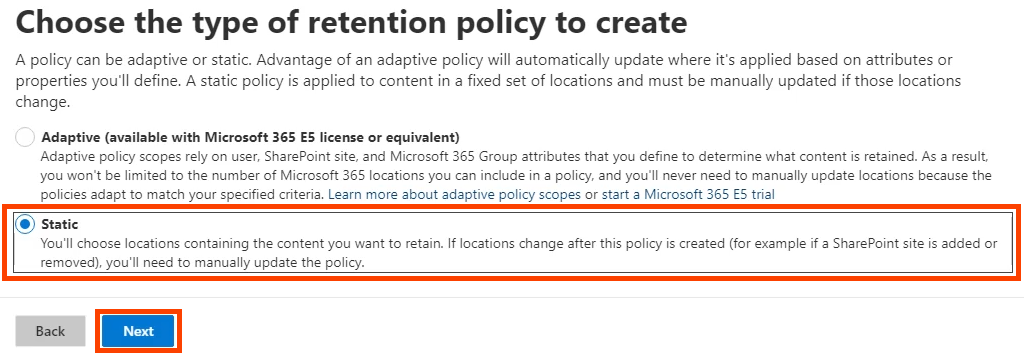
- وضعیت(Status ) همه مکانها(Locations ) را خاموش کنید ، بهجز چتهای (Off)تیمها(Teams chats) . مطمئن شوید که روشن است(On) . در اینجا شما همچنین می توانید تعیین کنید که چه کسانی از این خط مشی (Excluded )شامل(Included ) یا خارج می شوند. پیشفرضها شامل: همه کاربران(Included: All users ) و استثنا شده: هیچکدام(Excluded: None) است. Next را انتخاب کنید . اگر میخواهید حفظ پیامهای کانال تیمها یا پیامهای کانال خصوصی تیمها را نیز متوقف کنید ،(Teams) آنها را نیز روشن کنید .(Teams)

- برای تنظیم حفظ روی صفر، فقط وقتی موارد به سن خاصی رسیدند حذف(Only delete items when they reach a certain age) شود را انتخاب کنید . توجه داشته باشید که می گوید: " موارد(Items) حفظ نمی شوند...". این چیزی است که شما می خواهید و بلافاصله پیام های چت را حذف می کند. در بخش حذف موارد قدیمی تر از(Delete items older than) ، سفارشی(Custom) را انتخاب کنید .

در حذف موارد قدیمی تر از (delete items older than)سال(years) ، ماه(months) و روز(days ) را روی 0 تنظیم کنید ، سپس Next را انتخاب کنید .

- Microsoft 365 این فرصت را به شما می دهد تا تنظیمات خط مشی حفظ را مرور کنید. اگر راضی هستید، ارسال(Submit) را انتخاب کنید . توجه داشته باشید که ممکن است تا یک روز طول بکشد تا این سیاست اجرایی شود. حذف ها دائمی هستند.

هنگامی که می گوید خط مشی شما ایجاد شد، (Your policy was created)انجام(Done) شد را انتخاب کنید .

غیرفعال کردن تاریخچه چت در Teams for Business با PowerShell(Disable Chat History in Teams for Business with PowerShell)
PowerShell یک زبان برنامه نویسی برای ویندوز(Windows) و مایکروسافت 365(Microsoft 365) است. برای استفاده از این اسکریپت، باید مدیر جهانی سازمان خود باشید یا مجوزهایی را داشته باشید که توسط مدیر جهانی به شما اختصاص داده شده است.
از آنجا که سیاستهای حفظ چت تیمهای مایکروسافت (Microsoft Teams)توسط Exchange Online مدیریت(managed by Exchange Online) میشوند، برای استفاده از این cmdletها باید ExchangePowershellModule را نصب کنید.(ExchangePowershellModule)
- خط مشی حفظ را ایجاد کنید:
New-RetentionCompliancePolicy -Name “Teams Chat – No Retention” -TeamsChatLocation All -TeamsChatLocationException None -Enabled $true
- (Set)برای حذف مکالمات Teams قانون را در خط مشی تنظیم کنید. از آنجایی که مدت زمان نگهداری برای 0 روز تنظیم شده است، سابقه گپ ممکن است تا 24 ساعت وجود داشته باشد:
New-RetentionComplianceRule -Name "Chat Delete Rule" -Policy "Teams Chat – No Retention" -RetentionComplianceAction Delete -RetentionDuration 0
سابقه چت را در Teams for Business فعال کنید(Enable Chat History in Teams for Business)
در Teams for Business ، مگر اینکه خطمشی حفظ را تغییر دهید، سابقه گپ از قبل فعال شده است و پیامهای گپ بهطور نامحدود ذخیره میشوند.
با رابط کاربری گرافیکی، سابقه چت را در Teams for Business فعال کنید(Enable Chat History in Teams for Business with GUI)
اگر خطمشی حفظ صفر را در بالا ایجاد کردهاید، اما میخواهید حفظ و در نتیجه تاریخچه گپ را روشن کنید، میتوانید خطمشی را ویرایش یا حذف کنید. ما فقط آن را برای این مثال حذف می کنیم.
- وارد مرکز سازگاری Microsoft 365(Microsoft 365 Compliance Center) شوید . به Policies > Retention بروید(Retention) . گپ تیم ها(Teams Chat – No Retention) را انتخاب کنید – بدون حفظ . سپس می توانید ویرایش(Edit) ، حذف(Delete) یا غیرفعال کردن خط مشی را(Disable policy) انتخاب کنید . حذف یا غیرفعال کردن این خطمشی، حفظ را به 7 سال پیشفرض برمیگرداند. حذف(Delete) را انتخاب کنید .

- با انتخاب مجدد Delete(Delete) اقدام را تأیید کنید.

با PowerShell سابقه چت را در Teams for Business فعال کنید(Enable Chat History in Teams for Business with PowerShell)
از cmdlet New-RetentionComplianceRule استفاده کنید و مدت زمان نگهداری خط مشی ایجاد شده قبلی را به نامحدود تغییر دهید. این هر خط مشی حفظ چت با مدت زمان کوتاه تری را لغو می کند.
New-RetentionComplianceRule -Name "Chat Delete Rule" -Policy "Teams Chat – No Retention" -RetentionComplianceAction Delete -RetentionDuration نامحدود(New-RetentionComplianceRule -Name “Chat Delete Rule” -Policy “Teams Chat – No Retention” -RetentionComplianceAction Delete -RetentionDuration Unlimited)
چرا نمی توانم سابقه چت را در Teams Personal خاموش کنم؟(Why Can’t I Turn Off Chat History in Teams Personal?)
با Microsoft Teams Personal ، مرکز سازگاری (Compliance Center)Microsoft 365 برای دسترسی به آن وجود ندارد. بنابراین نمی توانید تاریخچه چت را غیرفعال کنید. ما اسناد مایکروسافت را جستوجو کردهایم، اما مایکروسافت (Microsoft)دلیلی(Microsoft) برای غیرفعال کردن سابقه چت در Teams Personal ارائه نمیکند . شاید به همین دلیل است که اپلیکیشنهایی مانند پیامرسانی امن سیگنال(Signal secure messaging) محبوبتر میشوند.
چگونه می توانم تاریخچه چت تیم های مایکروسافت را حذف کنم؟(How Do I Delete Microsoft Teams Chat History?)
شاید فکر می کنید که می توانید تاریخچه چت خود را حذف کنید و مشکلی وجود ندارد. متأسفانه، اگر کل چت ها را حذف کنید، این کار فقط در انتهای شما انجام می شود. شخص دیگر یا افرادی که در یک چت گروهی شرکت دارند، همچنان کل گپ را خواهند داشت. هر فایل یا پیوندی نیز در دسترس آنها باقی می ماند.

با این حال، می توانید به OneDrive یا سایت SharePoint خود بروید و مجوزهای اسناد به اشتراک گذاشته شده یا پیوند داده شده را تغییر دهید تا از دسترسی جلوگیری کنید. اگر از OneDrive برای کسب و کار(Business) استفاده می کنید ، به پوشه OneDrive خود در (OneDrive)Microsoft Teams Chat Files بروید و فایل هایی را که به اشتراک گذاشته اید را نیز از آنجا حذف کنید. همچنین، هنگامی که چت با آنها را از سر می گیرید، کل مکالمه چت برمی گردد.

پیام های چت فردی را می توان حذف کرد و طبق گفته مایکروسافت(Microsoft) ، پیام برای شما و سایر افراد ناپدید می شود.
حذف Microsoft Teams Chat در Teams Desktop App(Delete Microsoft Teams Chat in Teams Desktop App)
- منوی سه نقطه ( … ) را برای چت انتخاب کنید، سپس حذف چت(Delete chat) را انتخاب کنید .

- با انتخاب Yes, delete تایید کنید .
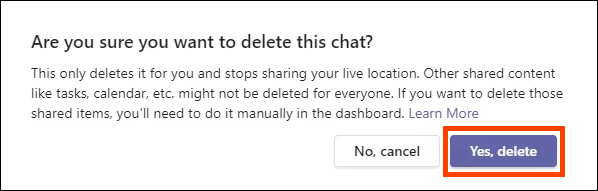
پیام چت Microsoft Teams را در Teams Desktop حذف کنید(Delete Microsoft Teams Chat Message in Teams Desktop)
- پیام مورد نظر برای حذف را پیدا کنید. اگر نمی توانید پیام را پیدا کنید، از نوار جستجو و کلماتی که ممکن است در پیام باشد استفاده کنید. برای حذف، نشانگر(Hover) را روی پیام ببرید و منوی سه نقطه ( … ) را انتخاب کنید.

- در منوی باز شده، Delete را انتخاب کنید .

خواهید دید که پیام حذف شده است. برای بازگرداندن آن، واگرد(Undo) را انتخاب کنید .
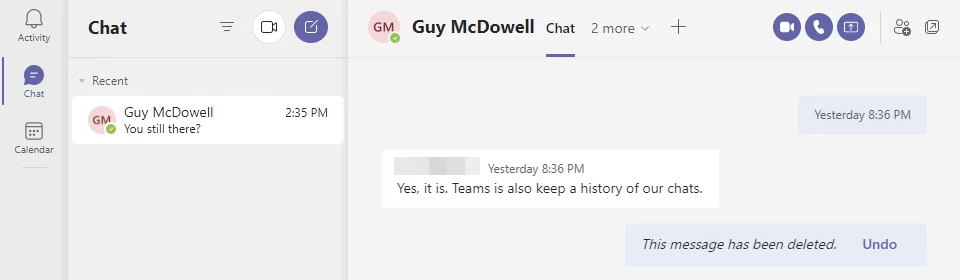
این پیام همچنین باید برای شخصی که با او چت می کنید حذف شود، اما به نظر می رسد که این پیام سازگار نیست. هر دو طرف گفتگو در زیر نشان داده شده است. دیگر عضو تیم همچنان می تواند پیام حذف شده را ببیند.

Microsoft Teams Chat را در برنامه Android Teams حذف کنید(Delete Microsoft Teams Chat in Android Teams App)
- با انتخاب پیکان عقب به فهرست تاریخچه مکالمه بروید.

- مکالمه را طولانی فشار دهید تا حذف شود. سپس Delete را انتخاب کنید .

با انتخاب OK در صفحه تأیید تأیید کنید.

پیام چت تیم های مایکروسافت را در برنامه تیم های اندروید حذف کنید(Delete Microsoft Teams Chat Message in Android Teams App)
- روی پیام چت طولانی فشار دهید تا حذف شود. اگر نمی توانید پیام را پیدا کنید، از نوار جستجو و کلماتی که ممکن است در پیام باشد استفاده کنید.
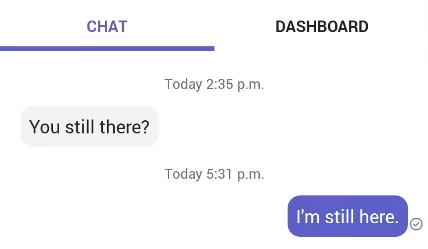
- در منوی باز شده گزینه Delete را انتخاب کنید.(Delete )

- با انتخاب DELETE تایید کنید .

Microsoft Teams Chat را در اپلیکیشن iOS Teams حذف کنید(Delete Microsoft Teams Chat in iOS Teams App)
- در فهرست چت، چت را به سمت چپ بکشید تا حذف شود و More را انتخاب کنید .

- در منوی کشویی، Delete را انتخاب کنید .

- با انتخاب Yes در صفحه تایید تایید کنید

پیام چت تیم های مایکروسافت را در برنامه تیم های iOS حذف کنید(Delete Microsoft Teams Chat Message in iOS Teams App)
- پیامی که باید حذف شود را پیدا کنید. اگر نمی توانید پیام را پیدا کنید، از کادر جستجو و کلماتی که ممکن است در پیام باشد استفاده کنید. روی پیام چت طولانی فشار دهید تا حذف شود.

- حذف پیام(Delete Message) را در منوی کشویی انتخاب کنید .

- در صفحه تأیید پیام حذف ، (Delete message )حذف را انتخاب کنید(Delete) .

همه پیامهای چت تیم مایکروسافت را با جستجوی محتوا حذف کنید(Delete All Microsoft Teams Chat Messages with Content Search)
این روش مستلزم عضویت در گروه eDiscovery Manager است. فقط برای Exchange Online کار میکند ، نه برای Exchange on-premises.
- وارد Office 365 Security & Compliance شوید و به جستجو(Search ) > جستجوی محتوا(Content search ) بروید و آن را انتخاب کنید. جستجوی محتوا(Content) در پنجره جدیدی باز می شود و ممکن است از شما بخواهد که دوباره وارد شوید.
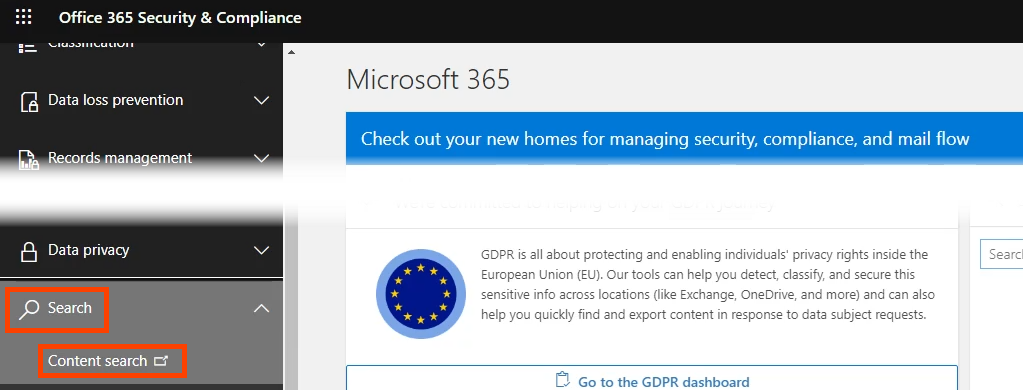
- جستجوی جدید را(New search) انتخاب کنید .

- نام جستجو را چیزی مانند Delete Teams Chats بگذارید و برای ادامه گزینه Next را انتخاب کنید .

- برای مکانها، صندوقهای پستی Exchange(Exchange mailboxes) را انتخاب کنید . در آنجا اطلاعات تیم های مایکروسافت(Microsoft Teams) نگهداری می شود. به طور پیش فرض شامل: همه(Included: All ) و استثنا شده: هیچ(Excluded: None) . اگر میخواهید این کار را فقط برای چند نفر انجام دهید، آنها را در صورت نیاز تنظیم کنید. بعد از اتمام، گزینه Next را انتخاب کنید.

- در صفحه تعریف(Define) شرایط جستجو، Condition card builder و سپس Add condition را انتخاب کنید . در منوی باز شده Type را انتخاب کنید . سپس Next را انتخاب کنید .

- در کارت Type ، به طور پیش فرض برابر با هر یک از(Equals any of) . آن را انتخاب کنید و پیامهای فوری را(Instant messages ) علامت بزنید و سپس Next را انتخاب کنید .

- Microsoft 365 به شما این فرصت را می دهد که معیارهای جستجوی خود را قبل از ایجاد جستجو مرور کنید. اگر خوب به نظر می رسد، ارسال(Submit) را انتخاب کنید . این فقط پیام ها را جستجو می کند. برای حذف آنها باید از PowerShell استفاده کنید.(PowerShell)

- برای استفاده از PowerShell برای حذف نتایج جستجو، به دسترسی ادمین به Exchange Online و مرکز Security & Compliance نیاز دارید . ابتدا(First) یک ارتباط برقرار کنید:
$UserCredential = Get-Credential
$Session = New-PSSession -ConfigurationName Microsoft.Exchange -ConnectionUri https://ps.compliance.protection.outlook.com/powershell-liveid/ -Credential $UserCredential -Authentication Basic -AllowRedirection
Import-PSSession $Session
هنگام اجرای اسکریپت، یک پاپ آپ از شما نام کاربری و رمز عبور شما را می خواهد.
- از یک اقدام جستجوی انطباق برای پیدا کردن هر چیزی که مطابق با جستجوی محتوای Delete Teams Search است استفاده کنید و آنها را پاک کنید. (Teams Search)نوع پاکسازی HardDelete ، نتایج جستجو را مشخص میکند که پس از پردازش (HardDelete)دستیار پوشه مدیریتشده(Managed Folder Assistant) ، برای همیشه از صندوق پست حذف شوند.
New-ComplianceSearchAction -SearchName "Delete Teams Search" -Purge -PurgeType HardDelete
از شما پرسیده می شود که آیا مطمئن هستید که می خواهید همه چیز را حذف کنید. Y را برای بله وارد کنید .
- اگر این کار هرگز انجام نشده باشد، مدتی طول می کشد. برای بررسی وضعیت، از cmdlet Get-ComplianceSearchAction استفاده کنید.
تاریخچه چت تیم های مایکروسافت را کنترل کنید(Take Control of Microsoft Teams Chat History)
اگرچه هیچ راه آسانی برای غیرفعال کردن سابقه چت تیمها(Teams) وجود ندارد ، ما توانستهایم راهحلها و راههایی را به شما ارائه دهیم تا حداقل سابقه چت تیمها را حذف کنید. (Teams)پس از همه، این هدف واقعی است. برای خلاص شدن از شر تاریخچه پیام

به مایکروسافت(Microsoft) اطلاع دهید که میخواهید کنترل بیشتری روی دادههای شخصی تیمهای Microsoft داشته باشید. (Microsoft Teams Personal)Teams Help را باز کنید و گزینه Suggest a feature یا Give feedback را(Give feedback) انتخاب کنید .
Related posts
نحوه ایجاد تیم در تیم های مایکروسافت
نحوه جلوگیری از باز شدن خودکار تیم های مایکروسافت
نحوه استفاده از تیم های مایکروسافت در کروم بوک
نحوه ایجاد پیوند جلسه تیم های مایکروسافت
چگونه برای اضافه کردن Zoom به Microsoft Teams
نحوه ارسال Urgent or Important Message در Microsoft Teams
چگونه برای قطع کردن همه شرکت کنندگان در Microsoft Teams میکروفون
چگونه به رفع خطا Microsoft Teams code 500 در ویندوز 11/10
نحوه بازگرداندن Teams and Channels حذف شده در Microsoft Teams
نحوه قفل کردن جلسات در Microsoft Teams
چگونه به استفاده از ویژگی های شخصی در Microsoft Teams
Best Educational apps برای Microsoft Teams برای معلمان و دانش آموزان
بهترین Productivity apps برای Microsoft Teams
نحوه استفاده از IP Camera apps با Microsoft Teams and Skype
چگونه برای باز کردن چند نمونه از Microsoft Teams در Windows 10
تأیید هویت مدرن، Status code 4c7 - Microsoft Teams error
نحوه تغییر Member Role و حذف Member در Microsoft Teams
شما از دست رفته، از مدیر خود درخواست کنید تا Microsoft Teams را فعال کنید
چگونه برای ایجاد یک Microsoft Teams tab با استفاده از یک فایل ارسال
Zoom vs Microsoft Teams VS Google Meet vs Skype
