نحوه فعال یا غیرفعال کردن سوئیچ سریع کاربر در ویندوز 10
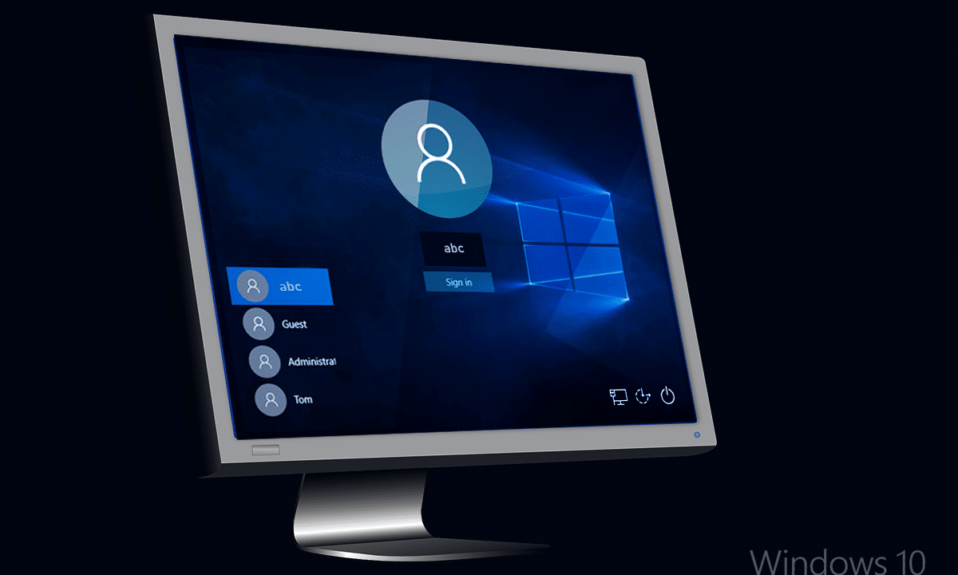
جابجایی سریع کاربر(Fast User Switching) زمانی مفید است که بیش از یک حساب کاربری(user account) در رایانه شخصی خود دارید و به کاربران اجازه می دهد تا زمانی که کاربر دیگر هنوز وارد سیستم شده است به رایانه وارد شوند. به عنوان مثال، شما یک رایانه شخصی در خانه خود دارید و خواهر و برادرتان یا والدین نیز با حساب های شخصی خود از آن استفاده می کنند. با این ویژگی می توانید یاد بگیرید که از حساب خود به حساب کاربری دیگر تغییر دهید . (user account)برخی از نرم افزارها ممکن است از این ویژگی پشتیبانی نکنند و تغییر به حساب جدید یا قبلی همیشه موفقیت آمیز نیست. گزینه Fast User Switching(Fast User Switching option) به چندین کاربر اجازه می دهد بدون حذف داده های کاری کاربر دیگر یا نیاز به راه اندازی مجدد به سیستم دسترسی داشته باشند. این یک ویژگی پیش فرض(default feature) ارائه شده توسط ویندوز 10 است(Windows 10)، که می تواند بر اساس نیاز کاربر فعال یا غیرفعال شود. در اینجا چند راه وجود دارد که از طریق آنها می توانید Fast User Switching در ویندوز 10 را فعال یا غیرفعال کنید. ( Here are few ways via which you can enable or disable Fast User Switching in Windows 10. )
به طور خلاصه، هنگامی که از رایانه شخصی خود با حساب کاربری(user account) خود استفاده می کنید ، کاربر دیگری می تواند بدون نیاز به خروج از حساب کاربری خود وارد حساب کاربری خود(user account) شود. اگرچه این یک ویژگی مفید است، اما معایبی نیز دارد. اگر حساب کاربری(user account) که از سیستم خارج نشده است برنامههای پرمصرف منابع را در حال اجرا(apps running) گذاشته باشد، در عملکرد(performance issue) کاربر دیگری که از رایانه شخصی با حساب کاربری(user account) خود استفاده میکند، مشکل ایجاد میکند .

فعال یا غیرفعال کردن Fast User Switching در ویندوز 10(Windows 10)
مطمئن(Make) شوید که یک نقطه بازیابی را(restore point) فقط در صورتی که(case something) مشکلی پیش بیاید ایجاد کنید.
نحوه فعال کردن سوئیچ سریع کاربر(Fast User Switching) در ویندوز 10(Windows 10)
روش 1: استفاده از ویرایشگر خط مشی گروه(Method 1: Using Group Policy Editor)
توجه:(Note:) این روش برای کاربران خانگی (Home)ویندوز 10(Windows 10) کار نخواهد کرد ، زیرا این روش فقط برای Windows 10 Pro ، Education و Enterprise Editions مشخص شده است.
1. Windows Key + R را فشار دهید سپس gpedit.msc را تایپ کنید و Enter را بزنید تا Group Policy Editor باز شود.( Group Policy Editor.)

2. به خط مشی زیر بروید:
Computer Configuration\Administrative Templates\System\Logon
3. مطمئن شوید که Logon را انتخاب کرده اید ، سپس در پنجره سمت راست روی(right window pane double-click) خط مشی " Hide entry points for Fast User Switching " دوبار کلیک کنید.(Hide entry points for Fast User Switching)

4. اکنون در زیر پنجره خصوصیات آن، گزینه Disabled را انتخاب کنید تا Fast User Switching در ویندوز 10(Windows 10) فعال شود.

5. روی Apply و سپس OK کلیک کنید.(OK.)
6. پس از اتمام، همه چیز را ببندید و کامپیوتر خود را مجددا راه اندازی کنید تا تغییرات ذخیره شود.
همچنین بخوانید: (Also Read:) رفع سرویس اسپولر چاپ محلی(Fix Local Print Spooler Service) در حال اجرا نیست
روش 2: استفاده از ویرایشگر رجیستری(Method 2: Using Registry Editor)
توجه: قبل از هر گونه تغییر (Note:) حتما از (Make sure)رجیستری(Registry) نسخه پشتیبان تهیه کنید ، زیرا رجیستری(Registry) ابزار قدرتمندی است.
1. Windows Key + R را فشار دهید سپس regedit را تایپ کنید و Enter را بزنید تا ( regedit)ویرایشگر رجیستری(Registry Editor.) باز شود.

2. به کلید رجیستری(registry key) زیر بروید :
HKEY_LOCAL_MACHINE\SOFTWARE\Microsoft\Windows\CurrentVersion\Policies\System
- به HKEY_CURRENT_USER بروید
- تحت HKEY_CURRENT_USER روی(HKEY_CURRENT_USER click) SOFTWARE کلیک کنید(SOFTWARE)
- مایکروسافت را راه اندازی کنید و ویندوز را باز کنید.
- وارد (Enter)CurrentVersion و سپس Policies شوید.
- روی System کلیک کنید.
3. HideFastUserSwitching را جستجو کنید. (HideFastUserSwitching. )اگر نتوانستید آن را پیدا کنید، روی System کلیک راست کرده و New > DWORD (32-bit) Value.

4. نام این DWORD جدید ایجاد شده را HideFastUserSwitching بگذارید(HideFastUserSwitching) و Enter را بزنید.

5. روی HideFastUserSwitching DWORD دوبار کلیک کنید و مقدار آن را مطابق با 0 تغییر دهید تا Fast User Switching در ویندوز 10(Windows 10) فعال شود.

6. پس از اتمام، روی OK کلیک کنید و ویرایشگر رجیستری را ببندید.
7. برای ذخیره تغییرات باید کامپیوتر خود را ریبوت کنید.
نحوه بررسی فعال بودن Fast User Switching در ویندوز 10(How to check if Fast User Switching is enabled in Windows 10)
لطفاً(Please) مراحل ذکر شده در زیر را دنبال کنید تا بررسی کنید که آیا قابلیت تعویض سریع کاربر(Fast User Switching feature) فعال یا غیرفعال است:
1. کلیدهای Alt +F4 را با هم فشار دهید تا Shut Down Windows باز شود.(Shut Down Windows.)
2. اگر بتوانید گزینه Switch user را در منوی اسکرول به پایین بیابید، ویژگی Fast User Switching(Fast User Switching feature) فعال است. در غیر این صورت غیرفعال است.

همچنین بخوانید: (Also Read:) رفع مشکل چشمک زدن مکان نما(Fix Cursor Blinking Issue) در ویندوز 10(Windows 10)
نحوه غیرفعال کردن سوئیچ سریع کاربر(Fast User Switching) در ویندوز 10(Windows 10)
هنگامی که ما از حالت تعویض سریع کاربر(Fast User Switching mode) برای یک یا چند نمایه استفاده می کنیم، ممکن است سیستم شما از تمام منابع استفاده کند و رایانه شما شروع به تاخیر کند. این به احتمال زیاد باعث کاهش عملکرد سیستم می شود. از این رو(Hence) ، ممکن است غیرفعال کردن این ویژگی در زمانی که استفاده نمی شود ضروری باشد.
روش 1: استفاده از Group Policy
1. Group Policy Editor را باز کنید سپس به مسیر زیر بروید:
Computer Configuration\Administrative Templates\System\Logon
2. روی پنجره Hide Entry Point for Fast User Switching(Hide Entry Point for Fast User Switching) دوبار کلیک کنید .
3. اگر میخواهید قابلیت تعویض سریع کاربر(Fast User Switching feature) را غیرفعال کنید ، کادر Enabled را علامت بزنید و (Enabled)OK را کلیک کنید.(OK.)

روش 2: استفاده از ویرایشگر رجیستری
1. کادر محاوره ای (dialog box)Run را باز کنید ( Press Windows + R را فشار دهید) و regedit را تایپ کنید.(regedit.)

2. به کلید رجیستری(registry key) زیر بروید :
HKEY_LOCAL_MACHINE\SOFTWARE\Microsoft\Windows\CurrentVersion\Policies\System
3. بر روی HideFastUserSwitching دوبار کلیک کنید. (HideFastUserSwitching. )
توجه:(Note:) اگر نمیتوانید کلید بالا را پیدا کنید، با استفاده از روش 2(Method 2) فعال کردن تعویض سریع کاربر(Fast User Switching) در ویندوز 10(Windows 10) کلید جدیدی ایجاد کنید .
4. بر روی HideFastUserSwitching دوبار کلیک کنید و مقدار را روی 1 قرار دهید تا (set the value to 1)Fast User Switching Feature همانطور که در شکل نشان داده شده است را غیرفعال کنید .

قابلیت تعویض سریع کاربر(Fast User Switching Feature) یک ویژگی فوق العاده در رایانه شخصی ویندوز(Windows PC) است. این به کاربران خود امکان می دهد تا چندین روز سیستم خود را با ورود به سیستم خود اجرا کنند بدون اینکه تأثیری بر برنامه ها یا فایل های در حال اجرا در سایر حساب های کاربری داشته باشند. تنها ایراد این ویژگی کاهش سرعت و عملکرد سیستم است(system speed & performance) . در نتیجه، بر اساس نیاز شما باید فعال یا غیرفعال شود.
توصیه شده:(Recommended:)
- تاریخچه فایل های اخیر File Explorer(File Explorer Recent Files History) خود را در ویندوز 10(Windows 10) پاک کنید
- نحوه تغییر فرکانس بازخورد(Feedback Frequency) در ویندوز 10(Windows 10)
- رفع(Fix) خطای این کپی ویندوز(Windows) اصل نیست
- نحوه رفع خطای Windows Update 80072ee2(Fix Windows Update Error 80072ee2)
امیدواریم این راهنما مفید بوده باشد و توانسته باشید "چگونه حالت تعویض سریع کاربر را در ویندوز 10 فعال یا غیرفعال کنید"( “how to enable or disable Fast User Switching mode in Windows 10”) را یاد بگیرید . اگر در مورد این مقاله سوالی یا نظری دارید، در قسمت نظرات مطرح کنید.
Related posts
Find Security Identifier (SID) User در Windows 10
چگونگی فعال کردن و یا Disable Emoji Panel در Windows 10
چرا شما نیاز به غیر فعال کردن Fast Startup در Windows 10؟
User Account Control (UAC) را در Windows 10 غیرفعال کنید
Rename User Profile Folder در Windows 10
چگونه View User Account Details در Windows 10
ایجاد Full System Image Backup در Windows 10 [راهنمای نهایی]
نحوه ایجاد یک حساب کاربری محلی در ویندوز 10
USB Device نه کار در Windows 10 [حل شد]
3 Ways به Add Album Art به MP3 در MP3 در Windows 10
فعال یا غیر فعال کردن Cortana در Windows 10 Lock Screen
چگونه برای ایجاد System Image Backup در Windows 10
4 Ways به Disable Automatic Updates در Windows 10
Fix Computer Wo به Sleep Mode در Windows 10 بروید
فعال یا غیر فعال کردن User First Sign-in Animation در Windows 10
چگونه برای فعال کردن یا Disable Cortana در Windows 10
3 Ways برای کشتن A Process در Windows 10
به صورت خودکار Log به User Account در Windows 10
غیر فعال کردن Pinch Zoom Feature در Windows 10
Fix Black Desktop Background در Windows 10
