نحوه فعال کردن Narrator Caps Lock Alert در ویندوز 11
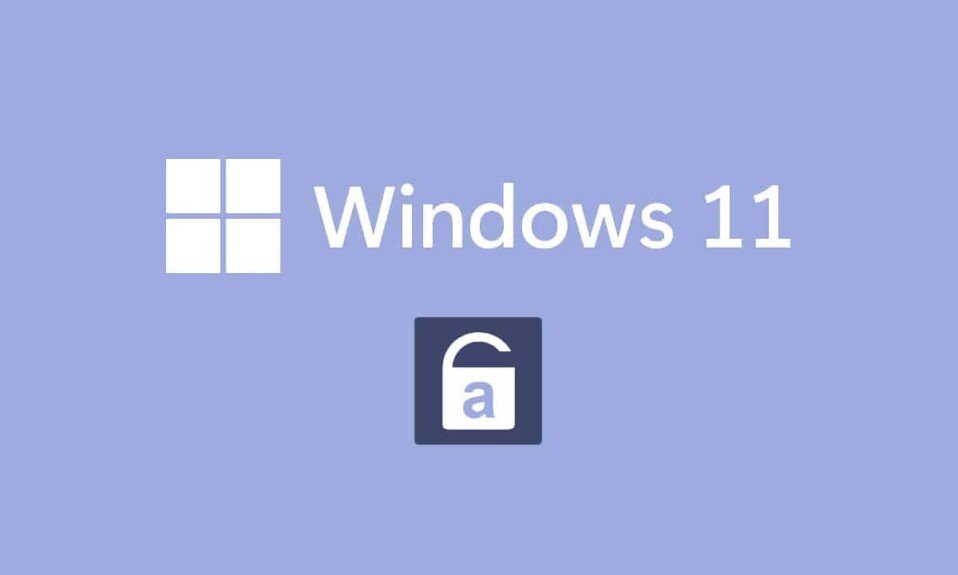
آیا وقتی متوجه میشوید که به خاطر فشار ناخواسته کلید Caps Lock(Caps Lock key) ، متن را فریاد میکشید، آزاردهنده نمیشوید ؟ همه می دانند و پذیرفته شده اند که وقتی می خواهید بر نقطه نظر خود تأکید کنید، با لحن سختگیرانه ( to emphasize your point, in a strict tone)تایپ( type in all caps) می کنید . وقتی می خواهید رمز عبور را تایپ کنید بسیار بدتر است. پس از فشار دادن تصادفی کلید Caps Lock(Caps Lock keypress) ، در این فکر میمانید که آیا رمز عبور خود را فراموش کردهاید. اگر فقط کامپیوتر شما می توانست با فشار دادن کلید Caps Lock به شما اطلاع دهد و(Caps Lock key and spare) از دردسر خلاص شوید! خبر فوق العاده ای برای شما وجود دارد. ویندوز 11(Windows 11) در واقع می تواند. اگرچه عملکرد اصلی آن این نیست که هنگام Caps Lock به شما اطلاع دهد(Caps Lock)فعال است، می توانید آن را مطابق با نیاز خود تغییر دهید. بنابراین، ما راهنمای مفیدی را برای شما آورده ایم که نحوه فعال یا غیرفعال کردن هشدار Narrator Caps Lock(Narrator Caps Lock alert) در ویندوز 11(Windows 11) را به شما آموزش می دهد .

نحوه فعال کردن Narrator Caps Lock Alert در ویندوز 11(How to Enable Narrator Caps Lock Alert in Windows 11)
توسعه دهندگان مایکروسافت(Microsoft) تغییراتی در Windows Narrator ایجاد کرده اند. اکنون، این ویژگی می تواند هنگام تایپ با Caps Lock روشن به شما اطلاع دهد. اگر بخواهید فقط با حروف بزرگ بنویسید، این ویژگی آزاردهنده خواهد بود. بنابراین، این تنظیم به طور پیش فرض غیرفعال(disabled by default) است . با این حال، همانطور که در بخش های بعدی توضیح داده خواهد شد ، می توانید هشدار Narrator Caps Lock(Narrator Caps Lock alert) را در ویندوز 11 به راحتی فعال کنید.(Windows 11)
Windows Narrator چیست؟(What is Windows Narrator?)
The Narrator یک برنامه صفحه خوان است(screen reader program) که با سیستم های ویندوز 11(Windows 11) ساخته شده است.
- از آنجایی که این یک برنامه یکپارچه است، نیازی به نصب(no need to install) یا دانلود هر برنامه یا فایلی(app or file) جداگانه نیست.
- این به سادگی یک ابزار زیرنویس صفحه است که همه چیز را در صفحه نمایش شما توضیح می دهد(explains everything on your screen) .
- برای کسانی که از نابینایی یا مشکلات بینایی ضعیف(blindness or poor eyesight) رنج می برند طراحی شده است.
- علاوه بر این، می توان از آن برای انجام عملیات معمول(do routine operations) بدون استفاده از ماوس استفاده کرد. نه تنها می تواند آنچه روی صفحه است را بخواند، بلکه می تواند با اشیاء روی صفحه مانند دکمه ها و متن نیز تعامل داشته باشد. حتی اگر برای خواندن صفحه به (screen reading)راوی(Narrator) نیاز ندارید، می توانید از آن برای اعلام کلید Caps Lock استفاده(Caps Lock key) کنید.
میتوانید با ایجاد تغییرات ساده در تنظیمات گوینده ، (Narrator)هشدار Narrator Caps Lock را روشن یا خاموش کنید.(Narrator Caps Lock alert)
نحوه روشن کردن هشدار Caps Lock راوی ویندوز 11(How to Turn On Windows 11 Narrator Caps Lock Alert)
در اینجا نحوه فعال کردن هشدار Narrator Caps Lock(Narrator Caps Lock alert) در رایانه های شخصی ویندوز 11(Windows 11) آورده شده است:
1. کلیدهای Windows + I keys را به طور همزمان فشار دهید تا برنامه تنظیمات(Settings) باز شود .
2. روی Accessibility در قسمت سمت چپ کلیک کنید.
3. سپس، همانطور که در زیر نشان داده شده است، بر روی Narrator در بخش Vision کلیک کنید.(Vision)

4. به پایین اسکرول کنید و در قسمت Verbosity روی گزینه (Verbosity)Have Narrator announce when I type کلیک کنید .
5. در اینجا، همه گزینه های دیگر به جز کلیدهای Toggle، مانند Caps lock و Num lock(Toggle keys, like Caps lock and Num lock) را از حالت انتخاب خارج کنید تا از وضعیت این دو کلید مطلع شوید.
توجه:(Note:) چندین گزینه به صورت پیش فرض انتخاب می شوند. اگر آن را به همین ترتیب حفظ کنید، راوی نه تنها وضعیت کلیدهای Caps lock و Num lock(Caps lock & Num lock key) را اعلام می کند ، بلکه حروف(Letters) ، اعداد(Numbers) ، علائم نقطه گذاری(Punctuation) ، کلمات(Words) ، کلیدهای عملکرد(Function keys) ، کلیدهای ناوبری و کلیدهای اصلاح کننده(Navigation keys & Modifier keys) را نیز اعلام می کند .

بنابراین، هنگامی که اکنون Caps Lock را می زنید ، گوینده(Narrator) اکنون Caps Lock On یا Caps Lock Off را با توجه به وضعیت خود اعلام می کند.
توجه:(Note:) اگر می خواهید راوی چیزی را نخواند(reading something) ، کافی است یک بار کلید Ctrl(Ctrl key) را فشار دهید .
همچنین بخوانید:(Also Read:) نحوه تنظیم Windows Hello در ویندوز 11(Windows 11)
نحوه سفارشی کردن هشدارهای راوی(How to Customize Narrator Alerts)
حتی اگر راوی را روشن کنید، کار شما هنوز تمام نشده است. برای روانتر(experience smoother) و آسانتر کردن تجربه، باید چند پارامتر اضافی را تغییر دهید. پس از فعال کردن هشدار Narrator Caps lock & Num lock(Narrator Caps lock & Num lock alert) ، میتوانید آن را مطابق با بحث در این بخش سفارشی کنید.
گزینه 1: میانبر صفحه کلید را فعال کنید(Option 1: Enable Keyboard Shortcut)
شما می توانید میانبر صفحه کلید (Keyboard Shortcut)ویندوز 11(Windows 11) را برای گوینده(Narrator) به صورت زیر فعال کنید:
1. برای فعال کردن میانبر صفحه کلید(keyboard shortcut) ، میانبر صفحه کلید را برای روشن کردن راوی(Keyboard shortcut for Narrator ) روشن کنید، همانطور که نشان داده شده است.

2. در اینجا، کلیدهای Windows + Ctrl + Enter keys را به طور همزمان فشار دهید تا هر بار بدون نیاز به رفتن به تنظیمات(Settings) ، راوی را به سرعت روشن یا(On) خاموش کنید(Off) .
گزینه 2: زمان شروع راوی را تنظیم کنید
(Option 2: Set When to Start Narrator
)
میتوانید انتخاب کنید راوی(Narrator) چه زمانی شروع به کار کند، یعنی قبل از ورود به سیستم یا بعد از آن.
1. تنظیمات تنظیمات را با کلیک بر روی گزینه Narrator گسترش دهید .
2A. سپس، گزینه Start Narrator after sign-in را انتخاب کنید تا Narrator به تنهایی پس از ورود به سیستم شروع شود.

2B. یا، گزینه Start Narrator before sign-in را علامت بزنید تا حتی در هنگام بوت شدن سیستم(system boot) فعال بماند .
گزینه 3: اعلان خانه راوی را غیرفعال کنید
(Option 3: Disable Narrator Home Prompt
)
هر زمان که راوی را فعال کنید، Narrator Home راه اندازی می شود. این شامل پیوندهایی مانند شروع سریع، راهنمای راوی، موارد جدید، تنظیمات و بازخورد(Quick Start, Narrator Guide, What’s New, Settings, & Feedback) است. اگر به این پیوندها نیاز ندارید، می توانید آن را غیرفعال کنید.
1. علامت کادر با عنوان Show Narrator Home را در هنگام شروع(Show Narrator Home when Narrator starts) به کار راوی در صفحه Welcome to Narrator بردارید تا از راه اندازی هر بار آن جلوگیری کنید.

همچنین بخوانید:(Also Read:) نحوه تغییر آیکون های دسکتاپ(Desktop Icons) در ویندوز 11(Windows 11)
گزینه 4: کلید Narrator را به عنوان کلید Insert تنظیم کنید
(Option 4: Set Narrator key as Insert key
)
وقتی ویژگی کلید گوینده(Narrator) فعال باشد، چند میانبر راوی با کلید Caps Lock یا Insert(Caps Lock or Insert ) کار می کنند. با این حال، برای فعال یا غیرفعال کردن آن ، باید Caps Lock را دو بار بزنید. (Caps Lock)بنابراین(Hence) ، حذف کلید Caps Lock(Caps Lock key) از این میانبرها، استفاده از گوینده را آسان تر می کند.
1. یک بار دیگر به Settings > Narrator
2. به قسمت Mouses and Keyboard به پایین بروید .
3. برای کلید گوینده(Narrator key) ، فقط Insert را از منوی کشویی انتخاب کنید تا به طور معمول از Caps Lock استفاده کنید.(Caps Lock)

گزینه 5: نمایش مکان نما راوی را انتخاب کنید
(Option 5: Choose to Show the Narrator cursor
)
کادر آبی رنگی(blue box) که ظاهر می شود در واقع نشان می دهد که راوی در حال خواندن چه چیزی است. این مکان نما راوی(Narrator cursor) است. اگر نمی خواهید صفحه نمایش برجسته شود، می توانید آن را به صورت زیر غیرفعال کنید:
1. به پایین اسکرول کنید و کلید (Scroll)نمایش مکان نما راوی(Show the Narrator cursor) را خاموش کنید ، که نشان داده شده است.

گزینه 6: صدای راوی دلخواه را انتخاب کنید
(Option 6: Choose Desired Narrator Voice
)
علاوه بر این، میتوانید از فهرستی از صداها، چه مرد و چه زن(male & female) ، به عنوان صدای راوی(Narrator voice) عمل کنید. چندین گزینه متفاوت از نظر فرهنگی مانند انگلیسی ایالات متحده(English US) ، بریتانیا یا انگلیسی(English) وجود دارد که تفاوت های گویش و تلفظ را در نظر می گیرند.
1. در قسمت Narrator's voice ، روی منوی کشویی Voice کلیک کنید.(Voice.)
2. صدا را از پیش فرض Microsoft David – English (ایالات متحده)(– English (United States)) به صدای دلخواه خود تغییر دهید.

اکنون به جز زمانی که Caps Lock یا Num Lock(Lock or Num Lock) را فشار میدهید، حتی متوجه نمیشوید که راوی در بیشتر مواقعی که در حال تایپ هستید روشن است.
همچنین بخوانید: چگونه دوربین و میکروفون (Camera and Microphone Using Keyboard Shortcut)ویندوز 11 را با استفاده از میانبر صفحه کلید خاموش کنیم(Off Windows 11)
چگونه هشدار Caps Lock راوی ویندوز 11 را غیرفعال کنیم(How to Turn Off Windows 11 Narrator Caps Lock Alert)
در اینجا نحوه غیرفعال کردن هشدار Narrator Caps Lock ویندوز 11(Narrator Caps Lock alert Windows 11) آمده است :
1. مانند قبل به Settings > Accessibility > Narrator بروید .

2. علامت همه گزینههای داده شده را بردارید(Have narrator announce when I type) .
- حروف، اعداد و نقطه گذاری(Letters, Numbers, and Punctuation)
- کلمات(Words)
- کلیدهای عملکردی(Function keys)
- پیکان، Tab و سایر کلیدهای ناوبری(Arrow, Tab and other navigation keys)
- Shift، Alt و سایر کلیدهای اصلاح کننده(Shift, Alt and other modifier keys)
- کلیدهایی مانند Caps lock و Num lock را تغییر دهید(Toggle keys, like Caps lock and Num lock)

توصیه شده:(Recommended:)
- نحوه نصب Kodi در تلویزیون هوشمند
- نحوه خاموش کردن صدای گوینده(Narrator Voice) در ویندوز 10(Windows 10)
- نحوه فعال یا غیرفعال کردن Num Lock(Disable Num Lock) در ویندوز 10(Windows 10)
- نحوه بازیابی نماد سطل بازیافت گمشده(Missing Recycle Bin Icon) در ویندوز 11(Windows 11)
امیدواریم این مقاله در مورد نحوه فعال کردن و استفاده از هشدار Narrator Caps Lock و Num Lock(how to enable & use Narrator Caps Lock & Num Lock alert) برای اطلاع در مورد فعال سازی Caps Lock و Num Lock(Caps Lock & Num Lock activation) در ویندوز 11 برای شما(Windows 11) جالب بوده باشد. علاوه بر این، با لیست گسترده گزینه های سفارشی سازی ما، می توانید آن را مطابق با نیاز خود تنظیم کنید. پیشنهادات و سوالات خود را در بخش نظرات(comment section) زیر مطرح کنید تا به ما اطلاع دهید که مقالات ما چقدر به شما کمک کرده است.
Related posts
نحوه غیرفعال کردن قفل صفحه در ویندوز 11
فعال یا غیر فعال Caps Lock Key در Windows 10
Fix این کامپیوتر می تواند Windows 11 خطا اجرا کنید
نحوه تغییر والپیپر در ویندوز 11
نحوه نصب ویندوز 11 در بایوس قدیمی
رفع خطای Critical Process Died در ویندوز 11
نحوه استفاده از Sticky Notes در ویندوز 11
نحوه فعال یا غیرفعال کردن یک سرویس در ویندوز 11
چگونه ویجت آب و هوا را از نوار وظیفه در ویندوز 11 حذف کنیم
نحوه بازگشت به روز رسانی درایور در ویندوز 11
رفع عدم بارگیری سفارشی سازی نامحدود Halo در ویندوز 11
نحوه نصب XPS Viewer در ویندوز 11
نحوه خاموش کردن روشنایی تطبیقی در ویندوز 11
نحوه افزایش سرعت اینترنت در ویندوز 11
نحوه به روز رسانی برنامه ها در ویندوز 11
نحوه اجرای فایل اکسپلورر به عنوان مدیر در ویندوز 11
نحوه فعال کردن حالت Hibernate در ویندوز 11
نحوه تغییر روشنایی صفحه در ویندوز 11
نحوه فعال کردن ویرایشگر خط مشی گروه در نسخه خانگی ویندوز 11
نحوه مشاهده فرآیندهای در حال اجرا در ویندوز 11
