نحوه فعال کردن حالت God Mode در ویندوز 11
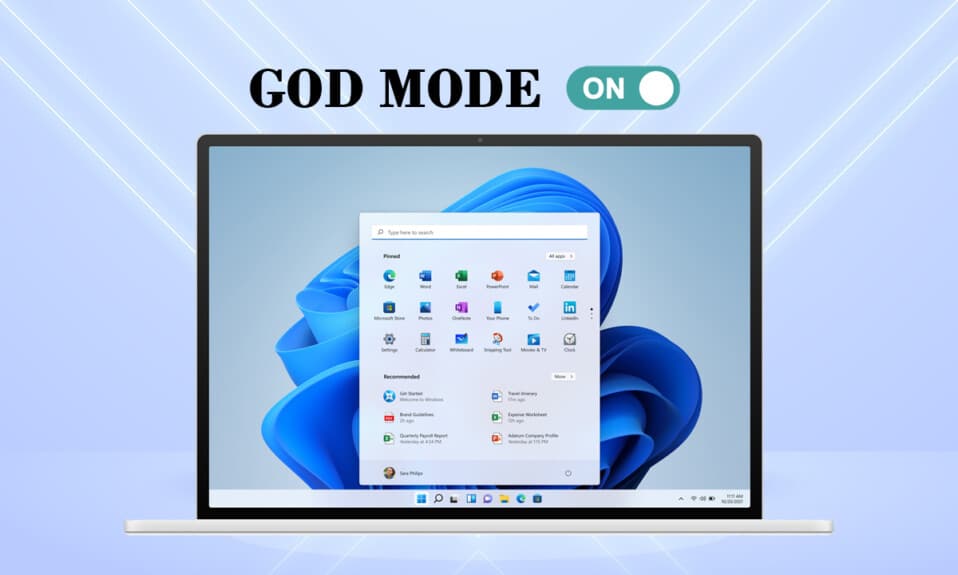
برنامه جدید ویندوز 11(Windows 11) و تنظیمات دارای یک (Settings app)رابط کاربری(user interface) ساده و تمیز است . این برای این است که تجربه شما ساده(experience simple) ، بی دردسر و موثر باشد. با این حال، از سوی دیگر، کاربران و توسعه دهندگان پیشرفته ویندوز ، این گزینه ها و قابلیت ها را بیش از حد محدود کننده می دانند. (Windows)اگر در یافتن یک تنظیم یا کنترل(setting or control) خاص در ویندوز 11(Windows 11) با مشکل مواجه شدید ، فعال کردن حالت God Mode(God Mode) به شما کمک می کند. برای مدت طولانی، مایکروسافت(Microsoft) به دنبال خلاص شدن از کنترل پنل(Control Panel) و جایگزینی آن با برنامه تنظیمات(Settings app) است. پوشه God Mode(God Mode folder)مقصد یک توقف شما برای دسترسی به بیش از 200+ control panel applets به همراه برخی تنظیمات محتاطانه است که به 33 دسته تقسیم( divided into 33 categories) می شوند . فعال کردن حالت خدا(Enabling God Mode) یک فرآیند ساده است که می تواند در چند مرحله ساده تکمیل شود. برای یادگیری نحوه فعال کردن، استفاده، سفارشی سازی و غیرفعال کردن حالت God Mode(God Mode) در ویندوز 11(Windows 11) به خواندن ادامه دهید .

نحوه فعال کردن، دسترسی، سفارشی کردن و غیرفعال کردن حالت God Mode در ویندوز 11(How to Enable, Access, Customize & Disable God Mode in Windows 11)
نحوه فعال کردن حالت خدا(How to Enable God Mode)
رابط کاربری در ویندوز 11(Windows 11) به طور کامل توسط مایکروسافت(Microsoft) از منوی استارت(Start menu) تا نوار وظیفه(Taskbar) تغییر کرده است. این تغییرات باعث می شود که در عین حال احساس آشنا و منحصر به فرد شود. در اینجا نحوه فعال کردن حالت God Mode(God Mode) در ویندوز 11(Windows 11) آورده شده است.
1. روی فضای خالی دسکتاپ(Desktop) کلیک راست کنید .
2. همانطور که در زیر نشان داده شده است، روی New > Folder کلیک کنید.

3. نام پوشه را به GodMode تغییر دهید.{ED7BA470-8E54-465E-825C-99712043E01C}(GodMode.{ED7BA470-8E54-465E-825C-99712043E01C}) و کلید Enter را فشار دهید .
4. کلید F5(F5 key) را فشار دهید تا سیستم به روز شود.
5. نماد(folder icon) پوشه پوشه به نمادی شبیه به کنترل پنل(Control Panel) ، اما بدون نام تغییر می کند.

6. روی Folder(Folder) دوبار کلیک کنید تا ابزار God Mode باز شود.
همچنین بخوانید: (Also Read:) ایجاد میانبر دسکتاپ(Create Desktop Shortcut) در ویندوز 10(Windows 10) ( آموزش(TUTORIAL) )
نحوه غیرفعال کردن حالت خدا(How to Disable God Mode)
اگر دیگر هیچ استفاده ای از آن ندارید، مراحل داده شده را برای غیرفعال کردن حالت God Mode(God Mode) در ویندوز 11(Windows 11) دنبال کنید :
1. روی پوشه God Mode(God Mode folder) از صفحه دسکتاپ(Desktop) کلیک کنید.
2. کلیدهای Shift + Delete keys را با هم فشار دهید.
3. همانطور که نشان داده شده است روی Yes در اعلان تأیید کلیک کنید.(confirmation prompt)

نحوه دسترسی به تنظیمات حالت خدا
(How to Access God Mode Settings
)
برای استفاده از هر ویژگی خاص، فقط باید روی ورودی پوشه دوبار کلیک کنید. علاوه بر این، از روش های داده شده برای دسترسی آسان استفاده کنید.
روش 1: ایجاد میانبر دسکتاپ(Method 1: Create Desktop Shortcut)
با اجرای این مراحل می توانید یک میانبر برای هر تنظیم خاص ایجاد کنید:
1. روی پوشه Setting Entry(Setting Entry ) in God Mode کلیک راست کنید .
2. مطابق شکل گزینه Create shortcut را انتخاب کنید.

3. در اعلان Shortcut ظاهر شده بر روی (Shortcut)Yes کلیک کنید. (Yes)با این کار میانبر روی صفحه دسکتاپ(Desktop screen) ایجاد و قرار می گیرد .

4. در اینجا، روی میانبر Desktop(Desktop shortcut) دوبار کلیک کنید تا به سرعت به آن دسترسی پیدا کنید.
همچنین بخوانید: (Also Read:) ایجاد میانبر کنترل پنل همه وظایف(Create Control Panel All Tasks Shortcut) در ویندوز 10(Windows 10)
روش 2: از نوار جستجو استفاده کنید (Method 2: Use Search Bar )
از کادر (box)جستجوی (search) پوشه God Mode(God Mode Folder) برای جستجو و استفاده از یک تنظیمات یا ویژگی خاص استفاده کنید(setting or feature) .

همچنین بخوانید:(Also Read:) نحوه مخفی کردن فایل ها و پوشه های اخیر(Recent Files and Folders) در ویندوز 11(Windows 11)
چگونه پوشه God Mode را سفارشی کنیم(How to Customize God Mode Folder)
اکنون که میدانید چگونه حالت God Mode(God Mode) را در ویندوز 11(Windows 11) فعال کنید ، میتوانید آن را به راحتی شخصیسازی کنید.
- ابزارهای موجود در پوشه God Mode (God Mode folder)به(,) طور پیشفرض به دستههایی تقسیم(divided into categories) میشوند .
- ابزارهای موجود در هر دسته به ترتیب حروف الفبا فهرست شده اند( listed alphabetically) .
گزینه 1: تنظیمات را با هم گروه کنید
(Option 1: Group Settings Together
)
اگر پیمایش در چینش موجود گزینهها در پوشه God Mode دشوار است، میتوانید ساختار دستهها را تنظیم کنید.
1. روی فضای خالی داخل پوشه(folder) کلیک راست کنید . سپس بر روی گزینه Group by کلیک کنید.
2. یکی از گزینه های گروه بندی را انتخاب کنید: نام، برنامه،(Name, Application, ) ترتیب صعودی(Ascending ) یا نزولی ( Descending ).

گزینه 2: نوع نمایش را تغییر دهید (Option 2: Change View Type )
با توجه به تعداد زیاد(sheer number) تنظیمات موجود در این پوشه، عبور از کل لیست تنظیمات می تواند کاری خسته کننده باشد. برای سهولت در کارها می توانید به صورت زیر به نمای نماد(Icon view) تغییر دهید :
1. روی فضای خالی داخل پوشه(folder) کلیک راست کنید .
2. از منوی زمینه روی View کلیک کنید.(View)
3. از گزینه های gievn انتخاب کنید:
- نمادهای متوسط(Medium icons) ، نمادهای بزرگ(Large icons) یا نمادهای بسیار بزرگ.(Extra large icons.)
- یا، فهرست، جزئیات، کاشیها(List, Details, Tiles) یا نمای محتوا(Content) .

توصیه شده:(Recommended:)
- نحوه بررسی مدل مانیتور(Monitor Model) در ویندوز 10(Windows 10)
- چگونه ویندوز 11 را Debloat کنیم
- نحوه افزایش سرعت اینترنت(Internet Speed) در ویندوز 11(Windows 11)
- نحوه به روز رسانی برنامه ها در ویندوز 11
امیدواریم این مقاله(article interesting and helpful) در مورد نحوه فعال کردن حالت God Mode در ویندوز 11(enable God Mode in Windows 11) برای شما جالب و مفید بوده باشد . شما می توانید پیشنهادات و سوالات خود را در بخش نظرات در(comment section) زیر ارسال کنید. ما دوست داریم بدانیم در ادامه کدام موضوع را می خواهید بررسی کنیم.
Related posts
God Mode در Windows 11 vs. Windows 10 vs. Windows 7
نحوه فعال کردن حالت Hibernate در ویندوز 11
Fix این کامپیوتر می تواند Windows 11 خطا اجرا کنید
چگونه Boot Windows 11 در Safe Mode
نحوه تغییر والپیپر در ویندوز 11
نحوه نصب XPS Viewer در ویندوز 11
نحوه بازگشت به روز رسانی درایور در ویندوز 11
نحوه استفاده از PowerToys در ویندوز 11
نحوه افزایش سرعت اینترنت در ویندوز 11
نحوه تغییر روشنایی صفحه در ویندوز 11
نحوه غیرفعال کردن نوار بازی ایکس باکس در ویندوز 11
نحوه به روز رسانی برنامه ها در ویندوز 11
رفع مشکل باز نشدن برنامه ها در ویندوز 11
نحوه رفع وزوز صدا در ویندوز 11
نحوه فعال یا غیرفعال کردن هات اسپات موبایل در ویندوز 11
نحوه مخفی کردن فایل ها و پوشه های اخیر در ویندوز 11
نحوه خاموش کردن روشنایی تطبیقی در ویندوز 11
نحوه دانلود و نصب Minecraft در ویندوز 11
نحوه استفاده از Sticky Notes در ویندوز 11
9 بهترین برنامه تقویم برای ویندوز 11 2022
