نحوه دسترسی و مدیریت موارد دلخواه در برنامه Internet Explorer
هنگام مرور وب، این احتمال وجود دارد که با مقالات یا وب سایت هایی روبرو شوید که می خواهید بعداً به آنها بازگردید. به همین دلیل منطقی است که آنها را نشانه گذاری کنید یا در لیست موارد دلخواه(Favorites) خود ذخیره کنید . در اینترنت اکسپلورر(Internet Explorer) ، بوکمارک ها Favorites نامیده می شوند . در این مقاله، نحوه دسترسی به موارد دلخواه(Favorites) ، نحوه سازماندهی آنها و نحوه ویرایش آنها را با استفاده از برنامه Internet Explorer در ویندوز 8.1 به اشتراک می گذاریم.
چگونه در برنامه Internet Explorer(Internet Explorer App) به موارد دلخواه خود دسترسی پیدا کنیم؟
برای باز کردن لیست موارد دلخواه(Favorites) ، برنامه Internet Explorer را(Internet Explorer app) در ویندوز 8.1 باز کنید و روی (Windows 8.1)دکمه ستاره(star button) کوچک به نام Favorites کلیک یا ضربه بزنید .

اگر به معرفی برنامه Internet Explorer(Internet Explorer app) و نحوه کار با آن نیاز دارید، لطفاً این مقاله را بخوانید: نحوه مرور وب(Web) با برنامه Internet (App)Explorer 11(Internet Explorer 11) در ویندوز 8.1(Windows 8.1) .
به طور پیش فرض، بخش Favorites همه(All) موارد دلخواه شما را که در پوشه Favorites Bar قرار گرفته اند را نمایش می دهد.(Favorites Bar)

با این حال، اگر صفحاتی را به عنوان موارد دلخواه خود ذخیره کرده باشید یا با موارد دلخواه(Favorites) خود پوشه هایی ایجاد کرده باشید ، همه آنها را با استفاده از کاشی های هر پوشه یا صفحه وب مورد علاقه فهرست شده خواهید یافت.

می توانید یک صفحه وب(web page) مورد علاقه یا یک پوشه مورد علاقه را با کلیک کردن یا ضربه زدن روی کاشی آن باز کنید.

برای پرش از میان پوشه ها و زیرپوشه های مورد علاقه(Favorites) خود، روی پیوند Favorites در (Favorites)گوشه سمت چپ(left corner) بالای بخش Favorites کلیک یا ضربه بزنید .

یک لیست کشویی نشان داده می شود که در آن می توانید تمام پوشه ها و زیرپوشه های مورد علاقه خود را پیدا کنید. برای پرش به یک پوشه، کافی است نام آن را فشار دهید.

چگونه یک صفحه را به موارد دلخواه خود اضافه کنیم؟
نشانک گذاری یک صفحه وب در برنامه Internet Explorer(Internet Explorer app) برای Windows 8.1 ساده و شهودی است. برای افزودن یک صفحه به موارد دلخواه خود، ابتدا آن را در یک برگه بارگذاری کنید. سپس، روی دکمه Favorites کلیک یا ضربه بزنید .

سپس، روی دکمه «افزودن به موارد دلخواه»("Add to favorites") کلیک کرده یا ضربه بزنید .
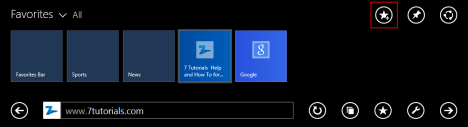
یک فرم کوچک نشان داده می شود که در آن می توانید نحوه ذخیره این ورودی را در لیست علاقه مندی های خود تنظیم کنید.

می توانید عنوان صفحه مورد علاقه را تغییر دهید یا پیش فرض ارائه شده را ترک کنید. سپس، میتوانید نماد مورد استفاده برای ذخیره ورودی آن را تغییر دهید. برای پیمایش(entry.To navigate) در میان نمادهای موجود، روی دکمههای Back و Forward کلیک یا ضربه بزنید . لطفاً توجه داشته باشید(Please note) که برخی از وبسایتها تنها یک نماد را ارائه میکنند که میتواند هنگام نشانکگذاری آنها استفاده شود، بنابراین این دکمهها را نخواهید دید.
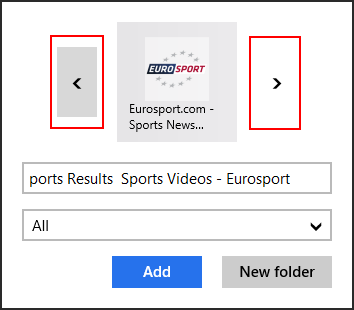
بعد از اینکه تصمیم گرفتید از چه عنوان و نمادی(title and icon) برای صفحه نشانک شده استفاده کنید، باید پوشه ای را که نشانک در آن ذخیره می شود انتخاب کنید. به طور پیش فرض، پوشه انتخاب شده، پوشه فعلی باز شده در لیست موارد دلخواه(Favorites) است. برای انتخاب پوشه دیگری، روی کادر مربوطه کلیک کرده یا ضربه بزنید تا لیستی با پوشه های موجود دیگر نمایش داده شود.
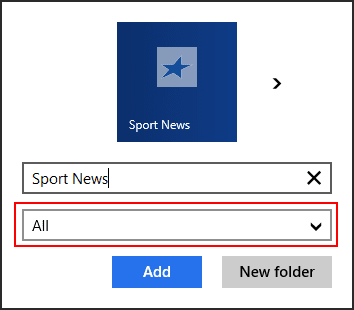
(Click)روی نام پوشهای که میخواهید نشانک جدیدتان را داشته باشد، کلیک کنید یا ضربه بزنید.

اگر میخواهید نشانک را در یک پوشه جدید قرار دهید، بخش بعدی را بخوانید تا نحوه ایجاد پوشههای جدید را بیاموزید.
هنگامی که همه چیز به همان صورتی که می خواهید تنظیم شد، روی دکمه افزودن(Add) کلیک کنید یا ضربه بزنید .

اکنون می توانید صفحه وب(web page) جدید مورد علاقه خود را در لیست موارد دلخواه(Favorites) پیدا کنید.
چگونه یک پوشه جدید(New Folder) با موارد دلخواه(Favorites) ایجاد کنیم؟
ایجاد یک پوشه جدید با وب سایت ها و صفحات مورد علاقه تا حدودی شبیه به افزودن یک صفحه به پوشه علاقه مندی های موجود است.
با باز کردن لیست علاقه مندی(Favorites) ها شروع کنید و سپس روی دکمه "افزودن به موارد دلخواه"("Add to favorites") کلیک یا ضربه بزنید .

سپس، روی دکمه پوشه جدید(New folder) کلیک یا ضربه بزنید .

یک فرم دو مرحله ای(step form) نشان داده شده است. ابتدا(First) باید یک نام برای پوشه جدید در اولین کادر متنی(text box) تایپ کنید .

سپس، پوشه والد(parent folder) را که میخواهید پوشه جدید ایجاد شده را در آن قرار دهید، انتخاب کنید. به طور پیشفرض، Internet Explorer پوشهای را که آخرین بار باز کردهاید از فهرست موارد دلخواه(Favorites) انتخاب کنید. برای تغییر آن، روی کادر مربوطه کلیک کرده یا ضربه بزنید تا فهرستی با تمام انتخابهای خود مشاهده کنید.

(Click)روی پوشه والدی(parent folder) که می خواهید استفاده کنید کلیک کنید یا ضربه بزنید .

در نهایت، روی Create کلیک کنید یا روی آن ضربه بزنید تا(Create) ساخت پوشه Favorites جدید به پایان برسد .

چگونه یک پوشه(Favorites Folder) یا صفحه مورد علاقه را ویرایش یا حذف کنیم؟
ویرایش یک صفحه وب یا پوشه مورد (page or folder)علاقه(Favorite) تا حدودی شبیه به ایجاد موارد دلخواه است.
برای ویرایش یک صفحه وب یا پوشه(web page or folder) مورد علاقه ، لیست موارد دلخواه خود را باز کنید و موردی را که می خواهید ویرایش کنید پیدا کنید. سپس، کاشی آن را فشار داده و نگه دارید(press and hold) (یا کلیک راست کنید) تا یک منوی متنی باز شود.

روی ویرایش(Edit) کلیک کنید یا ضربه بزنید .

ورودی آن اکنون قابل ویرایش است و می توانید نام و پوشه(name and folder) (یا پوشه والد(parent folder) در مورد زیر پوشه ها) را تغییر دهید. پس از اتمام ویرایش، روی ذخیره (Save)کلیک یا ضربه بزنید(click or tap) تا تغییرات اعمال شود یا جایی خارج از فرم را فشار دهید تا بسته شود و فرآیند ویرایش(editing process) لغو شود .

اگر می خواهید یک پوشه مورد علاقه را ویرایش کنید، در فرم مربوطه می توانید نام پوشه را تغییر دهید و پوشه والد(parent folder) را برای پوشه فعلی انتخاب کنید.

برای حذف یک صفحه وب یا پوشه(page or folder) از لیست موارد دلخواه(Favorites) ، کاشی آن را فشار داده و نگه دارید(press and hold) (یا کلیک راست کنید) تا منوی زمینه باز شود، سپس روی حذف (Remove)کلیک کنید یا ضربه بزنید(click or tap) .

وقتی پوشهای را با موارد دلخواه حذف میکنید، از شما خواسته میشود که فرآیند حذف را(removal process) تأیید کنید. وقتی این اتفاق افتاد، Delete را فشار دهید .
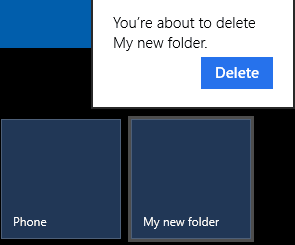
صفحه وب یا پوشه(web page or folder) انتخاب شده اکنون از لیست موارد دلخواه(Favorites) شما حذف شده است.
نتیجه
نشانکگذاری صفحات و وبسایتهایی که برایتان جالب یا مفید هستند، به شما کمک میکند دفعه بعد که به آنها نیاز داشتید سریعتر به آنها دسترسی پیدا کنید. بنابراین در ایجاد پوشه ها و ورودی های خود با وب سایت ها و صفحات وب مورد علاقه خود تردید نکنید. اگر در مورد استفاده از این ویژگی برنامه اینترنت اکسپلورر(Internet Explorer) در ویندوز 8.1(Windows 8.1) سؤالی دارید، دریغ نکنید که از فرم نظرات زیر بپرسید.
Related posts
چگونه تاریخچه و داده های مرور خود را از برنامه اینترنت اکسپلورر حذف کنیم
نحوه روشن یا خاموش کردن پیشنهادات پیشرفته در برنامه اینترنت اکسپلورر
نحوه مدیریت رمزهای عبور ذخیره شده توسط برنامه اینترنت اکسپلورر
نحوه مرور وب با برنامه Internet Explorer 11 در ویندوز 8.1
8 روش برای بهبود حریم خصوصی هنگام استفاده از برنامه Internet Explorer
OneDrive همگام سازی نمی؟ 5 راه برای وادار OneDrive به همگام در Windows
نحوه مدیریت اکانت اسکایپ خود از برنامه اسکایپ برای دسکتاپ ویندوز
برنامه Remote Desktop در مقابل TeamViewer Touch - کدام برنامه بهتر است؟
افزونه های اینترنت اکسپلورر چیست و چه کاری انجام می دهند؟
Put Chrome و سایر مرورگرهای دیگر در صفحه کامل (Edge، Firefox و Opera)
3 روش برای برنامه ریزی جلسه Zoom
سوالات ساده: اتصالات دسکتاپ از راه دور چیست؟
پخش رسانه از یک صفحه وب در Microsoft Edge به یک صفحه نمایش بی سیم با Miracast
چگونه برای ایجاد یک لینک به یک فایل، پوشه و یا کتابخانه بر روی کامپیوتر شما
نحوه استفاده از Skype در ویندوز 10 مانند Pro
نحوه ضبط یک جلسه زوم
Google، DuckDuckGo یا موتور جستجوی دیگری را به عنوان پیش فرض اینترنت اکسپلورر اضافه کنید
نحوه دریافت، پیکربندی و حذف Microsoft Edge extensions
12 راه برای مدیریت تب ها در Microsoft Edge
نحوه ردیابی اینکه کدام برنامه ها بیشترین داده را در ویندوز 10 استفاده می کنند
