نحوه دریافت Kodi در Roku
اگرچه هیچ کانال Roku رسمی پشتیبانی شده ای برای (Roku)Kodi وجود ندارد، راه های متعددی وجود دارد که کاربران می توانند به این پلت فرم دسترسی پیدا کنند. از آنجایی که Kodi منبع باز است، روی پلتفرم هایی از Windows ، Mac ، Android و iOS کار می کند.
اگر می خواهید رسانه خود را از Kodi به Roku پخش کنید(stream your media from Kodi to Roku) ، چندین راه آسان برای انجام این کار وجود دارد. به یاد داشته باشید که Kodi یک سرور رسانه و دستگاه سازمانی است، بنابراین شما فیلم یا ویدیو را در Kodi پیدا نخواهید کرد . شما باید محتوای خود را ارائه دهید.

نحوه فعال کردن Screen Mirroring در Roku(How to Enable Screen Mirroring on Roku)
اولین کاری که باید انجام دهید این است که اطمینان حاصل کنید که Roku امکان انعکاس صفحه(screen mirroring) را از دستگاه های دیگر فراهم می کند.
- دکمه Home را روی کنترل از راه دور Roku فشار دهید.
- به تنظیمات(Settings ) > سیستم بروید.( System.)
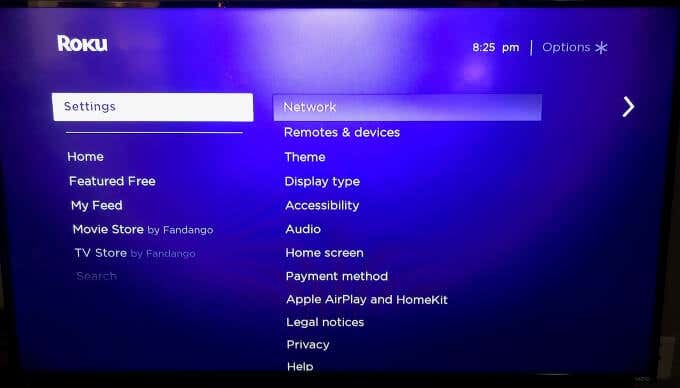
- به Screen mirroring > Screen mirroring mode بروید(Screen mirroring mode)

- همیشه مجاز را(Always allow.) انتخاب کنید .

این مرحله برای پخش Kodi در دستگاه Roku شما صرف نظر از روشی که استفاده می کنید ضروری است.
نحوه دریافت Kodi در Roku از طریق Screen Mirroring (Mac)(How to Get Kodi on Roku Through Screen Mirroring (Mac))
سادهترین راه برای پخش جریانی Kodi(stream Kodi) به Roku ، آینه کردن صفحه نمایش دستگاه شما است. در حالی که این امر با یک گوشی جیلبریک امکان پذیر است، مشکل در جیلبریک کردن یک آیفون مدرن باعث می شود این گزینه برای بسیاری از کاربران از دسترس خارج شود. بهترین گزینه بعدی، نمایش آینه یک مک(Mac) است.
محتوای Kodi را در مک خود راه اندازی کنید(Launch Kodi Content on Your Mac)
این کار صفحه نمایش شما را روی تلویزیون شما کپی می کند و به راحتی می توانید تصاویر را در اندازه کامل برای تصویر بهتر پخش کنید. اولین قدم راه اندازی محتوای Kodi است.(Kodi)
- Kodi را در مک خود باز کنید.
- Videos > Files را انتخاب کنید .

- پوشه ویدیوی خود را انتخاب کنید (در این مثال با عنوان Videos نامگذاری شده است ).

- فیلمی را که می خواهید پخش کنید انتخاب کنید.

این شروع به پخش فیلم از طریق Kodi(movie playing through Kodi) می کند. همچنین می توانید این روند را برای موسیقی یا عکس تکرار کنید. تنها تفاوت در پوشه فایل شروع است.
صفحه مک خود را به Roku منعکس کنید(Mirror Your Mac Screen to Roku)
هنگامی که ویدیو شروع به پخش در Kodi کرد، وقت آن است که صفحه را از Mac خود به Roku خود بازتاب دهید .
- مرکز کنترل(Control Center) را در گوشه سمت راست بالای صفحه انتخاب کنید.
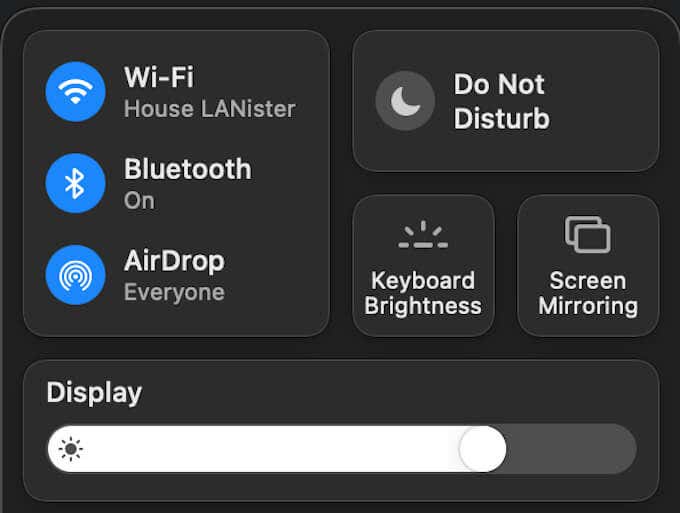
- Screen Mirroring را انتخاب کنید .

- Roku خود را از لیست انتخاب کنید.

ویدیو در تلویزیون شما (یا هر جایی که Roku به برق وصل است) ظاهر می شود. ممکن است لازم باشد ویدیو را بزرگ کنید تا کل صفحه را اشغال کند، اما می توانید هر محتوای ذخیره شده در Kodi را در (Kodi)Roku خود تماشا کنید .
نحوه دریافت Kodi در Roku از طریق ویژگی های پروژه ویندوز 10(How to Get Kodi on Roku Through Windows 10 Project Features)
اگر کاربر ویندوز(Windows) هستید، خبر خوب: همچنان می توانید تمام محتوای خود را از Kodi به Roku از طریق رایانه شخصی ویندوز(Windows) 10 خود پخش کنید. ابزارهای پروجکشن داخلی ویندوز این کار را نسبت به استفاده از نمایشگر آینه کاری آسان تر می کند.(Windows)
- Kodi را در رایانه شخصی خود باز کنید.
- دکمه Notifications را در گوشه سمت راست پایین نوار وظیفه انتخاب کنید.

- پروژه را(Project.) انتخاب کنید .

- از PC Screen Only ، Duplicate ، Extend و Second Screen Only(Extend, and Second Screen Only) ، Duplicate را انتخاب کنید.(Duplicate.)

- اتصال به صفحه نمایش بی سیم را(Connect to a wireless display.) انتخاب کنید .

- Roku خود را از لیست ظاهر شده انتخاب کنید.

اگر این اولین باری است که به Roku خود وصل میشوید ، پیامی روی صفحه تلویزیون شما ظاهر میشود و برای تأیید مجوز باید از کنترل از راه دور Roku استفاده کنید. (Roku)پس از آن(Afterward) ، محتوای Kodi شما پخش می شود.(Kodi)
این روش با کپی کردن صفحه نمایش شما عمل می کند. مطمئن شوید که پخش کننده (Make)Kodi خود را روی حالت تمام صفحه تنظیم کنید تا مطمئن شوید که به همان شکل در تلویزیون شما ظاهر می شود.
نحوه دریافت Kodi در Roku از طریق ویژگی های Windows 10 Connect(How to Get Kodi on Roku Through Windows 10 Connect Features)
در حالی که میتوانید از ویژگیهای نمایش داخلی ویندوز برای نمایش محتوا در Roku خود استفاده کنید ، میتوانید این کار را از طریق ویژگی Connect نیز انجام دهید، مشروط بر اینکه دستگاه شما با Miracast سازگار(compatible with Miracast) باشد.
- Kodi را در رایانه شخصی خود باز کنید.
- نماد Notifications را در گوشه سمت راست پایین نوار وظیفه انتخاب کنید.

- اتصال(Connect) را انتخاب کنید .
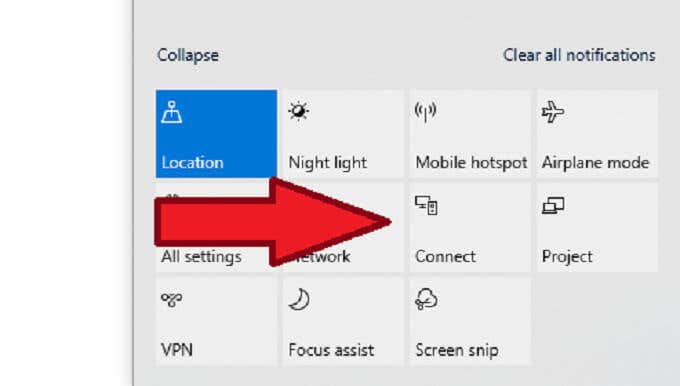
- Roku خود را از لیست دستگاه ها انتخاب کنید.

پیامی در بالای مانیتور رایانه شخصی شما ظاهر می شود که به شما می گوید به Roku متصل هستید و محتوای شما روی صفحه تلویزیون ظاهر می شود.
نحوه دریافت Kodi در Roku در اندروید(How to Get Kodi on Roku on Android)
اگرچه هیچ برنامه Kodi در iOS بدون جیلبریک دستگاه شما وجود ندارد، اما برای (Kodi)کاربران اندرویدی(Android users) اینطور نیست . برای شروع برنامه Kodi را از فروشگاه Google Play دانلود(Kodi app from the Google Play Store) کنید .
- منوی تنظیمات(Settings) را در دستگاه اندرویدی خود باز کنید.
- روی Smart View(Smart View) ضربه بزنید (گاهی اوقات Cast ، Screen Mirroring یا چیزی مشابه نامیده می شود.)
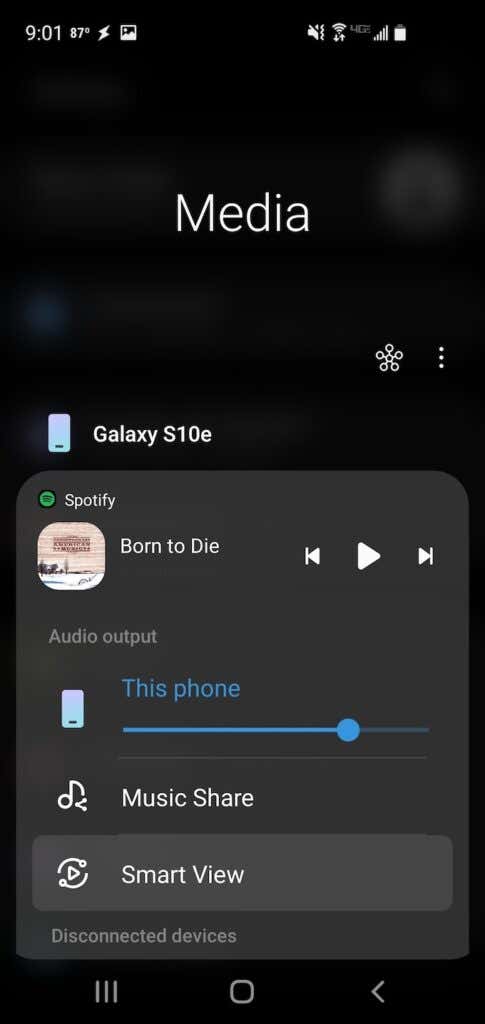
- روی دستگاه Roku(Roku) خود در لیست دستگاه هایی که ظاهر می شود ضربه بزنید.

- در صورت درخواست روی Start(Start) ضربه بزنید .

به خاطر داشته باشید(Bear) که با توجه به تعداد دستگاه های اندرویدی(Android) ، نام دقیق فرآیندهای درگیر ممکن است متفاوت باشد. با این حال، همان فرآیند باید بدون توجه به دستگاه اندرویدی(Android) شما کار کند.
توجه داشته باشید که اگر تلویزیون هوشمند اندرویدی(Android Smart) دارید، روش مشابهی نیز گزارش شده است . مطمئن شوید که Roku در تلویزیون تعبیه شده است و سپس Screen Mirroring را از منوی تنظیمات فعال کنید (برای دستورالعملها به عنوان اول در بالای مقاله مراجعه کنید.)
محتوای خود را پخش کنید(Stream Your Content)
بسیاری از مردم انبوهی از محتوا را در رایانه ها و دستگاه های تلفن همراه خود ذخیره می کنند، فراتر از فیلم ها و برنامه های تلویزیونی(films and TV shows) . احتمالاً فیلمهای خانگی، ویدیوهای خندهدار و موارد دیگر دارید که منتظر پخش هستند.
اجازه ندهید عدم وجود یک برنامه رسمی Kodi شما را متوقف کند. از یکی از این چهار روش برای پخش محتوای مورد علاقه خود از Kodi به Roku استفاده کنید و آن ویدیوها را با دوستان و خانواده خود در تلویزیون به اشتراک بگذارید، نه در اطراف مانیتور رایانه یا صفحه تلفن.
Related posts
چگونه می توان آن را هنگامی که Roku صدا ندارد برطرف کرد
نحوه تماشای Twitch در Roku
نحوه افزودن و استفاده از مرورگر وب Roku
نقد و بررسی کتاب - راهنمای گیک برای ویندوز 8
نصب پلاگین های GIMP: راهنمای نحوه کار
چگونه یک ویدیو را از هر وب سایتی دانلود کنیم
استفاده از رابط وب انتقال
چگونه لپ تاپ خود را بسازیم
نحوه باز کردن یک فایل قفل شده زمانی که برنامه دیگری از آن استفاده می کند
چگونه با جداول یک فرم Google Docs پر شود
چگونه یک پهپاد را برای مبتدیان کامل پرواز کنیم
نحوه باز کردن فایل های DDS در ویندوز 10
نحوه غیرفعال کردن کلید ویندوز
8 تا از بهترین ایده های فنی برای مقابله با انزوا
نحوه حذف پوشه Windows.old در ویندوز 7/8/10
چگونه صفحات و فایل های ذخیره شده را از مرورگر خود مشاهده کنیم
حذف فوری پس زمینه از تصاویر با استفاده از هوش مصنوعی
نحوه رفع عدم کارکرد AirDrop از آیفون به مک
نحوه استفاده از شبکه خصوصی فایرفاکس برای محافظت از خود به صورت آنلاین
نحوه گرفتن اسکرین شات در نینتندو سوییچ
