نحوه دریافت فایل ها از طریق بلوتوث و نحوه یافتن آنها در ویندوز 10 موبایل
برخلاف سایر سیستم عامل ها که دارای یک پوشه از پیش تعریف شده برای ذخیره فایل های دریافتی از طریق بلوتوث هستند،(Bluetooth,) ویندوز 10 موبایل(Mobile) کمی خاص است. فایل هایی را که دریافت کرده اید بسته به نوع آنها در پوشه های مختلف ذخیره می کند. اگرچه ممکن است گیج کننده به نظر برسد، اما فکر می کنیم راه خوبی برای سازماندهی همه فایل های شما است. در این مقاله نحوه دریافت فایل ها از طریق بلوتوث و جایی(Bluetooth and where) که می توانید آنها را در دستگاه ویندوز 10 موبایل(Mobile device) خود پیدا کنید را نشان خواهیم داد . بیا شروع کنیم:
نحوه دریافت فایل ها از طریق بلوتوث(Bluetooth) در ویندوز 10 (Windows 10) موبایل(Mobile)
ابتدا مطمئن شوید که بلوتوث(Bluetooth) در تلفن هوشمند (Mobile smartphone)ویندوز 10(Windows 10) موبایل شما فعال است تا بتوان آن را کشف کرد. اگر نمی دانید چگونه این کار را انجام دهید، این مقاله را بررسی کنید: نحوه انتقال فایل ها به دیگران، با بلوتوث(Bluetooth) ، از ویندوز 10 (Windows 10)موبایل(Mobile) .
اکنون، هنگامی که انتقال شروع می شود، از شما خواسته می شود که انتقال را تأیید کنید. برای شروع دریافت محتوا، پذیرش را(accept) فشار دهید.

پیامی که در هنگام انتقال فایل(file transfer) در ویندوز 10 (Windows 10) موبایل(Mobile) در بالا مشاهده میکنید این است: « اشتراکگذاری(Sharing) > پایان(Finishing) > انجام شد و ذخیره شد. برای مشاهده ضربه بزنید(Done and Saved. Tap to View) ».

به یاد داشته باشید(Remember) که در حین انتقال چند فایل(file transfer) ، برای هر فایلی که می خواهید انتقال دهید، مجوز درخواست می شود. اگر به درخواست مراجعه نکنید، انتقال فایل با شکست مواجه میشود و همه فایلها در (file transfer)تلفن هوشمند(Mobile smartphone) Windows 10 Mobile شما دانلود نمیشوند .
کجا می توان فایل هایی را که از طریق بلوتوث(Bluetooth) دریافت کرده اید در ویندوز 10 (Windows 10) موبایل پیدا کرد(Mobile)
بسیاری از کاربران با این واقعیت سردرگم شده اند که همه فایل های منتقل شده از طریق بلوتوث(Bluetooth) در یک پوشه ذخیره نمی شوند. بسته به نوع فایل هایی که انتقال می دهید، فایل ها در مکان های مختلفی ذخیره می شوند. برای مکان یابی فایل های دریافتی، File Explorer را با ضربه زدن روی نماد آن از لیست برنامه ها(Apps list) یا اگر آن را در آنجا پین کرده اید، صفحه شروع باز کنید.(Start)
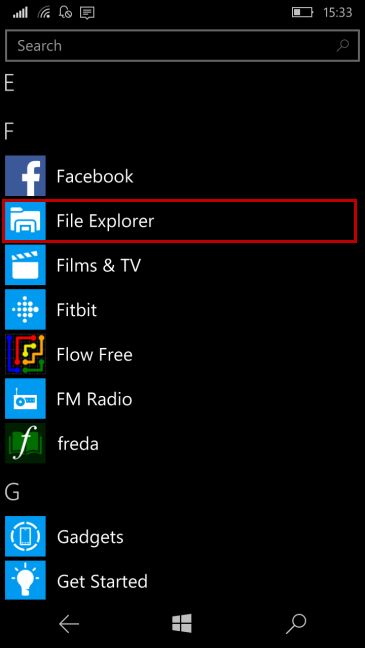
اکنون فهرستی از پوشههای حاوی تمام فایلهای شما روی صفحه نمایش داده میشود.

اکنون، بسته به نوع فایل(هایی) که از طریق بلوتوث(Bluetooth) دریافت کرده اید ، بخش مربوطه را در زیر بخوانید:
کجا می توان تصاویر دریافت شده از طریق بلوتوث را پیدا کرد(Bluetooth)
برای پیدا کردن عکسهایی که از طریق بلوتوث دریافت کردهاید،(Bluetooth,) به پوشه Pictures و سپس به (Pictures)Saved Pictures در File Explorer بروید .

راه دیگر برای انجام این کار این است که برنامه Photos را از لیست برنامه(Apps list) های خود باز کنید و به عکس های ذخیره شده(Saved pictures) در آلبوم های خود بروید.(Albums.)
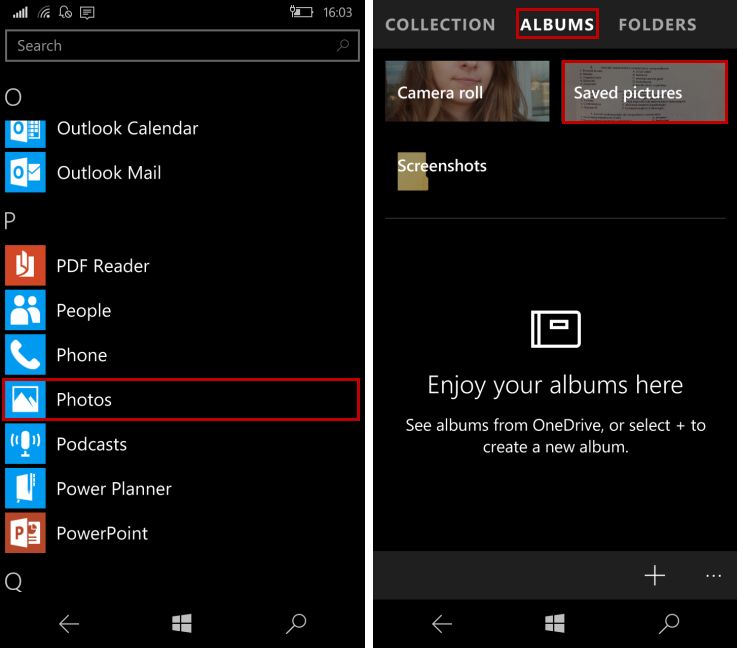
فیلم های دریافت شده از طریق بلوتوث(Bluetooth) را کجا پیدا کنیم
ارسال فیلم از طریق بلوتوث(Bluetooth) به اندازه ارسال تصاویر محبوب نیست، زیرا این فایلها معمولاً بزرگ هستند و انتقال آن زمان بسیار زیادی را میطلبد. اگر یک فایل ویدیویی(video file) از طریق بلوتوث(Bluetooth) دریافت می کنید، آن را در همان پوشه ای که تصاویر دریافت شده از طریق بلوتوث(Bluetooth) دریافت می کنید پیدا خواهید کرد : تصاویر ذخیره شده(Saved Pictures) . ما این را کاملاً گیجکننده میدانیم زیرا انتظار دارید این فایل را در فیلمها(Videos) و نه در تصاویر ذخیرهشده ببینید.(Saved Pictures.)
کجا می توان فایل های Office دریافت شده از طریق بلوتوث را پیدا کرد(Bluetooth)
همچنین میتوانید اسناد آفیس را از طریق (Office)بلوتوث(Bluetooth) انتقال دهید ، مانند اسناد Word ، صفحات گسترده (Word)Excel یا ارائههای پاورپوینت(PowerPoint) . آنها را در پوشه Documents در (Documents)File Explorer پیدا خواهید کرد.(File Explorer.)

کجا می توان فایل های موسیقی دریافت شده از طریق بلوتوث را پیدا کرد(Bluetooth)
اگر به تازگی یک فایل موسیقی را(music file) از طریق بلوتوث(Bluetooth) در گوشی هوشمند خود با Windows 10 Mobile دریافت کرده اید ، پوشه Music را در (Music)File Explorer باز کنید.(File Explorer.)
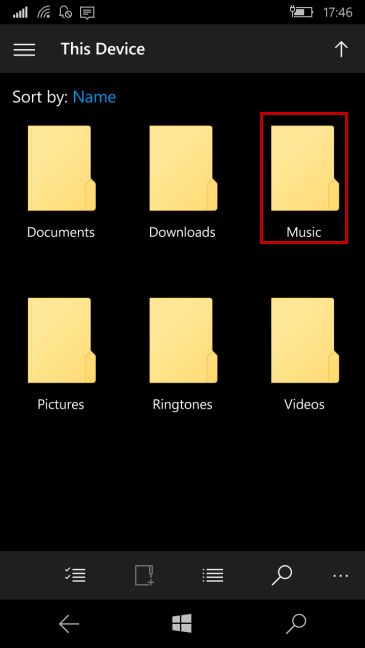
همچنین، Groove Music فایل موسیقی را(music file) به صورت خودکار به لیست آهنگ های شما اضافه می کند.
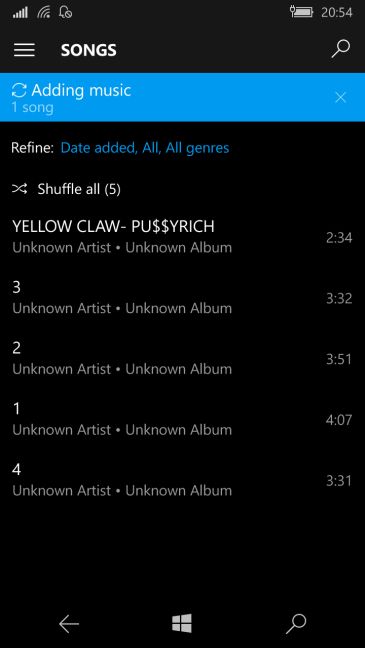
کجا می توان فایل های "پشتیبانی نشده" را که از طریق بلوتوث دریافت می شوند پیدا کرد(Bluetooth)
ممکن است اتفاق بیفتد که از بلوتوث(Bluetooth) برای انتقال انواع دیگری از فایلها استفاده کرده باشید که در میان انواع فایلهای شناخته شده ویندوز 10 موبایل(Mobile) یافت نمیشوند و هیچ برنامهای مرتبط با آنها ندارند. این فایل ها در پوشه Downloads در (Downloads)File Explorer ذخیره می شوند.(File Explorer.)

از آنجایی که هیچ برنامه ای در دستگاه شما وجود ندارد که بتواند فایل شما را باز کند، از شما خواسته می شود که برای این کار باید یک برنامه نصب کنید. اگر Yes را فشار دهید ، دستگاه شما برنامه هایی را در فروشگاه(Store) جستجو می کند که قادر به باز کردن آن نوع فایل هستند.

نتیجه
ما فکر میکنیم این روش ذخیرهسازی فایلها در پوشههای مختلف بسته به نوع آنها، گوشی هوشمند شما را مرتب نگه میدارد، حتی اگر در ابتدا گیج کننده به نظر میرسید. بلوتوث(Bluetooth) همچنان راهی قابل اعتماد برای انتقال دسته کوچکی از فایل ها بین دو دستگاه است و برخی افراد به طور مرتب از آن استفاده می کنند. اگر در مورد اطلاعات به اشتراک گذاشته شده در این مقاله سؤالی دارید، دریغ نکنید آنها را با استفاده از فرم نظرات زیر با ما در میان بگذارید.
Related posts
نحوه استفاده از Continuum در ویندوز 10 موبایل بدون Microsoft Display Dock
نحوه انتقال فایل به دیگران، با بلوتوث، از ویندوز 10 موبایل
نحوه اتصال رایانه شخصی ویندوز 10 به تلفن هوشمند ویندوز 10 موبایل با استفاده از بلوتوث
رفع نشدن برنامه Project My Screen در Lumia 950 یا Windows 10 Mobile
5 راه برای دوام بیشتر باتری در ویندوز فون 8.1 و ویندوز 10 موبایل
چگونه سرعت اتصال اینترنت خود را در ویندوز 10 موبایل تست کنیم
چگونه گوشی هوشمند خود را از ویندوز 10 موبایل به ویندوز فون 8.1 برگردانید
برنامه های جهانی ویندوز که روی Continuum و Windows 10 Mobile کار می کنند
چگونه برای حذف گوشی خود را از Windows 10 (تلفن لغو ارتباط)
Connect Android phone به Windows 10 laptop or PC طریق Bluetooth
4 اسکنر کد QR برتر برای گوشی های هوشمند با ویندوز 10 موبایل
چگونه به استفاده از Check Disk (CHKDSK) به آزمون و رفع خطاهای هارد دیسک در Windows 10
چگونه گوشی هوشمند جدید خود را با ویندوز 10 موبایل راه اندازی کنیم
5 راه برای خارج کردن drive or USB سخت خارجی از Windows 10
چگونه آیفون خود را با ویندوز 10 به کامپیوتر متصل کنم؟
چگونه برای اتصال Android به ویندوز 10 با Your Phone Companion
چگونه BIOS را در Windows 10 وارد کنید
چگونه نقشه های آفلاین را روی ویندوز فون و ویندوز 10 موبایل خود دانلود کنیم
2 راه برای اینکه ببینید کدام برنامه های ویندوز 10 بیشترین مصرف باتری را دارند
چگونه آیفون یا آیپد خود را به یک وب کم برای رایانه شخصی ویندوزی خود تبدیل کنیم
