نحوه دریافت Facetime برای اندروید
اگرچه FaceTime در سال 2010 شروع به کار کرد، اما هنوز فقط برای iPhone، iPad و Mac در دسترس است. بنابراین انتظار نداشته باشید که برنامه چت ویدیویی محبوب اپل را در هر جایی از فروشگاه Play(Play Store) برای Android فهرست کنید.
با این حال، با انتشار iOS 15(release of iOS 15) ، iPadOS 15 و macOS 12 Monterey ، اپل(Apple) به طرز شگفتآوری کنترل خود را بر روی FaceTime با اجازه دادن به کاربران اندرویدی برای (Android)شرکت در تماسهای ویدیویی یک به یک و گروهی(participate in one-on-one and group video calls) (البته با محدودیتهای فراوان) کاهش داد.
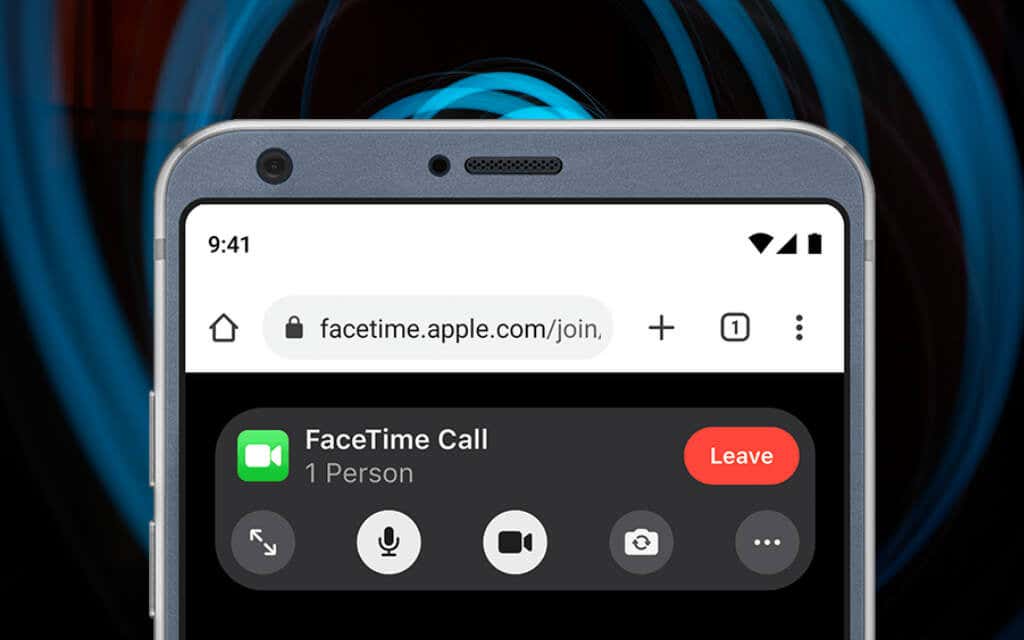
درباره FaceTime برای اندروید
FaceTime به عنوان یک برنامه برای تلفن هوشمند یا تبلت اندرویدی شما در دسترس نیست، اما همچنان می توانید در چت(Android) های ویدیویی FaceTime شرکت کنید. (FaceTime)چگونه؟ فقط به یک پیوند FaceTime از iPhone، iPad یا Mac دارای iOS 15، iPadOS 15 یا macOS Monterey نیاز دارید .
سپس میتوانید روی پیوند ضربه بزنید و از طریق مرورگر پیشفرض Android وارد یک تماس ویدیویی شوید . بنابراین در این آموزش، یاد خواهید گرفت که برای دریافت FaceTime برای اندروید(Android) چه کاری باید انجام دهید .
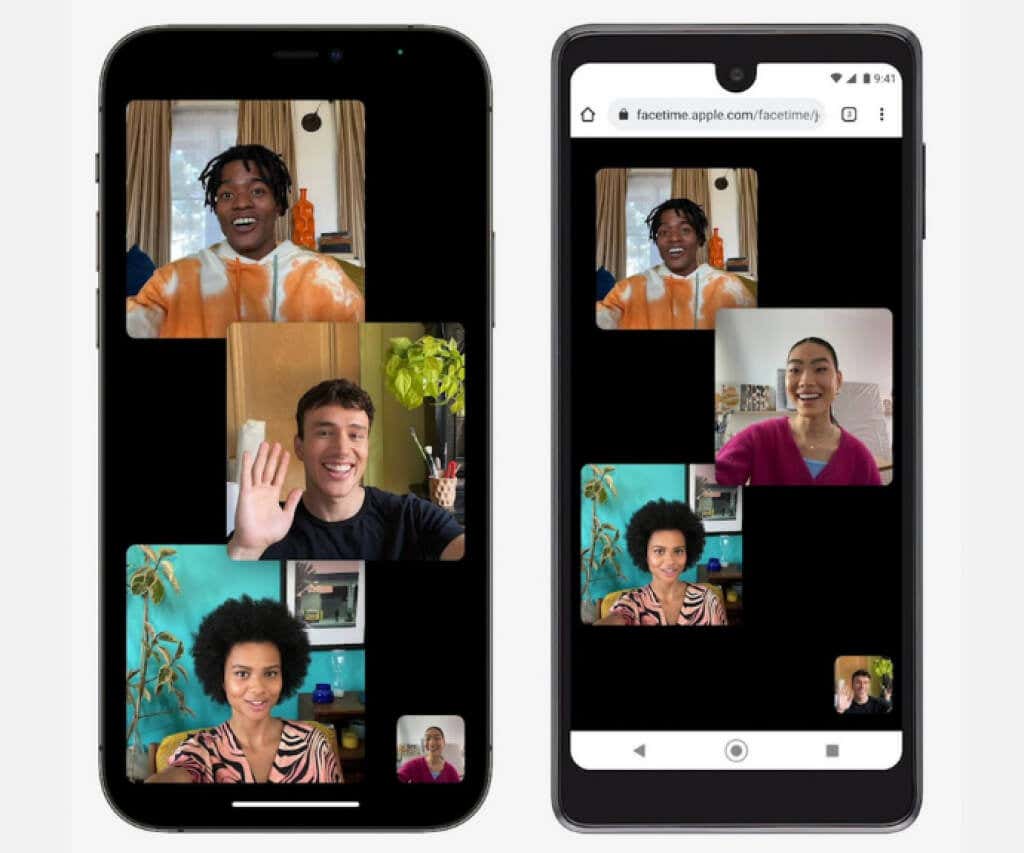
اگر به دستگاه iOS یا macOS دارای آخرین نرم افزار سیستم دسترسی دارید، می توانید پیوند FaceTime ایجاد کنید و نحوه عملکرد آن را در Android آزمایش کنید . اگر فقط از یک دستگاه اندرویدی(Android) استفاده میکنید، هنوز هم ممکن است بخواهید تا آخر مطالعه کنید تا بدانید وقتی کاربران آیفون برای شما لینکهای FaceTime ارسال میکنند چه کاری باید انجام دهید.(FaceTime)
اگر از iPhone، iPad و Mac استفاده میکنید و میخواهید بفهمید چگونه میتوانید کاربران تلفن Android را برای شرکت در تماسهای FaceTime تشویق کنید، دستورالعملهای زیر نیز اعمال میشود.(FaceTime)
ایجاد پیوندهای FaceTime(FaceTime Links) در iPhone و Mac
برنامه FaceTime در iOS 15، iPadOS 15 و macOS 12 Monterey به کاربران دستگاه (Monterey)اپل(Apple) اجازه میدهد تا پیوندهای تماس ویدیویی قابل اشتراکگذاری ایجاد کنند که هر کسی میتواند با استفاده از مرورگر وب به آنها ملحق شود. این شامل مرورگرهای تلفن همراه در Android نیز می شود. کاربران ویندوز در رایانه شخصی نیز می توانند شرکت کنند.
یک لینک FaceTime در آیفون ایجاد کنید(Create a FaceTime Link on iPhone)
1. برنامه FaceTime را در iPhone یا iPad باز کنید.
2. روی ایجاد پیوند( Create Link) ضربه بزنید .

3. در برگه اشتراک گذاری(Share Sheet) که نشان داده می شود، روی Add Name ضربه بزنید تا نامی برای چت ویدیویی FaceTime درج کنید. (FaceTime)این کمک می کند تا آن را از هر پیوند دیگری که ایجاد می کنید متمایز کند.
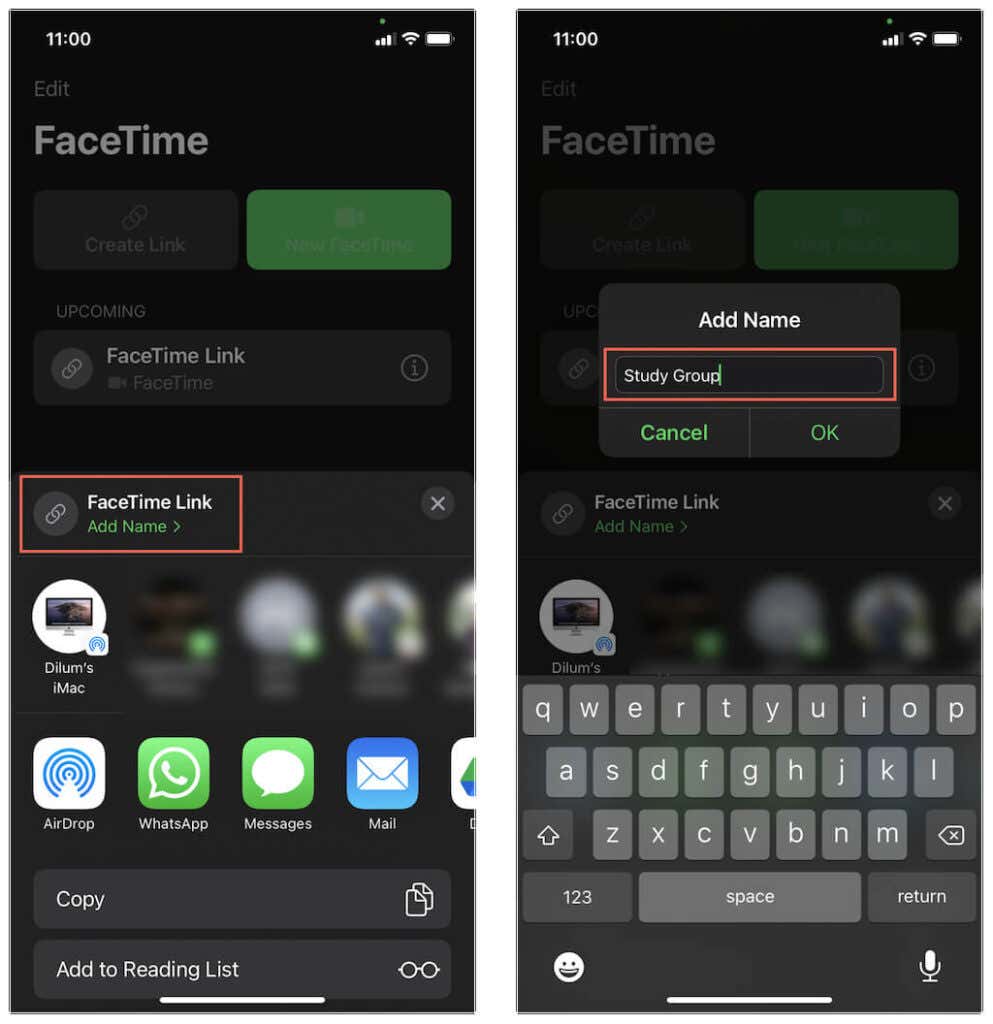
4. برای کپی(Copy) کردن لینک FaceTime در کلیپ بورد آیفون، Copy را انتخاب کنید. سپس می توانید آن را به صورت دستی با دیگران به اشتراک بگذارید. یا روی برنامهای مانند Mail ، Messages یا Whatsapp ضربه بزنید تا پیوند را مستقیماً به اشتراک بگذارید.
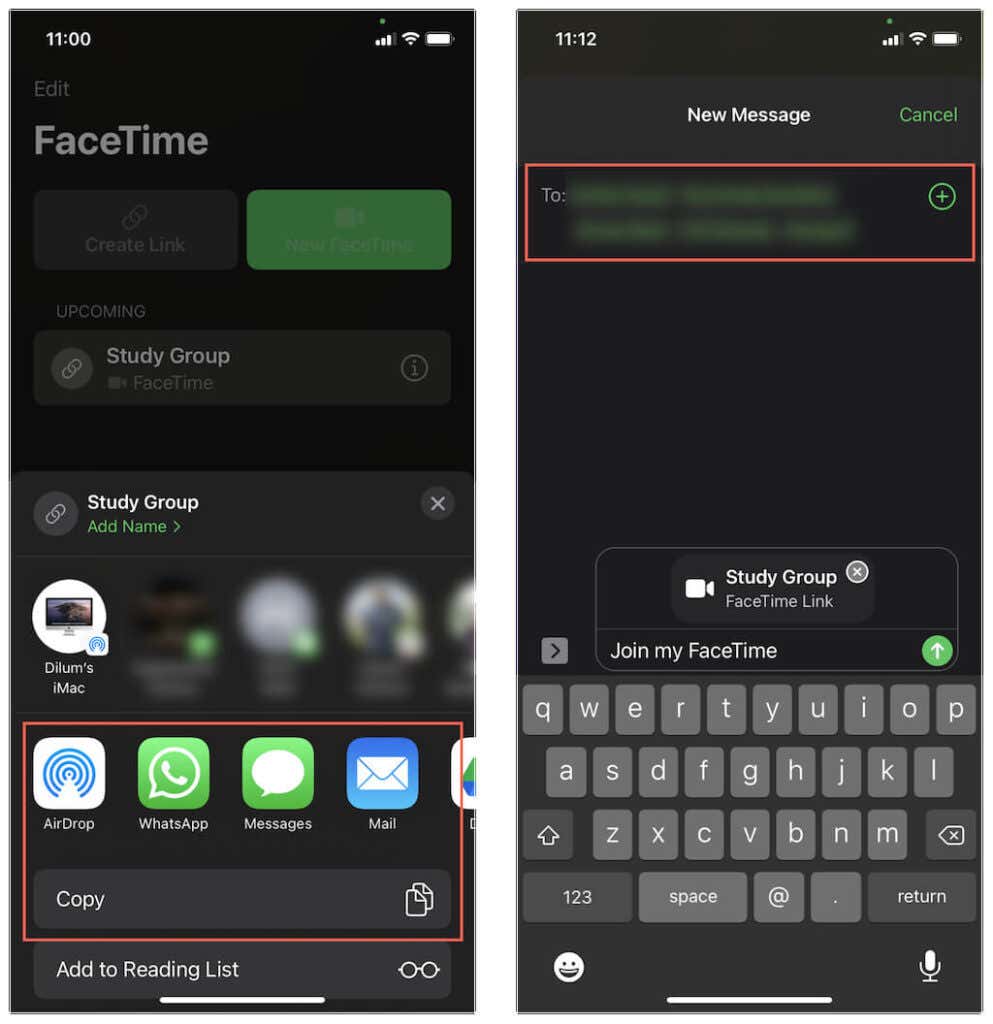
5. پیوند FaceTime در بالای صفحه اصلی برنامه ظاهر می شود (همراه با سایر پیوندهایی که متعاقباً ایجاد می کنید). برای شروع چت می توانید روی آن ضربه بزنید. همچنین میتوانید روی نماد اطلاعات(Info) در کنار پیوند ضربه بزنید تا دوباره آن را به اشتراک بگذارید یا آن را حذف کنید.

یک پیوند FaceTime در مک ایجاد کنید(Create a FaceTime Link on Mac)
1. برنامه FaceTime را در مک باز کنید.
2. دکمه Create Link را در بالای نوار کناری انتخاب کنید.
3. برای کپی کردن پیوند FaceTime در کلیپ بورد، Copy Link را انتخاب کنید. (Copy Link)یا برنامهای مانند Mail یا Messages را برای اشتراکگذاری مستقیم پیوند انتخاب کنید.
4. پیوند FaceTime در نوار کناری ظاهر می شود (از جمله هر پیوند دیگری که ایجاد می کنید). برای شروع چت باید از آن استفاده کنید. اطلاعات(Info) را برای کپی کردن یا اشتراک گذاری مجدد پیوند یا حذف آن انتخاب کنید.
پیوستن به پیوند FaceTime در اندروید
پس از به اشتراک گذاری یا دریافت پیوند در یک دستگاه اندرویدی(Android) ، کاری که باید انجام دهید در اینجا آمده است.
1. روی پیوند FaceTime ضربه بزنید . این به طور خودکار مرورگر پیشفرض دستگاه Android شما را باز میکند - به عنوان مثال، (Android)Google Chrome . همچنین، پیوند را کپی کرده و در نوار آدرس مرورگر قرار دهید و روی Enter ضربه بزنید .

توجه(Note) : اگرچه FaceTime با هر مرورگری در Android به خوبی کار می کند، برای بهترین نتایج از Google Chrome یا Microsoft Edge استفاده کنید.(Microsoft Edge)
2. نام خود را وارد کنید و روی Continue ضربه بزنید . وقتی از شما خواسته شد، مجوزهای برنامه وب FaceTime را برای استفاده از میکروفون و دوربین ارائه دهید.(FaceTime)

3. روی Join ضربه بزنید و منتظر بمانید تا میزبان به شما اجازه ورود به چت را بدهد.
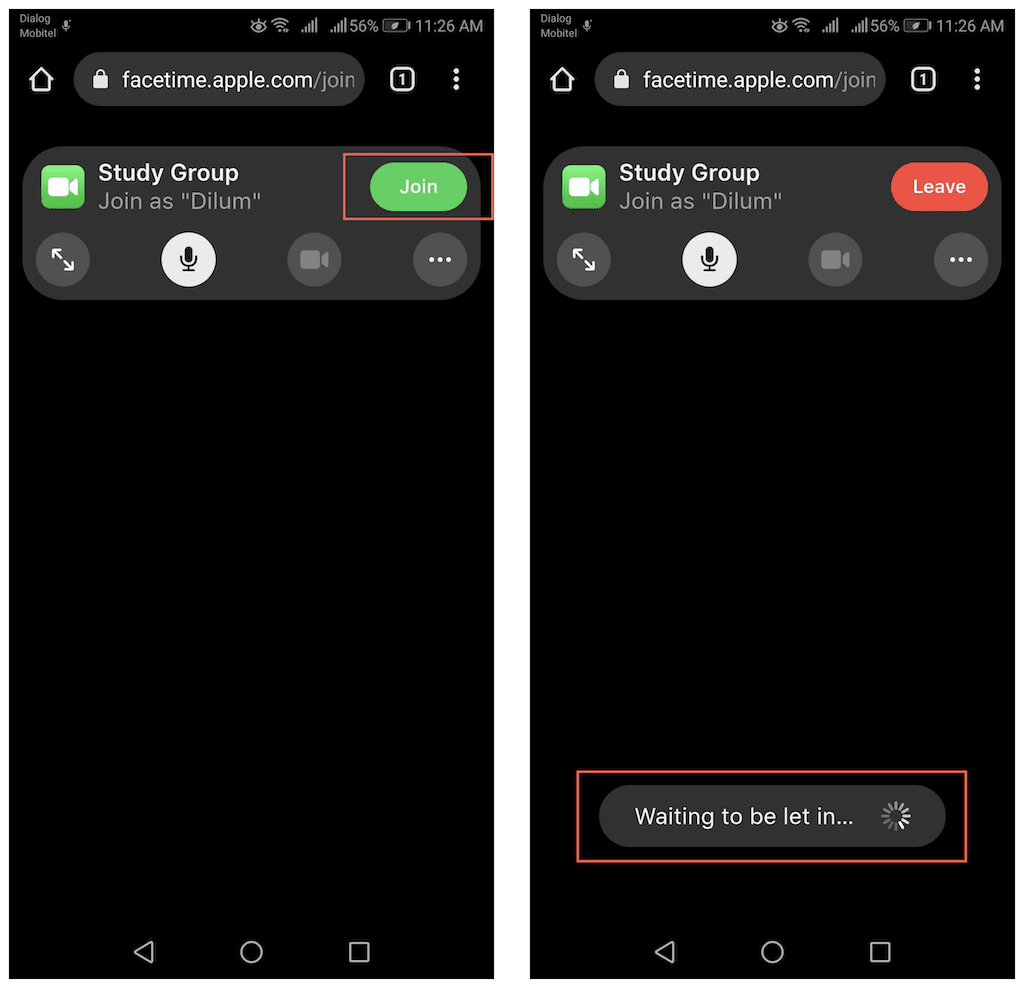
توجه(Note) : با ضربه زدن روی پیوند FaceTime در دستگاه iOS، iPadOS یا macOS، برنامه FaceTime به طور خودکار راه اندازی می شود.
اجازه دادن به شرکت کنندگان FaceTime در iPhone و Mac
هر زمان که شخصی به پیوند FaceTime(FaceTime) ملحق شود ، میزبان یک اعلان در دستگاه iOS، iPadOS یا macOS خود دریافت می کند.
1. با انتخاب پیوند از طریق برنامه FaceTime یا با ضربه زدن/انتخاب اعلان، تماس را آغاز کنید.

2. روی Join ضربه بزنید یا انتخاب کنید .
3. روی نماد پذیرش(Accept) در کنار نام شرکتکننده ضربه بزنید تا تماس انفرادی برقرار شود. تماس FaceTime(FaceTime) اکنون در حال انجام است. اگر پیوند را با چند نفر به اشتراک می گذارید، همچنان آنها را برای شروع تماس گروهی FaceTime بپذیرید(Group FaceTime) .

مدیریت تماس FaceTime در اندروید
تماس ویدیویی FaceTime در مرورگر اندروید(Android) تا حدودی شبیه به آن در iPhone و iPad عمل می کند. میزبان در تماس های یک به یک در مرکز ظاهر می شود در حالی که فید دوربین اندروید(Android) شما در گوشه سمت راست پایین ظاهر می شود. در جلسات گروهی FaceTime(Group FaceTime) ، شرکت کنندگان به صورت کاشی هایی با اندازه یکسان ظاهر می شوند و برنامه وب به طور خودکار افراد را هنگام صحبت کردن برجسته می کند.

چندین کنترل در بالای صفحه دارید که می توانید از آنها برای مدیریت تماس FaceTime استفاده کنید. (FaceTime)آنها پس از چند ثانیه به طور خودکار ناپدید می شوند، اما می توانید روی هر جایی از صفحه ضربه بزنید تا دوباره نمایش داده شوند.
میکروفون(Microphone) : میکروفون خود را بی صدا یا باصدا کنید.
تمام صفحه(Full-Screen) : با پنهان کردن نوار آدرس مرورگر، وارد حالت تمام صفحه شوید.
دوربین(Camera) : دوربین را روشن یا خاموش کنید.
دوربین چرخشی(Flip Camera) : بین دوربین جلو و عقب دستگاه Android خود جابهجا شوید.(Android)
منوی تنظیمات(Settings Menu) : فهرست شرکتکنندگان را آشکار کنید، دوربین و میکروفون را مدیریت کنید یا پیوند FaceTime را به اشتراک بگذارید .
طرحبندی شبکهای(Grid Layout) : کاری کنید که کاشیها به صورت طرحبندی در FaceTime گروهی(Group FaceTime) نشان داده شوند .
به اشتراک گذاری لینک های FaceTime از طریق اندروید
میتوانید پیوند FaceTime را از دستگاه (FaceTime)Android خود با دیگران به اشتراک بگذارید . فقط(Just) همان لینکی که دریافت کرده اید را کپی کرده و ارسال کنید. یا اگر در میانه تماس هستید، می توانید این کار را مستقیماً از طریق برنامه وب FaceTime انجام دهید.(FaceTime)
1. منوی (Menu )تنظیمات(Settings) را باز کنید (روی نماد با سه نقطه ضربه بزنید).
2. روی Share Link ضربه بزنید .
3. روشی را برای اشتراک گذاری پیوند انتخاب کنید.

توجه(Note) : فقط میزبان می تواند مجوزهایی را برای هر کسی که می خواهد به چت بپیوندد ارائه دهد.
ترک تماس FaceTime در Android
برای برقراری تماس ویدیویی FaceTime در (FaceTime)Android ، روی دکمه ترک(Leave) در بالای صفحه ضربه بزنید. تا زمانی که پیوند هنوز فعال است، امکان پیوستن مجدد به تماس وجود دارد. با این حال، میزبان تماس باید دوباره به شما اجازه ورود دهد.

جایگزین های FaceTime برای اندروید
برای یک برنامه وب، FaceTime به طرز شگفت انگیزی در Android کار می کند. تا زمانی که اتصال Wi-Fi یا تلفن همراه قوی دارید، باید بتوانید بدون مشکل عملکرد در تماسهای ویدیویی شرکت کنید. اما باز هم از نظر امکانات بسیار محدود است. برای شروع، شما نمی توانید چت های FaceTime(FaceTime) خود را ایجاد کنید ، و همچنین نمی توانید هیچ یک از کارهای جالب (مانند افزودن افکت ها و فیلترها(adding effects and filters) یا استفاده از SharePlay ) را مانند برنامه FaceTime در iPhone، iPad و Mac انجام دهید .
بنابراین اگر به دنبال راه حلی چند پلتفرمی هستید که دارندگان آندروید(Android) و آیفون بتوانند بدون محدودیت با هم ارتباط برقرار کنند، توصیه می کنیم گزینه های برتر برنامه تماس تصویری FaceTime(top FaceTime video calling app alternatives) مانند Google Duo ، Google Meet ، Skype ، Zoom و Messenger را بررسی کنید.
Related posts
چگونه یک کد QR را در آیفون و اندروید اسکن کنیم
نحوه انتقال فایل ها از آیفون یا اندروید به کامپیوتر
نحوه چاپ پیام های متنی از اندروید
چگونه می توانم صدا به متن را در اندروید فعال کنم؟
نحوه استفاده از شبیه ساز ویندوز XP در اندروید با Limbo
نحوه دانلود Google Chrome Offline (Standalone) Installer
کنترل حساب کاربری (UAC) را برای یک برنامه خاص خاموش کنید
نحوه ارسال فیلم در Discord (آیفون، اندروید، رایانه شخصی، مک)
نحوه استفاده از تلفن خود به عنوان وب کم بی سیم (آیفون و اندروید)
نحوه نصب برنامه های اندروید با استفاده از فایل APK
نحوه بازی Steam Games در اندروید
چگونه Google Discover را در اندروید کار نکند
چگونه برنامه ها را در اندروید سازماندهی کنیم تا بهره وری بیشتری داشته باشید
نقد و بررسی کتاب - راهنمای گیک برای ویندوز 8
چگونه OK Google را در دستگاه اندروید خود روشن و خاموش کنیم
نحوه انتقال برنامه ها به کارت SD در اندروید
نحوه رفع خطای “Authentication Google Play Is Required” در اندروید
نحوه نصب فونت در اندروید
چگونه صدای خود را در زمان واقعی در آیفون، اندروید و رایانه شخصی تغییر دهید
نحوه استفاده از دستگاه های مورد اعتماد اندروید
