نحوه درخواست ویندوز برای حالت تأیید مدیر را تغییر دهید
حسابهای کاربری ویندوز 7، 8 و 10 که دارای امتیازات مدیریتی هستند ، متفاوت از حسابهای مدیریت(operate differently than admin accounts) در نسخههای قبلی ویندوز عمل میکنند.
این حسابها به جای اینکه حسابهای مدیریتی دسترسی کامل و بیرویه به همه چیز در رایانه شخصی داشته باشند، بهعنوان حسابهای کاربری عادی عمل میکنند تا زمانی که اقدامی که نیاز به امتیازات سرپرست دارد ظاهر شود. در این مرحله اکانت وارد حالت تایید ادمین(Admin Approval Mode) می شود تا کاربر بتواند اقدام را تایید کند.
ویندوز 7/8/10 که نسبت به مدیریت ویندوز ویستا با تایید سرپرست(admin approval) بسیار بهبود یافته است ، تعادلی بین امنیت و قابلیت استفاده(security and usability) برقرار می کند. خوشبختانه، مایکروسافت(Microsoft) این امکان را فراهم میکند تا نحوه عملکرد Admin Approval Mode در رایانه شخصی را بیشتر سفارشی کند.
بسته به اینکه رایانه شما در کجا قرار دارد و چه کسی از آن استفاده میکند، میتوانید با تغییر نحوه استفاده ویندوز 7/8/10 از حالت تأیید مدیریت (Admin Approval Mode)، امنیت رایانه شخصی(PC security) خود را ارتقا یا کاهش دهید . همچنین می توانید پست من را در مورد نحوه خاموش کردن حالت تأیید ادمین(how to turn off Admin Approval Mode) بخوانید .
توجه: برای دسترسی به سیاست امنیتی محلی در رایانه ویندوز، باید از نسخه Pro یا بالاتر استفاده کنید. این برای نسخههای Windows Home، Home Premium یا Starter کار نخواهد کرد. (Note: In order to access Local Security Policy on a Windows computer, you have to be running a Pro version or higher. This will not work for Windows Home, Home Premium or Starter editions. )
تغییر نحوه عملکرد حالت تأیید ادمین(How Admin Approval Mode Works)
برای ایجاد تغییرات در نحوه عملکرد « حالت تأیید مدیریت»(Admin Approval Mode) در رایانه شخصی Windows 7/8/10 ، با استفاده از حسابی که دارای امتیازات مدیریتی است ، وارد سیستم عامل شوید. (operating system)روی (Click)Start – All Programs – (Windows) Administrative Tools – Local Security Policy کلیک کنید .
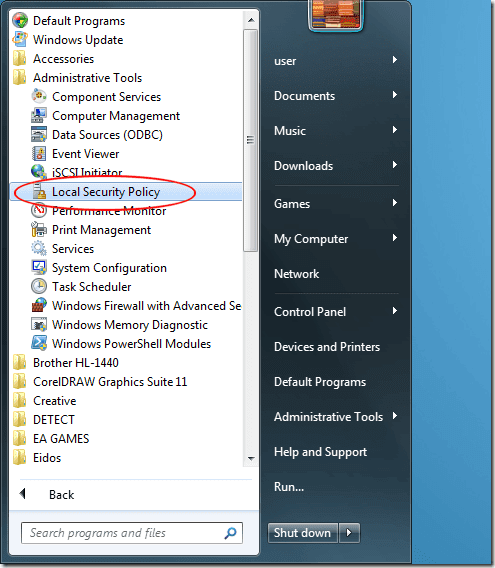
اکنون باید به پنجره گزینه های سیاست امنیتی محلی نگاه کنید.(Local Security Policy)
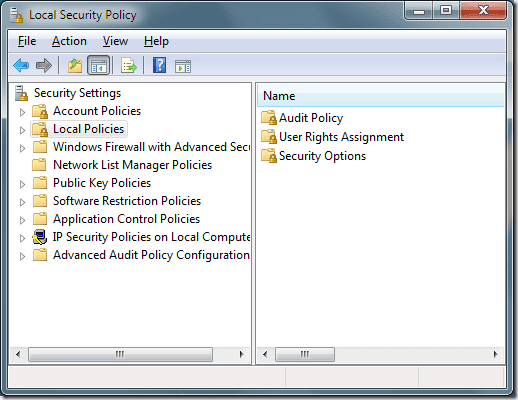
در قسمت سمت چپ ،(hand pane) روی پوشه با عنوان Local Policies و سپس روی پوشه با عنوان Security Options کلیک کنید . گزینه ای را در قسمت سمت راست با(hand pane) عنوان User Account Control: Behavior of Elevation Prompt for Administrators در حالت Admin Approval Mode(User Account Control: Behavior of the Elevation Prompt for Administrators in Admin Approval Mode) پیدا کنید.
بر روی این گزینه راست کلیک کرده و از منو گزینه Properties را انتخاب کنید .
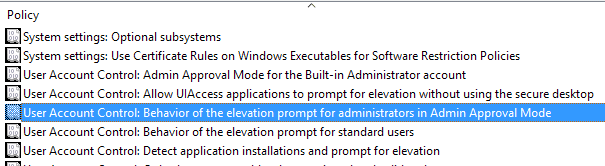
متوجه خواهید شد که شش گزینه در منوی کشویی در پنجره خواص دارید.
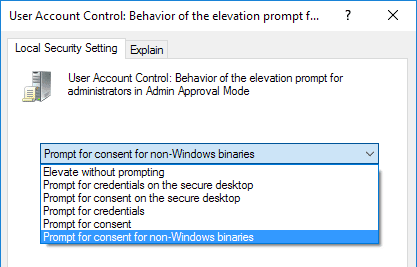
در زیر(Below) شرحی از هر گزینه برای ارتقاء حالت تأیید مدیریت(Admin Approval Mode elevation) ارائه شده است.
شش گزینه حالت تأیید ادمین
هر یک از شش گزینه (Options)حالت تأیید مدیریت ، (Admin Approval Mode) ویندوز(Windows) را مجبور میکند تا در مورد افزایش تأیید برای برنامهها و عملکردهایی که برای اجرا در سیستم عامل(operating system) نیاز به تأیید دارند، متفاوت عمل کند .
توجه داشته باشید که دسکتاپ ایمن(secure desktop) زمانی است که کل صفحه تاریک می شود تا زمانی که درخواست را در درخواست UAC(UAC prompt) قبول یا رد کنید . برای درک نحوه عملکرد UAC ، پست دیگر من را بررسی کنید .
بدون درخواست بالا ببرید
این راحت ترین گزینه است، اما در عین حال کم امنیت ترین گزینه است. هر زمان که برنامه یا تابعی سعی(application or function tries) در اجرای آن داشته باشد که معمولاً به تأیید مدیر نیاز دارد، برنامه یا تابع(application or function) به طور خودکار اجرا می شود، گویی قبلاً مجوز اجرا به آن داده شده است.
این انتخاب عاقلانه ای(wise choice) نیست، مگر اینکه رایانه شخصی شما در مکانی فوق امن(secure location) و جدا از شبکه ها قرار داشته باشد .
(Prompt)در دسکتاپ امن ، (Secure Desktop)اعتبارنامهها را درخواست کنید(Credentials)
این گزینه از تنظیمات پیش فرض ایمن تر است. هر زمان که عملکردی ظاهر میشود که نیاز به تأیید یک سرپرست دارد، ویندوز(Windows) در واقع از کاربر میخواهد نام کاربری و رمز عبور را در دسکتاپ امن(secure desktop) درخواست کند .
(Prompt)درخواست رضایت در دسکتاپ (Consent)امن(Secure Desktop)
به جای درخواست یک نام کاربری و رمز عبور مانند گزینه بالا، ویندوز(Windows) به سادگی از کاربر میخواهد که عملکرد را در دسکتاپ امن(secure desktop) تأیید کند .
درخواست اعتبارنامه
این گزینه مشابه گزینه بالا با عنوان Prompt for Credentials on Secure Desktop عمل می کند،(Prompt for Credentials on the Secure Desktop,) با این تفاوت که کاربر نام کاربری و رمز عبور را(username and password) بدون امنیت اضافی دسکتاپ امن تایپ(secure desktop) می کند.
درخواست رضایت
مانند گزینه فوق با عنوان Prompt for Consent در Secure Deskto( Prompt for Consent on the Secure Deskto) p، این گزینه به سادگی از کاربر می خواهد که این عمل را تأیید کند اما این کار را بدون امنیت اضافی دسکتاپ ایمن(secure desktop) انجام می دهد.
درخواست رضایت(Prompt) برای باینری(Consent) های غیر ویندوز
این گزینه حالت تأیید مدیر(Admin Approval Mode option) پیش فرض است . با استفاده از این گزینه، کاربران موظفند تنها در صورتی با یک اقدام موافقت کنند که نیاز به تأیید داشته باشد و یک اقدام تأیید شده یا قابل اجرا ویندوز(Windows action) نباشد .
باینری ها به سادگی کدهای اجرایی مترادف با برنامه ها یا برنامه ها کامپایل می شوند. بعد از گزینه Elevate without Prompting در(Second) بالا، این یکی از آزادترین گزینههای حالت تأیید مدیریت است.(Admin Approval Mode)
Windows تعادل خوبی بین امنیت و یک تجربه محاسباتی(computing experience) بدون وقفه ایجاد میکند، اما همچنان به شما امکان میدهد تا نحوه رضایت خود را برای اقداماتی که نیاز به تأیید سرپرست دارند، سفارشی کنید.
با تغییر گزینههای Admin Approval Mode ، میتوانید یک محیط سیستم عامل(operating system environment) سفارشی ایجاد کنید که به شما امکان میدهد بسته به نیاز شخصی خود برای امنیت اداری، امنیت را افزایش یا کاهش دهید.
Related posts
حالت تایید ادمین را در ویندوز 7 خاموش کنید
God Mode در Windows 11 vs. Windows 10 vs. Windows 7
با Vistalizator به یک زبان نمایش جدید در ویندوز 7 نصب و تغییر دهید
نصب و تغییر به یک زبان نمایش جدید در Windows 7 Home & Pro
نصب و تغییر به یک زبان نمایش جدید در Windows 7 Ultimate
نحوه نگاشت درایوهای شبکه، وب سایت ها و مکان های FTP در ویندوز 7
که ویژگی های از Windows 7 در Windows 10 دیگر در دسترس است؟
نحوه اتصال به شبکه های بی سیم در ویندوز 7
نکات Geek برای مدیریت اتصالات به شبکه های بی سیم در ویندوز 7
نحوه استفاده از حالت XP در ویندوز 7
چگونگی ایمن Windows 7 پس از پایان پشتیبانی
وارد کردن تصاویر از دوربین یا دستگاه تلفن همراه به ویندوز 7
چگونه برای ارتقاء به Windows 10 از Windows 7 FREE ... حتی در حال حاضر!
چه اتفاقی برای Aero Flip 3D در ویندوز 8 و 10 افتاد؟
وضوح صفحه را تغییر دهید و متن و نمادها را در ویندوز 7 و ویندوز 8.1 بزرگتر کنید
چگونه از ویندوز 7، ویندوز ویستا یا نسخه های قبلی به ویندوز 8 ارتقا دهیم
بررسی کتاب - محاسبات با ویندوز 7 برای افراد مسن و عاقل
Taskbar، Notification Area و Action Center را در ویندوز 10 سفارشی کنید
Windows 10 & Windows 7 RAM Requirements - چقدر حافظه شما نیاز دارید؟
چگونه به نصب Windows 7 بدون دیسک
