نحوه دانلود و نصب Minecraft در ویندوز 11
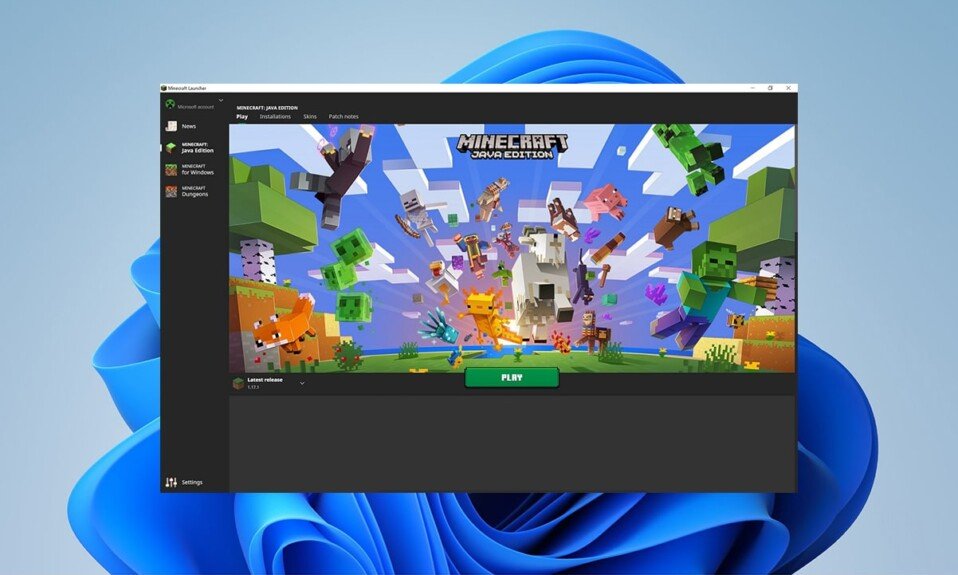
ویندوز 11 طبق ادعای مایکروسافت(Microsoft) برای بازی ها طراحی شده است . Xbox Game Pass یکی از قابل توجه ترین موارد اضافه شده به ویندوز 11(Windows 11) است که مایکروسافت(Microsoft) آن را تبلیغ کرده است. بازی های متنوعی را با هزینه ماهیانه کم ارائه می دهد. اخیرا Minecraft(Minecraft) نیز به کتابخانه Xbox Game Pass(Xbox Game Pass library) اضافه شده است . Minecraft یک لانچر Minecraft(Minecraft Launcher) برای سیستم های ویندوز 11(Windows 11) توسعه داده است. امروز، راهنمای مفیدی در مورد نحوه دانلود و نصب Minecraft و لانچر آن در ویندوز 11 برای شما(Windows 11) آورده ایم .

نحوه دانلود و نصب Minecraft در ویندوز 11(How to Download and Install Minecraft on Windows 11)
با استفاده از Minecraft Launcher می توانید Minecraft را در سیستم ویندوز 11(Windows 11) خود بازی کنید . در فروشگاه مایکروسافت(Microsoft Store) و برنامه Xbox(Xbox app) موجود است.
لانچر Minecraft چیست؟(What is Minecraft Launcher?)
Minecraft Launcher اساساً یک نقطه توقف برای بسیاری از نسخههای Minecraft در دسترس کاربران (Minecraft)ویندوز(Windows) است. پیش از این، کاربران ویندوز(Windows) 10 و 11 مجبور بودند به طور مستقل به نسخه های مختلف دسترسی داشته باشند. قابل ذکر است که Minecraft: Education Edition از طریق (Minecraft: Education Edition)Minecraft Launcher قابل دسترسی نخواهد بود . پنل سمت چپ در Minecraft Launcher به شما امکان می دهد بین نسخه های زیر یکی را انتخاب کنید:
- Minecraft (نسخه بستر)(Minecraft (Bedrock Edition))
- Minecraft: Java Edition
- Minecraft Dungeons
این به عنوان یک آرامش خوشایند برای کاربران جدیدی است که در بسیاری از نسخه ها گیج شده اند. راحتی مخصوصاً با Xbox Game Pass برای گیمرهای جدید به وجود می آید. بنابراین، شما مجبور نیستید بفهمید کدام نسخه را بخرید یا عواقب خرید نسخه نادرست را متحمل شوید. با Xbox Game Pass ، به تمام عناوین این بسته، از جمله هر سه نسخه دسترسی خواهید داشت:
- جاوا(Java)
- بستر(Bedrock)
- سیاه چال ها(Dungeons)
توجه:(Note:) با این حال، اگر Xbox Game Pass ندارید، باید برنامههای کاربردی را جداگانه خریداری کنید. شما باید تصمیم بگیرید که کدام نسخه را می خواهید بازی کنید یا هر دو را بخرید.
- Bedrock Edition نسخه کراس پلتفرمی است که به شما امکان می دهد روی کنسول ها و دستگاه های تلفن همراه بازی کنید.
- نسخه جاوا(Java) شامل مدهای (Edition)Minecraft است و احتمالاً متعلق به گیمرهای رایانه شخصی است.
Minecraft مشتریان را تشویق می کند تا قبل از خرید هر دو نسخه، کمی بیشتر صبر کنند. کاربرانی که Minecraft: Java Edition را دارند می توانند در آینده به Minecraft (نسخه بستر)(Minecraft (Bedrock Edition)) دسترسی داشته باشند و بالعکس(vice versa) . با این حال، Minecraft: Dungeons در این (Minecraft: Dungeons)بسته کامپیوتری Minecraft(Minecraft PC Bundle) گنجانده نخواهد شد .
حتما بخوانید:(Must Read:) چگونه ابزار تعمیر هگزتک را دانلود کنیم(Download Hextech Repair Tool)
چگونه از داده های بازی فعلی خود استفاده کنید(How to Use Your Current Game Data)
- هنگامی که وارد حساب کاربری خود می شوید، لانچر جدید فوراً فایل های ذخیره شده شما را شناسایی می کند و به شما امکان می دهد بازی را دقیقاً از همان جایی که متوقف کرده اید ادامه دهید.
- با این حال، اگر از یک راهانداز یا مد بازی(launcher or game mod) استفاده میکنید، باید قبل از حذف نصب قبلی ، آنها را به پوشه نصب(installation folder) لانچر جدید Minecraft منتقل کنید.(Minecraft Launcher)
همانطور که در زیر توضیح داده شده است، می توانید Minecraft Launcher را از طریق فروشگاه مایکروسافت یا(Microsoft Store or Xbox) برنامه Xbox دانلود کنید.
روش 1: از طریق فروشگاه مایکروسافت(Method 1: Through Microsoft Store)
در اینجا نحوه دانلود و نصب Minecraft در ویندوز 11(Windows 11) از طریق فروشگاه مایکروسافت(Microsoft Store) آورده شده است :
1. روی نماد جستجو(Search icon) کلیک کنید و Microsoft Store را تایپ کنید، سپس روی Open کلیک کنید .

2. در پنجره فروشگاه مایکروسافت ، (Microsoft Store)Minecraft Launcher را در نوار جستجو جستجو کنید.

3. Minecraft Launcher را از نتایج جستجو انتخاب کنید.

4. برای نصب Minecraft Launcher بر روی (Minecraft Launcher)Install کلیک کنید .

5. همچنین میتوانید برنامه Xbox Game Pass را برای رایانه شخصی(Xbox Game Pass for PC) دریافت کنید، اگر هنوز آن را ندارید، همانطور که در زیر نشان داده شده است.

همچنین بخوانید:(Also Read:) نحوه استفاده از کدهای رنگی Minecraft
روش 2: از طریق برنامه Xbox(Method 2: Through Xbox App)
برای دانلود و نصب Minecraft(Minecraft) در ویندوز 11(Windows 11) از طریق برنامه Xbox(Xbox app) مراحل ذکر شده در زیر را دنبال کنید :
1. روی نماد جستجو کلیک کنید و (Search icon)Xbox را تایپ کنید. روی برنامه Xbox در زیر Apps کلیک کنید تا آن را اجرا کنید.

2. Minecraft Launcher را در نوار جستجو(search bar) در بالا تایپ کنید و کلید (key)Enter را فشار دهید .

3. همانطور که نشان داده شده است، Minecraft Launcher را از نتایج جستجو انتخاب کنید.

4. بر روی Install کلیک کنید تا پس از انتخاب نسخه Minecraft(Minecraft edition) مورد نظر خود، دانلود شروع شود.

5. پس از اتمام نصب، روی Play کلیک کنید .
توصیه شده:(Recommended:)
- نحوه فعال کردن دوربین در Omegle
- 9 بهترین برنامه تقویم برای ویندوز 11
- نحوه فعال کردن Narrator Caps Lock Alert در ویندوز 11(Windows 11)
- چگونه بازی های مایکروسافت را به استیم اضافه کنیم
این شرکت امیدوار است که با انتشار Minecraft Launcher ، مردم متوجه شوند که چقدر در مورد رایانه شخصی به عنوان یک پلتفرم بازی(gaming platform) جدی هستند . حتی اگر در ابتدا کمی سردرگم شدید، برنامه تضمین میکند که کل تجربه بازی Minecraft در رایانه شخصی را بسیار روانتر(lot smoother) میکند. همچنین بهروزرسانیها را مستقیماً از فروشگاه مایکروسافت(Microsoft Store) دریافت میکند ، بنابراین آن عنصر نیز بسیار سادهتر میشود. امیدواریم این مقاله(article interesting and helpful) در مورد نحوه دانلود و نصب Minecraft Launcher در ویندوز 11(how to download and install Minecraft Launcher on Windows 11) برای شما جالب و مفید بوده باشد . شما می توانید پیشنهادات و سوالات خود را در قسمت نظرات ارسال کنید(comment section)زیر مایلیم بدانیم در ادامه کدام موضوع را می خواهید بررسی کنیم.
Related posts
نحوه دانلود و نصب والپیپر بینگ برای ویندوز 11
نحوه دانلود و نصب آپدیت های اختیاری در ویندوز 11
نحوه دانلود نقشه گوگل برای ویندوز 11
نحوه دانلود و نصب به روز رسانی ویندوز 11
Fix این کامپیوتر می تواند Windows 11 خطا اجرا کنید
نحوه تغییر روشنایی صفحه در ویندوز 11
چگونه ویجت آب و هوا را از نوار وظیفه در ویندوز 11 حذف کنیم
نحوه فعال کردن Chrome Remote Desktop در ویندوز 11
نحوه فعال یا غیرفعال کردن یک سرویس در ویندوز 11
نحوه غیرفعال کردن نشان های اعلان در ویندوز 11
نحوه مخفی کردن فایل ها و پوشه های اخیر در ویندوز 11
نحوه دریافت مکان نما سیاه در ویندوز 11
نحوه اجرای فایل اکسپلورر به عنوان مدیر در ویندوز 11
9 بهترین برنامه تقویم برای ویندوز 11 2022
نحوه غیرفعال کردن نوار بازی ایکس باکس در ویندوز 11
نحوه استفاده از Sticky Notes در ویندوز 11
نحوه غیرفعال کردن Snipping Tool در ویندوز 11
نحوه فعال یا غیرفعال کردن سیستم عامل فشرده در ویندوز 11
نحوه نصب ابزار گرافیکی در ویندوز 11
رفع عدم بارگیری سفارشی سازی نامحدود Halo در ویندوز 11
