نحوه دانلود نقشه گوگل برای ویندوز 11
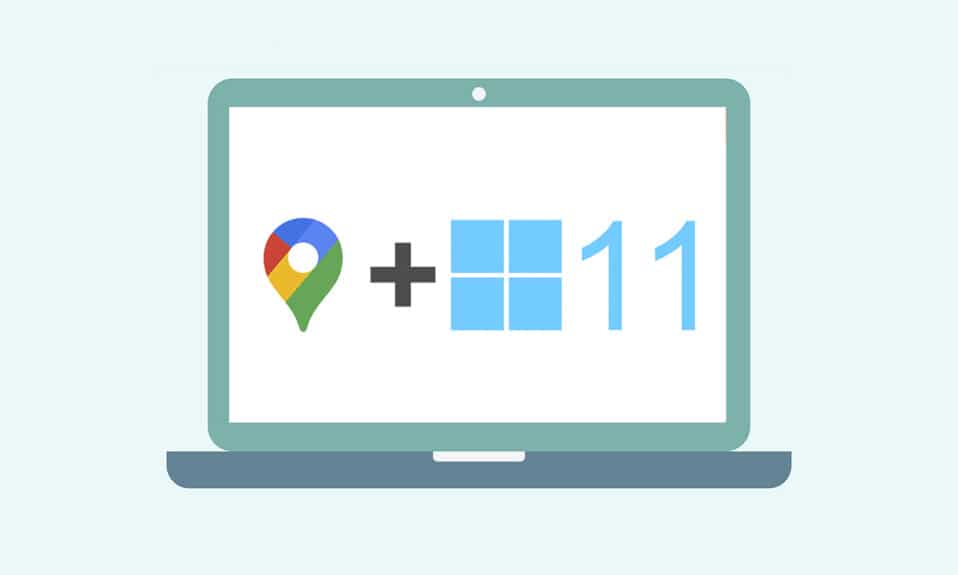
مکان یاب های GPS(GPS) با سرعت فوق العاده ای وارد زندگی ما شده اند که بسیاری از ما بدون آنها در شهر یا هر مکان دیگری که بخواهیم کاوش کنیم گم می شویم. اما اگر ندانید چگونه نقشه های گوگل را برای (Google)Windows 10/11 دانلود کنید، بدتر خواهد بود . وقتی در مورد نقشه های GPS(GPS) صحبت می کنیم ، نقشه های گوگل(Google) اولین چیزی است که به ذهن همه می رسد. علیرغم برنامه Google Earth(Google Earth application) که در دهه 2000 بر رایانههای ما حکومت میکرد، تلفنها و تبلتهای امروزی آنقدر هوشمند هستند که میتوانند از Google Maps با سایر برنامهها به طور مؤثر استفاده کنند. گوگل (Google)نقشه های گوگل(Google Maps) را برای افزایش ابزار GPS(GPS utility) معرفی کرددر مکان یابی مکان هایی برای تسهیل سفر با سهولت. در این مقاله، روش هایی برای درک نحوه دانلود نقشه های گوگل(Google Maps) در ویندوز 10(Windows 10) و همچنین ویندوز 11(Windows 11) را یاد خواهید گرفت.

How to Download Google Maps for Windows 10/11
Google Maps کشف و کاوش مکان های جدید را آسان و بدون دردسر کرده است. به عنوان نقشه جیبی(pocket map) شما ، بهترین ویژگی ها را برای سفر شما، چه کوتاه و چه طولانی، دلپذیر و بدون استرس ارائه می دهد. برخی دیگر از ویژگی های قابل توجه آن عبارتند از:
- به روز رسانی ترافیک در زمان واقعی و(Real-time) به روز رسانی برنامه اتوبوس یا قطار(bus or train schedule)
- گزینه نمایش زنده(Live view) برای افزایش تصمیم گیری
- در طول سفر از Google Assistant کمک بگیرید(Google Assistant)
- (Recommended) مکان های (places)توصیه شده بر اساس فعالیت های گذشته شما
- به راحتی می توان بلیط(Easy to book tickets) یا رزرو هتل، رستوران و غیره را رزرو کرد.
امروزه ویندوز(Windows) یکی از سازگارترین و ارجح ترین سیستم عامل ها در کامپیوتر و لپ تاپ است. با این حال، نمیتوانید مستقیماً از فروشگاه Google Play به (Google Play Store)برنامههای Google(Google apps) برای Windows دسترسی داشته باشید . فروشگاه مایکروسافت برنامه های (Microsoft store)گوگل(Google) را برای سیستم های ویندوز(Windows) به عنوان برنامه های کاربردی خارجی در دسترس قرار می دهد. بنابراین، بیایید با روش های درک نحوه دانلود نقشه های گوگل(Google Maps) برای ویندوز 10(Windows 10) و 11 ادامه دهیم.
توجه:(Note:) تصاویر استفاده شده در زیر نشان دهنده روش های انجام شده در سیستم ویندوز 11(Windows 11) است.
روش 1: از طریق گوگل کروم(Method 1: Through Google Chrome)
Google Maps را می توان به عنوان یک برنامه میزبان Chrome در (Chrome host)سیستم ویندوز(Windows system) شما نصب کرد . برای دانلود Google Maps برای Windows 10/11 مراحل زیر را دنبال کنید :
1. مرورگر Google Chrome را از طریق جستجوی منوی Start جستجو( Start menu search) کنید و مطابق تصویر زیر بر روی Open کلیک کنید.(Open)

2. maps.google.com را در کادر URL تایپ کنید و کلید Enter(Enter key) را در صفحه کلید کلیک کنید. صفحه Google (Google) Maps در مرورگر بارگیری می شود.

3. سپس بر روی نماد سه نقطه( three-dotted icon ) از گوشه سمت راست(right corner) بالای مرورگر کلیک کنید. روی گزینه Install Google Maps… کلیک کنید.

4. از پنجره کوچک بر روی Install کلیک کنید تا (Install )Google Maps روی سیستم شما نصب شود.

5. پنجره Google Maps به طور جداگانه باز می شود تا مانند یک برنامه عمل کند.

6. میانبر (shortcut)Google Maps روی دسکتاپ(Desktop) شما و در منوی Start(Start menu) ظاهر می شود تا مستقیماً از نماد باز شود.
نحوه دانلود نقشه های گوگل(Google Maps) برای Windows 10/11 به این صورت است.
همچنین بخوانید:(Also Read:) رفع عدم صحبت کردن نقشه گوگل در (Fix Google Maps)اندروید(Android)
روش 2: از شبیه ساز اندروید(Method 2: From Android Emulator)
شبیه ساز اندروید(Android emulator) بهترین گزینه برای استفاده از Google Maps در سیستم ویندوز(Windows system) دقیقاً همانطور که در تلفن خود استفاده می کنید است. این شبیه ساز به عنوان یک دستگاه اندروید(Android device) اما در ویندوز(Windows) عمل می کند.
توجه:(Note:) تصاویر استفاده شده در زیر در شبیه ساز ( Emulator)اندروید Bluestacks(Bluestacks Android) انجام شده است. میتوانید شبیهسازهای اندروید(Android) دیگر موجود در اینترنت را که دارای رابط بصری مشابهی هستند، دانلود و استفاده کنید.
در اینجا نحوه دانلود نقشه های گوگل(Google Maps) برای Windows 10/11 است :
1. شبیه ساز اندروید Bluestacks(Bluestacks Android emulator) را مطابق شکل زیر دانلود کنید.

2. پس از دانلود و نصب Bluestacks ، روی برنامه Play Store از صفحه اصلی کلیک(home screen) کنید.

3. بر روی گزینه Sign in کلیک کنید.

4. آدرس ایمیل(Email address ) و رمز عبور( Password) خود را وارد کنید تا به حساب Google(Google account) خود وارد شوید .

5. روی نوار جستجو(Search bar) در برنامه Play Store کلیک کنید.

6. Google Maps را تایپ کرده و نتیجه برتر را انتخاب کنید.

7. برای شروع فرآیند دانلود ، روی گزینه (downloading process)Install کلیک کنید .

8. پس از پایان دانلود، بر روی Open کلیک کنید .

9. همان طور که در گوشی های هوشمند انجام می دهید، نقشه های گوگل را (Google Maps)جستجو(Search) یا به سادگی کاوش(Explore) کنید.

همچنین بخوانید:(Also Read:) 5 روش برای رفع روشن (Ways)نشدن(Start) موتور بلواستکس
Pro Tip: How to Customize Google Maps Shortcut in Windows 10/11
گزینه 1: میانبر Google Maps را به دسکتاپ اضافه کنید(Option 1: Add Google Maps Shortcut to Desktop)
با دانلود Google Maps از هر دو روش ذکر شده در بالا، یک میانبر به (shortcut will get created on the) طور خودکار بر روی دسکتاپ(Desktop automatically) ایجاد می شود ، همانطور که در زیر نشان داده شده است.

میتوانید مستقیماً از روی دسکتاپ(Desktop) بدون نیاز به باز کردن آن از Google Chrome یا برنامه Bluestacks به (Google Chrome or Bluestacks application)Google Maps دسترسی داشته باشید .
گزینه 2: میانبر Google Maps را به منوی شروع پین کنید(Option 2: Pin Google Maps Shortcut to Start Menu)
می توانید میانبر Google Maps را به صورت زیر به (Google Maps)منوی Start(Start menu) در سیستم خود پین کنید:
1. کلید Windows را(Windows key) روی صفحه کلید فشار دهید و Google Maps را مانند تصویر زیر در نوار جستجو تایپ کنید.(search bar)

2. روی گزینه Pin to Start کلیک کنید تا میانبر را در منوی Start(Start menu) پین کنید .

3. دوباره کلید Windows را فشار دهید تا (Windows key)منوی شروع(start menu) باز شود . نماد Google Maps پین شده را مطابق شکل زیر پیدا کنید.

همچنین بخوانید :(Also Read:) اینترنت ندارید؟ در اینجا نحوه استفاده آفلاین از Google Maps آورده شده است(Google Maps offline)
گزینه 3: میانبر نقشه های گوگل را به نوار وظیفه پین کنید(Option 3: Pin Google Maps Shortcut to Taskbar)
نکته دیگر این است که میانبر Google Maps را به نوار وظیفه سیستم خود پین کنید. برای انجام این کار، مراحل ذکر شده در زیر را دنبال کنید:
1. برنامه Google Maps را مانند قبل باز کنید.

2. در نوار وظیفه(Taskbar) ، روی نماد (icon)پنجره (window)Google Maps کلیک راست کرده و روی گزینه Pin to taskbar کلیک کنید.

اکنون، نماد Google Maps(Google Maps icon) را نیز به نوار وظیفه سنجاق خواهید کرد.
سوالات متداول (سؤالات متداول)(Frequently Asked Questions (FAQs))
Q1. آیا استفاده از نقشه های گوگل رایگان است؟(Q1. Is Google Maps free to use?)
پاسخ: (Ans:) بله(Yes) ، استفاده از آن کاملا رایگان است. اگر از گوشی هوشمند استفاده می کنید، می توانید برنامه Google Maps را(Google Maps application) از Play Store یا App Store دانلود کنید. (Play Store or App Store)برای اینکه بدانید چگونه آن را بر روی کامپیوتر دانلود کنید، این مقاله را از ابتدا دنبال کنید.
Q2. چگونه یک مکان خاص را در Google Maps بارگذاری کنیم؟(Q2. How to load a specific location on Google Maps?)
پاسخ:(Ans:) میتوانید از کادر (box)جستجوی(Search) نقشههای Google برای تایپ نام مکانی(location name) که میخواهید جستجو کنید استفاده کنید و از میان پیشنهادات خودکار بهترین مورد را برای درخواست خود انتخاب کنید.

توصیه شده:(Recommended:)
- RESULT_CODE_HUNG(Fix RESULT_CODE_HUNG) را در Chrome و Edge برطرف کنید(Chrome and Edge)
- 20 بهترین برنامه ردیابی تلفن همراه
- 7 راه برای رفع کندی نقشه گوگل
- نحوه انداختن پین در نقشه گوگل
جایگزین های دیگری برای نقشه های گوگل(Google Maps) وجود دارد که می توانید آنها را امتحان کنید. برای مثال، Google Earth و Windows Maps(Google Earth & Windows Maps) . امیدواریم این مقاله به شما ایده خوبی در مورد how to download Google Maps for Windows 10/11. در بخش نظرات (comment section)زیر(Write) در مورد تجربه خود با Google Maps در ویندوز یادداشت(Windows) کنید. همچنین، هرگونه سوال یا پیشنهادی(query or suggestion) در مورد این مقاله ذکر کنید.
Related posts
رفع Halo Infinite همه اعضای Fireteam در نسخه یکسانی در ویندوز 11 نیستند
نحوه دانلود و نصب والپیپر بینگ برای ویندوز 11
نحوه تنظیم Notepad++ به عنوان پیش فرض در ویندوز 11
نحوه دانلود و نصب Minecraft در ویندوز 11
نحوه دانلود و نصب آپدیت های اختیاری در ویندوز 11
10 بهترین شبیه ساز اندروید برای ویندوز و مک
رفع خطای Critical Process Died در ویندوز 11
چگونه برای رها کردن یک Pin در Google Maps (Mobile and Desktop)
چگونه ابزار گزارشگر نرم افزار گوگل را غیرفعال کنیم
نحوه به روز رسانی برنامه ها در ویندوز 11
نحوه غیرفعال کردن Snipping Tool در ویندوز 11
Fix این کامپیوتر می تواند Windows 11 خطا اجرا کنید
نحوه غیرفعال کردن نشان های اعلان در ویندوز 11
Sync Multiple Google Drive Accounts در Windows 10
نحوه پارتیشن بندی هارد دیسک در ویندوز 11
رفع عدم بارگیری سفارشی سازی نامحدود Halo در ویندوز 11
رفع کار نکردن کنسول صوتی Realtek در ویندوز 11
9 بهترین برنامه تقویم برای ویندوز 11 2022
نحوه استفاده از PowerToys در ویندوز 11
رفع مشکل باز نشدن برنامه ها در ویندوز 11
