نحوه ادغام چندین فایل صوتی در یک
وقتی فایلهای صوتی را ادغام میکنید، آنها را با هم ترکیب میکنید تا چندین فایل بهعنوان یک فایل صوتی واحد وجود داشته باشند. هم سایتهای آنلاین پیوستن صدا و هم برنامههای نرمافزار ادغام صدا آفلاین وجود دارد که میتوانید از آنها استفاده کنید.
اگر در حال ساختن یک لیست پخش هستید و می خواهید که آنها یکی پس از دیگری بدون هیچ مکثی پخش شوند، ممکن است بخواهید دو یا چند آهنگ را ادغام کنید. این مورد در برخی از آلبومهای یوتیوب(YouTube) که در آن سازنده همه آهنگهای ادغام شده در یک ویدیو را آپلود میکند، رایج است.
دلیل دیگری برای ادغام فایلهای صوتی این است که یادداشتهای صوتی یا صدا را ضبط کردهاید، اما تعداد زیادی umms و سایر بخشهای غیر ضروری وجود دارد. می توانید آن بخش ها را حذف کنید و سپس کلیپ های دیگر را با هم ادغام کنید تا یک فایل پیوسته بسازید.

در زیر چندین روش برای ادغام MP3(MP3s) و سایر فایل های صوتی آورده شده است. شما میتوانید هر روشی را که فکر میکنید برای شرایط شما مناسبتر است انتخاب کنید.
نکته(Tip) : اگر فایلهای صوتی شما برای کار با هر یک از این وبسایتها یا برنامههای زیر نیاز به فرمت متفاوتی دارند، یا اگر میخواهید فایل صادر شده در قالب فایل صوتی دیگری وجود داشته باشد، راههای رایگانی برای تبدیل صدای خود به یک فایل صوتی وجود دارد. فرمت های(free ways to convert your audio to a different format) مختلف
نحوه ادغام فایل های صوتی آنلاین(How To Merge Audio Files Online)
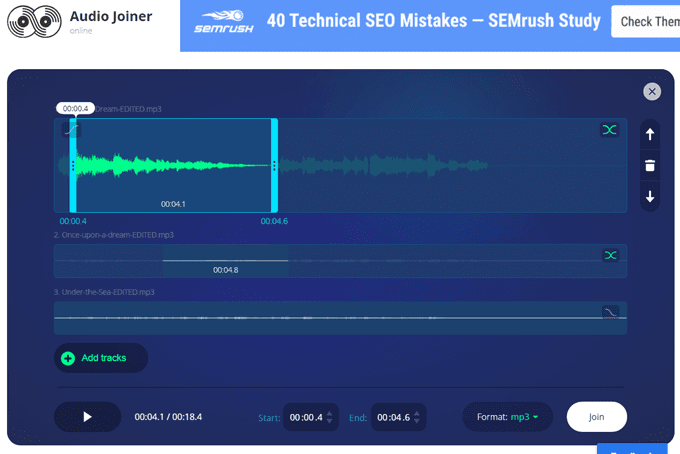
Audio Joiner یک وب سایت است که به ادغام فایل های صوتی آنلاین اختصاص یافته است. این به این معنی است که شما مجبور نیستید چیزی را دانلود کنید تا کار کند. فقط(Just) آهنگ هایی را که می خواهید به صورت ترکیبی آپلود کنید و پس از اتمام کار، فایل واحد را دانلود کنید.
در اینجا به برخی از ویژگی های قابل توجه آن اشاره می کنیم:
- پشتیبانی از محو شدن و محو شدن.
- میتوانید از هر فایل، بخشی را برای استفاده از آن جدا کنید.
- به شما امکان می دهد فایل ها را دوباره مرتب کنید.
- ثانیه خاصی را در فایل برای شروع و پایان آن انتخاب کنید.
- (Export)فایل ادغام شده را به MP3 ، M4A ، WAV یا FLAC صادر کنید.
- (Download) فایل را در رایانه یا حساب Google Drive یا Dropbox خود (Dropbox)دانلود کنید.
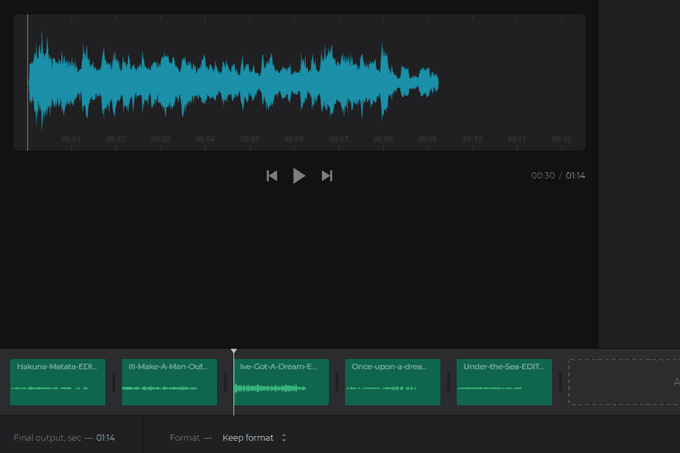
Clideo's Audio Joiner بسیار شبیه سایر آهنگ های آنلاین فوق است، اما این یکی دارای چند ویژگی اضافی است که ممکن است ترجیح دهید. بهعلاوه، نحوه طراحی سایت باعث میشود که فقط چند آهنگ را بیاورید و آنها را بدون هیچ ویرایشی ادغام کنید، که ممکن است همان چیزی باشد که به دنبال آن هستید.
- فایلها را از یک URL ، رایانه، Dropbox یا Google Drive باز کنید.
- به همان فرمت آهنگ ها صادر کنید یا فایل صوتی ادغام شده را در AAC , AC3 , AIFF , APE , CAF , FLAC , یا M4A ذخیره کنید.
- فایل را در رایانه خود ذخیره کنید یا حساب Google Drive یا Dropbox خود را انتخاب کنید .
اگر در ادغام MP3 آنلاین این دو گزینه آن چیزی نیست که به دنبال آن هستید ، Audio Editor یا Ofoct را امتحان کنید .
کلیپ و ادغام صدا با Audacity(Clip & Merge Audio With Audacity)
اگر یک آپلود و ادغام ساده آن چیزی نیست که به دنبال آن هستید زیرا باید آهنگ ها یا آهنگ های ضبط شده را قبل از ادغام آنها ویرایش کنید، Audacity همان چیزی است که می خواهید. این به شما امکان می دهد نویز پس زمینه را حذف کنید(remove background noise) ، جلوه ها را به آهنگ ها اضافه کنید و به راحتی چندین فایل را به هم بپیوندید تا یک ضبط/آهنگ طولانی ایجاد کنید.
در اینجا خلاصه ای کوتاه از نحوه استفاده از Audacity برای کلیپ و ادغام فایل های صوتی آورده شده است:
- از منوی File > Open برای وارد کردن فایل صوتی مورد نظر برای برش استفاده کنید.
- پس از بارگیری، روی هر قسمت از آهنگ کلیک کرده و بکشید تا آنچه را که می خواهید حذف کنید برجسته کنید و سپس کلید Delete را فشار دهید .
- به راحتی بزرگنمایی(Feel) کنید تا جایی که نیاز دارید، تا دقیقاً قسمت هایی را که می خواهید برش دهید بیابید.

- مراحل(Repeat) یک و دو را برای ویرایش فایل صوتی دیگری که می خواهید با این یکی ادغام شده است، تکرار کنید.
- تمام مورد دوم را انتخاب کنید(Select) ، آن را کپی کنید و سپس به پنجره اولی که ویرایش کردید برگردید.
- به ابتدا یا انتهای آن بروید (هر کجا که می خواهید فایل صوتی دیگر قرار داده شود) و از آیتم منوی Edit > Paste برای قرار دادن کلیپ کپی شده در کنار کلیپ دیگر استفاده کنید.

- این مراحل(Repeat) را هر چند بار که نیاز دارید تکرار کنید تا همه فایلها همانطور که میخواهید ویرایش و ادغام شوند.
- به File > Export بروید تا فرمت فایل صوتی را برای ذخیره فایل ادغام شده انتخاب کنید. گزینه های شما شامل MP3 ، WAV ، OGG ، FLAC ، M4A ، WMA و چند مورد دیگر است.
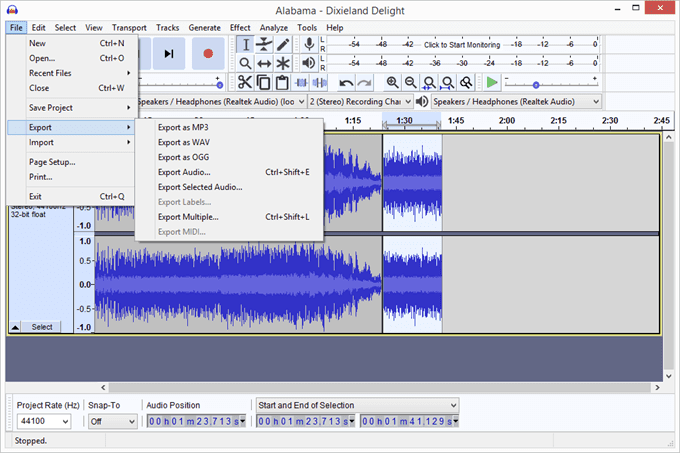
نکته(Tip) : حتماً قطعه ما را در مورد نحوه برش، ویرایش و ریمیکس آنلاین موسیقی و آهنگ ها(how to cut, edit, and remix music and songs online) برای نکات بیشتر در مورد ویرایش صدا بررسی کنید.
از Command Prompt ویندوز برای ادغام فایل ها استفاده کنید(Use The Windows Command Prompt To Merge Files)
این نباید اولین گزینه شما باشد مگر اینکه دوست داشته باشید با Command Prompt سر و کله بزنید، اما هنوز هم خوب است که بتوانید این کار را بدون دانلود هیچ برنامه یا باز کردن یک وب سایت آهنگساز انجام دهید.
یکی از اشکالات این روش برای ادغام فایل ها این است که شما باید نام هر آهنگ را در Command Prompt تایپ کنید ، یا حداقل نام آهنگ های خود را تغییر دهید تا تایپ آنها آسان تر شود.
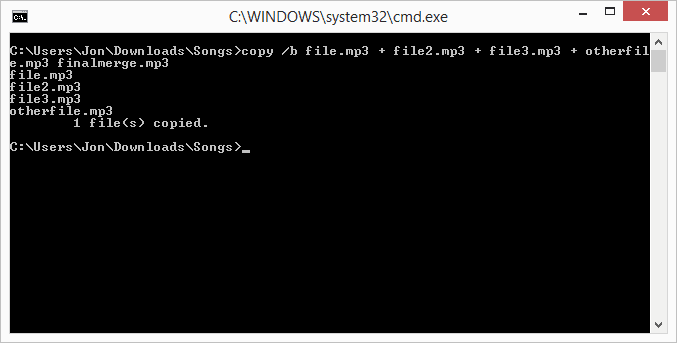
- Command Prompt(Open Command Prompt) را باز کنید .
- دایرکتوری را به جایی که فایل های صوتی شما قرار دارند تغییر دهید. در اینجا یک مثال است:
cd C:\Users\Matt\Downloads
این دستور را وارد کنید، جایی که نام هر فایل مربوط به فایل هایی است که با آنها سر و کار دارید:
copy /b file.mp3 + file2.mp3 + file3.mp3 + otherfile.mp3 finalmerge.mp3
توجه داشته باشید(Notice) که ما چهار آهنگ را در مثال خود ادغام می کنیم. آخرین قسمت، به نام finalmerge.mp3 ، نامی است که ما به عنوان فایل جدید انتخاب کرده ایم. همه نمونههای دیگر نام فایلهایی هستند که در حال ادغام هستیم.
نکاتی در مورد ادغام فایل های صوتی(Tips On Merging Audio Files)
اگر نیاز به استفاده از صدای ویدیو دارید، میتوانید به راحتی صدا را از آن استخراج کنید . فقط(Just) مطمئن شوید که با انجام این کار هیچ حق چاپی را نقض نمی کنید.
اکثر آهنگ ها در پایان کمی سکوت دارند. اگر میخواهید آهنگهای ادغامشده شما بهطور یکپارچه پخش شوند، این شکافها را در Audacity یا سایر ویرایشگرهای صوتی ذکر شده در بالا حذف کنید. کافی(Just) است آهنگ را هر چند بار که لازم است پخش کنید تا مطمئن شوید که قبل از صادرات صدا، فضای بیصدا ناخواستهای وجود ندارد.
با توجه به این نکته، اگر می خواهید(want) مناطقی از سکوت بین آهنگ های خود وجود داشته باشد، اما آنها از قبل وجود ندارند، Audacity یک راه عالی برای ساختن آن ها است. از آیتم منوی Generate > Silence در هر نقطه از ضبط برای اضافه کردن فضاهای خالی با هر طولی که انتخاب می کنید استفاده کنید.
Related posts
چگونه چندین صفحه را در یک فایل PDF اسکن کنیم
در چند فایل متنی به طور همزمان جستجو کنید
از این اسکریپت برای تغییر نام چندین فایل همزمان در ویندوز استفاده کنید
Multiple راه برای ضبط Xbox One Gameplays Videos با Audio
نحوه بازنشانی کارخانه ای ایکس باکس وان یا ایکس باکس سری ایکس
نحوه ترکیب یا ادغام چندین فایل متنی
مجوزهای TrustedInstaller: نحوه افزودن، حذف یا تغییر فایل های سیستم
نحوه رمزگذاری فایل های فشرده
فایل های MP3 آسیب دیده را پیدا و رفع کنید
نحوه باز کردن فایل های EXE در مک
نحوه انتخاب چندین فایل در مک
نحوه تبدیل فایل های WEBP و HEIC به فرمت های قابل استفاده
چگونه یک PowerShell For Loop می تواند یک فرمان را چندین بار اجرا کند
نحوه انتقال بازی های PS4 و ذخیره داده های فایل ها به PS5
یک فایل XAPK در اندروید چیست (و چگونه یکی را باز کنم)؟
چگونه چندین ایمیل را در جیمیل فوروارد کنیم؟
نحوه باز کردن فایل های تصویری EPS در ویندوز
نحوه حذف فایل های موقت و سایر موارد ناخواسته در تلفن هوشمند یا تبلت
جستجوی متن در داخل چندین فایل PDF
Microphone، Line-In Audio و Stereo Mix را در ویندوز فعال کنید
