نحوه اضافه کردن برنامه به Startup در ویندوز XP
آیا می خواهید هر بار که ویندوز شروع می شود برنامه خاصی اجرا شود؟ شاید شما برنامه خود را ایجاد کرده اید یا چیزی را از اینترنت(Internet) دانلود کرده اید . در هر صورت، اضافه کردن یک برنامه به راه اندازی ویندوز XP(Windows XP) نسبتاً ساده است.
به طور عمده دو راه برای انجام این کار وجود دارد. یکی اضافه کردن میانبر به فایل EXE در پوشه Startup در (Startup)ویندوز(Windows) و دیگری استفاده از Scheduled Tasks . در این مقاله نحوه استفاده از هر دو روش را توضیح خواهم داد.
برنامه ها را به پوشه راه اندازی اضافه کنید
این روش ترجیحی من است زیرا واقعاً آسان است. برای انجام این کار، به دایرکتوری زیر در رایانه خود بروید:
C:\Documents and Settings\User\Start Menu\Programs\Startup
کاربر(User) می تواند همه کاربران(All Users) یا یک کاربر خاص باشد. اگر می خواهید برنامه برای هر کاربری که وارد رایانه می شود اجرا شود، به پوشه All Users بروید. (All Users)اگر میخواهید آن را فقط برای یک کاربر خاص اجرا کنید، آن کاربر را انتخاب کنید و به پوشه راهاندازی او بروید.

حالا پیش بروید و برنامه ای را که می خواهید هنگام راه اندازی ویندوز(Windows) راه اندازی شود، پیدا کنید. مطمئن شوید که فایل EXE را پیدا کرده اید. (EXE)اکنون به سادگی روی آن فایل EXE کلیک راست کرده و Create Shortcut را انتخاب کنید .

اکنون فقط میانبر ایجاد شده را انتخاب کرده و آن را در پوشه Startup کپی و پیست کنید. باید شبیه این باشد:

خودشه! اکنون کامپیوتر خود را مجددا راه اندازی کنید و خواهید دید که پس از ورود به ویندوز(Windows) ، برنامه به طور خودکار راه اندازی می شود ! خیلی(Pretty) آسونه!
ایجاد یک کار برنامه ریزی شده
راه دومی که می توانید برنامه ای را به راه اندازی ویندوز XP(Windows XP) اضافه کنید، ایجاد یک کار زمان بندی شده است که برنامه را اجرا می کند.
به Start و سپس Control Panel رفته(Control Panel) و روی Scheduled Tasks کلیک کنید.

برای ایجاد یک کار جدید، روی Add Scheduled Task کلیک کنید.(Add Scheduled Task)
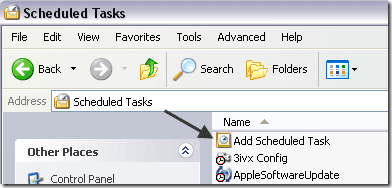
جادوگر شروع خواهد شد. ادامه دهید و روی Next کلیک کنید . اولین کاری که باید انجام دهید این است که برنامه ای را که می خواهید در هنگام راه اندازی اجرا کنید انتخاب کنید. یک لیست به طور خودکار ظاهر می شود، اما شما همچنین می توانید بر روی Browse کلیک کنید و به طور خاص یکی را انتخاب کنید.

روی Next کلیک کنید(Click Next) و سپس انتخاب کنید که چه زمانی می خواهید اجرا شود. در مورد ما، وقتی وارد سیستم می شوم(When I log on) را انتخاب می کنیم . همچنین می توانید گزینه When my computer starts را انتخاب کنید ، اما این بدان معناست که حتی قبل از اینکه وارد ویندوز(Windows) شوید، می تواند بارگیری شود .

روی Next کلیک کنید(Click Next) و سپس رمز عبور اکانت Administrator خود را وارد کنید. (Administrator)مطمئن شوید که رمز عبور را وارد کرده اید، در غیر این صورت کار اجرا نمی شود.
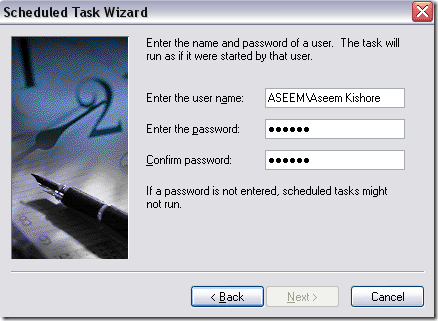
روی Next کلیک(Click Next) کنید و روی Finish کلیک کنید . خودشه. اکنون وظیفه شما در لیست کارهای برنامه ریزی شده نشان داده می شود. ادامه دهید و رایانه خود را مجدداً راه اندازی کنید و برنامه باید به خوبی بارگیری شود.
بنابراین این دو راه ساده برای اضافه کردن برنامه های راه اندازی به ویندوز XP(Windows XP) هستند ! اگر سوالی دارید، نظر خود را در اینجا ارسال کنید و من سعی خواهم کرد کمک کنم. لذت بردن!
Related posts
یک فایل VHD را در ویندوز XP ضمیمه کنید
متداول ترین فرمت ها و کدک های ویدیویی توضیح داده شده است
خطای «برای انجام این عمل به مجوز نیاز دارید» را برطرف کنید
یک کامپیوتر ویندوز XP را به یک گروه خانگی ویندوز 7/8/10 بپیوندید
نحوه نصب IIS و پیکربندی وب سرور در XP
نحوه راه اندازی ریموت دسکتاپ در ویندوز XP
چگونه به طور خودکار Program را در Windows با استفاده از AutoClose ببندید
ثبت نام این Program برای Restart در Windows 11/10 انجام دهید؟
دسترسی از راه دور به رایانه Windows XP یا Windows Server 2003
نحوه رفع خطای Missing orrupt NTFS.sys در ویندوز XP
UninstallView Program Uninstaller software قابل حمل برای Windows است
نحوه پیدا کردن جایی که Program در Windows 11/10 نصب شده است
مشکلی شناسایی شده و ویندوز برای جلوگیری از آسیب دیدن رایانه شما خاموش شده است
نحوه تغییر نمایشگر تصویر پیش فرض در ویندوز
نحوه افزایش اندازه پیش فرض بند انگشتی ویندوز اکسپلورر برای تصاویر
پوشه راه اندازی ویندوز 10 کار نمی کند؟ 8 نکته عیب یابی که باید امتحان کنید
12 بهترین آداپتور USB Wi-Fi (2022)
با استفاده از Add Printer Wizard یک چاپگر شبکه را از ویندوز XP نصب کنید
«رایانه شما ممکن است در معرض خطر باشد» را در ویندوز XP خاموش یا حذف کنید
کنترل پنل در ویندوز - نحوه تغییر به نمای کلاسیک ویندوز XP
