نحوه ضبط نوار کاست در رایانه / رایانه
بنابراین شما یک دسته کاست صوتی قدیمی دارید که می خواهید آنها را کپی یا به رایانه خود منتقل کنید؟ ابزارها و برنامههای زیادی وجود دارد که میتوانید آنها را بخرید که فرآیند را تا حد امکان ساده میکنند، با این حال، از آنجایی که من یک متخصص فناوری هستم و وبلاگ من به راحتی نکات کامپیوتری را درک میکند، سعی میکنم آموزش دهم. شما چگونه می توانید نوارهای صوتی را به صورت رایگان به رایانه خود انتقال دهید!
من همچنین در پایان به چند مورد از این ابزارها اشاره می کنم برای کسانی از شما که وقت یا حوصله(time or patience) ندارید دستورالعمل های زیر را دنبال کنید.
استفاده از Audacity to برای انتقال صدا(Audio Transfer)
قبل از اینکه بتوانید کاست ها را در رایانه یا رایانه شخصی(computer or PC) خود کپی کنید، به آنچه نیاز دارید :
1. Audacity – نرم افزار ضبط و ویرایش رایگان(Free recording and editing software)

2. نوار کاست(Cassette Tape Deck) با جکهای خروجی RCA یا (RCA output)پخشکننده نوار(tape player) با مینی دوشاخه 3.5 میلیمتری (امیدواریم اگر کاستهای زیادی دارید، قبلاً آن را داشته باشید)

3. کابل RCA استریو(Stereo RCA cable) با کانکتور مینی جک(Stereo RCA cable with mini-jack connector) یا کابل مینی نر به مینی نر استریو(mini-male to stereo mini-male cable)


4. کارت صدا(Sound card) با جک لاین (معمولاً به رنگ آبی)

مرحله 1(Step 1) : نوار چسب(tape deck) را به رایانه وصل کنید
اولین کاری که برای ضبط صدا از نوار کاست(cassette tape) باید انجام دهید این است که نوار نوار(tape deck) یا پخش کننده شیر را به خود کامپیوتر متصل کنید. برای این مرحله به کابل RCA استریو(Stereo RCA cable) با مینی جک یا کابل مینی نر به مینی نر نیاز دارید.
جلو بروید و طرف RCA(RCA side) نر کابل (قرمز و سفید) را به کانکتورهای RCA ماده روی عرشه نوار(tape deck) وصل کنید. اطمینان حاصل کنید(Make) که جکهای RCA روی نوار نوار(tape deck) عبارت « خطوط خروجی(Line Out) » یا « خروج صدا(Audio Out) » را دارند.
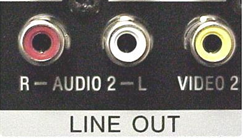
حالا نوبت به اتصال سر دیگر کابل به کامپیوتر می رسد. اگر از کابل RCA(RCA cable) با کانکتور مینی جک در طرف دیگر استفاده می کنید، آن را به سادگی به جک Line-In مادگی در پشت رایانه خود وصل کنید ( یکی از سه عدد آبی ). (blue one)با این حال، اگر یک کابل RCA(RCA cable) دارید که دارای کانکتورهای قرمز و سفید RCA در دو طرف آن است، باید مطابق شکل زیر یک آداپتور مادگی mini-male به 2 RCA(mini-male to 2 RCA female adapter) خریداری کنید.

با این حال، اگر میخواهید این را بخرید، میتوانید کابلی بخرید که مینی جک در آن طرف است! استفاده از آداپتور ممکن است باعث کاهش کیفیت صدا شود.

اگر از رایانه رومیزی استفاده می کنید، باید کد رنگی داشته باشد، که تشخیص اینکه کجا آن را به آن متصل کنید بسیار آسان تر می کند. اساساً(Basically) این جک آبی رنگ است که لاین این شماست.
مرحله 2(Step 2) : صدا را(Record audio) از نوار کاست(cassette tape) با استفاده از Audacity ضبط کنید(Audacity)
اکنون که نوار کاست(cassette tape deck) خود را به رایانه متصل کرده اید، می توانیم از نرم افزار ضبط(audio recording) و ویرایش صدا منبع باز Audacity برای ضبط صدا استفاده کنیم.
ابتدا Audacity را باز کنید و(Audacity and click) روی Edit و سپس Preferences way در پایین کلیک کنید. اگر قبلاً وجود ندارد، روی Audio I/O در منوی(hand menu) سمت چپ کلیک کنید. اینجاست که می توانید منبع ورودی(Input Source) را که می خواهید صدا را از آن ضبط کنید انتخاب کنید. شما باید عنوان بخشی به(section heading) نام ضبط(Recording) و زیر آن یک منوی کشویی به نام دستگاه(Device) را ببینید.

مطمئن شوید که مایکروسافت SoundMapper(Microsoft SoundMapper) را انتخاب نکنید(NOT) اگر از دستگاه ویندوزی استفاده می(Windows machine) کنید. باید چیزی شبیه به آنچه در بالا میبینید یا چیزی شبیه به « Line-In:Realtek HD Device » و غیره باشد. میتوانید همه گزینههای موجود در کشویی را امتحان کنید تا زمانی که واقعاً صدا را برای ضبط دریافت کنید، یکی از آنها کار میکند. .
اکنون فقط باید با کلیک بر روی فلش(pointing arrow) رو به پایین در سمت راست (قرمز) سطح ضبط VU، صدا را برای ضبط خود تنظیم کنید.

اکنون روی Monitor Input یا Start Monitoring کلیک کنید . اکنون وقتی ضبط را با کلیک کردن روی دکمه(Record button) ضبط شروع میکنید ، اگر میبینید صدا خیلی به سمت راست میرود (نوارهای قرمز)، میتوانید با کشیدن نوار لغزنده به سمت چپ در نوار ابزار Mixer ، (Mixer Toolbar)سطح صدای ورودی(input volume level) را تنظیم کنید . کمی پایین تر و در سمت چپ متر سطوح ضبط.
![حجم ورودی[6]](https://lh3.googleusercontent.com/-ECAPLOe2FFs/YjcFgWPUvpI/AAAAAAAAp1E/6VYqJdN3TGQU__bOwN3rr0_KNeb9sOQAACEwYBhgLKu8DABHVOhx6X5i_8Az7IZXV3nb-PxX1CSUHSFmSc6oq9vMrVLAbkuNkObNOx3wv8obBV9AhzeiTlD78bCwmRvOTWK6NxsO3KVaKRhu0GcC2-gQqplQ4oq48y5ES2OxM57FQOPj7TTSh85yzCb1G0Jvfmg0dRTuWcf1hBXCZJClrDNE2tqRNmjUClvACg8pnm2lMUeUV9sRv-61UT4BFvPub4bkJRzhSZo-lIQf88tdgqR4NXC36JYfvFUVcdYifCuvaIBbuDlAvnDamnMayhUWKLv_r_ZD_R93UUSIupOOtPlKpzEKe_McqWU4WCD0Y7Z8MXIGmAUamlCPkmmPnhPKy8s8rmW4CqRIKN8W29cYUdLYZ9ZXaF9u6ttm7UKPEztnyVUX0dxFBv8wLKPJI3GdgQ_CZCSkMpF3L8H6yXYHlCJjxk5Zv6OwC_viVRMRaodnvZv1masoT0jn1nct-tqNkGPdTVoOY3dJ8jiLz-F5-8FtIxNDMtNqEkD0lXuwR7iAdsGlTn9t2ZXQgB2WWLJS1z1BaE5HUh0k4y7Ih1Nn8Vff5um66JDZaSmxdUNtWVQZBdG8e05deeWdbRTEB01NVcNrlB_JirUo3wudC4080_bI5DDRtDgmwuUp8mbcIDP3XsJznVtAzUJ4DhTILjuGVMJrQ3JEG/s0/EIqXNuEcqH1nGlN_yp7GG3xaI1g.png)
وقتی ضبط تمام شد، ادامه دهید و روی دکمه توقف(Stop) (رنگ زرد) کلیک کنید و به File بروید و Save Project As را انتخاب کنید . این آن را به عنوان یک پروژه Audacity(Audacity project) ذخیره می کند تا بتوانید بعداً آن را ویرایش کنید.
برای صادر کردن نسخه ویرایش شده نهایی ضبط شده خود به فرمت MP3 یا WAV(MP3 or WAV format) ، روی File کلیک کنید و Export As را انتخاب کنید . سپس می توانید این MP3(MP3s) ها را بگیرید و آنها را روی سی دی رایت کنید یا سپس به iTunes وارد کنید. شما می توانید بین فرمت های WAV(WAV) ، AIFF ، OGG ، FLAC و MP2(MP2 format) برای صادرات انتخاب کنید.
به خاطر داشته باشید(Remember) که اگر قسمتهایی از نوار کاست(cassette tape) وجود دارد که نمیخواهید به رایانهتان منتقل شود، همیشه میتوانید ضبط را در هر زمانی متوقف کنید. در غیر این صورت، اکنون باید نسخه دیجیتالی کاست های صوتی خود را داشته باشید!
روش های دیگر برای انتقال کاست های صوتی(Audio Cassettes)
اگر برایتان مهم نیست(t mind) که مقداری پول نقد را دور بریزید، چند ابزار مفید وجود دارد که میتوانید برای آسانتر کردن فرآیند انتقال بخرید.(transfer process)
پخش کاست USB
گزینه مورد علاقه من و ارزان ترین(cheapest option) شما ، پخش کننده کاست USB(USB Cassette Player) است مانند آنچه از آمازون(from Amazon) در زیر نشان داده شده است با قیمت 22 دلار. شما فقط آن را به پورت USB(USB port) رایانه خود وصل کنید و از نرم افزار همراه برای ضبط صدا در فرمت MP3 استفاده(MP3 format) کنید.

نوار نوار با ضبط کننده سی دی
گزینه گرانتر این است که یک نوار چسب(tape deck) بخرید مانند آنچه در آموزش بالا نشان دادهام، اما در عوض یکی را بخرید که شامل یک ضبط کننده سی دی(CD recorder) داخلی باشد. یک نوار نوار(tape deck) معمولی بین 50 تا 150 دلار برای شما هزینه دارد، در حالی که نوار نوار(tape deck) با گزینه ضبط کننده سی دی(CD recorder) شما را از 200 تا 350 دلار باز می گرداند.

Teac یک برند محبوب است و یک مدل دارد(one model) که به شما امکان می دهد دایرکتوری را روی خود دستگاه پخش و ضبط کنید. 335 دلار کمی گران است، اما اگر صدها نوار کاست دارید که می خواهید به فرمت دیجیتال تبدیل کنید، احتمالاً ارزشش را دارد.
امیدواریم این اطلاعات کافی باشد تا کاست های خود را بدون دردسر به فرمت دیجیتال تبدیل کنید. اگر سوالی دارید، نظر بدهید! لذت بردن!
Related posts
چگونه به Record Discord Audio
چگونه به Record Skype Calls در Windows، Mac، iPhone and Android
نحوه ضبط، ذخیره، ضبط یا دانلود رایگان صدای جریانی
3 راه برای گرفتن Photo or Video در Chromebook
چگونه Detect Computer & Email Monitoring یا Spying Software
چگونه Clip را در Adobe Premiere Pro تقسیم کنیم
چگونه به Mute Someone در Discord
چه آیا Uber Passenger Rating and How برای چک کردن آن
چگونه برای باز کردن یک File با No Extension
چگونه به Download and Install Peacock در Firestick
Best Camera Settings برای Portraits
چگونه Caps Lock را روشن یا خاموش بر روی Chromebook
10 Best Ways به Child Proof Your Computer
Discord نه Opening؟ 9 Ways برای رفع
چگونه به Insert Emoji در Word، Google Docs and Outlook
چگونه Download Twitch Videos
چگونه Fix Disney Plus Error Code 83
چگونه Memories را در Facebook پیدا کنید
چگونه به بازیگران به Roku TV از PC or Mobile
Panel Display Technology Demystified تخت: TN، IPS، VA، OLED و بیشتر
