نحوه بازی SteamVR در Oculus Quest 2
Oculus Quest 2 ممکن است یک هدست واقعیت مجازی مستقل باشد، اما میتوانید مانند (VR headset)Oculus Rift از آن با رایانه نیز استفاده کنید . همچنین لازم نیست به کتابخانه Oculus VR(Oculus VR library) بچسبید . شما همچنین می توانید بازی های SteamVR را با استفاده از Quest 2 خود بازی کنید!
اوه، و اگر هنوز Quest اصلی(original Quest) را دارید ، این اطلاعات برای شما نیز صدق می کند.

SteamVR چیست؟
چندین API واقعیت مجازی(Virtual Reality APIs) (رابط برنامه نویس برنامه) و SDK(SDKs) ( کیت های توسعه نرم افزار ) برای VR در (software development)رایانه های شخصی(PCs) وجود دارد. SteamVR استانداردی است که توسط سرویس گیرنده Steam و بازی های واقعیت مجازی(Steam client and VR games) که در آن اجرا می شوند استفاده می شود. SteamVR نیز به عنوان محیط خود اجرا می شود. شما یک اتاق مجازی SteamVR دریافت می کنید که در آن می توانید بازی ها را راه اندازی کنید و در غیر این صورت تنظیمات VR خود را به دلخواه تغییر دهید.
اگر از یک هدست بومی SteamVR مانند Valve Index استفاده میکنید، عالی است ، اما Quest 2 از یک Oculus API و SDK(Oculus API and SDK) اختصاصی استفاده میکند . بنابراین اصلاً بازی های SteamVR را درک(t understand) نمی کند . خبر خوب این است که Valve و Oculus(Valve and Oculus) هر دو تلاش کرده اند تا به Oculus Quest 2 (و سایر هدست های Oculus ) کمک کنند تا با (Oculus)SteamVR خوب بازی کند .
در اصل اتفاقی که می افتد این است که اگر یک بازی SteamVR(SteamVR game) را با Oculus خود راه اندازی کنید ، هدست را شناسایی می کند و دو API(APIs) بین یکدیگر ترجمه می شوند. بازی SteamVR(SteamVR game) فکر میکند که Oculus شما یک هدست SteamVR(SteamVR headset) است و در تئوری، شما عاقلتر نخواهید بود. برای اینکه این کار عمل کند، موارد زیر باید وجود داشته باشد:

- کامپیوتر شما با قابلیت VR(VR-capable computer) .
- یک Oculus Quest 2 .
- نرم افزار Quest(Quest software) بر روی کامپیوتر ویندوز(Windows computer) شما نصب شده است .
- Quest 2 شما با نرم افزار بومی خود در ویندوز(Windows) راه اندازی شده است.
- یک کابل USB 2.0(USB 2.0) (ترجیحاً 3.0 یا 3.1) USB-C(USB-C cable) برای اتصال Quest از طریق Oculus Link .
- از طرف دیگر، برای استفاده از ویژگی آزمایشی Oculus Air Link (در حال حاضر) به (Oculus Air Link feature)WiFi 5 گیگاهرتزی نیاز دارید .
- Steam و SteamVR(Steam and SteamVR) روی کامپیوتر نصب شده اند.
- برخی از بازی های SteamVR، مانند Half-Life Alyx.
بیایید با سمت Oculus Quest(Oculus Quest side) معادله شروع کنیم.
Quest 2 را روی رایانه شخصی خود تنظیم کنید
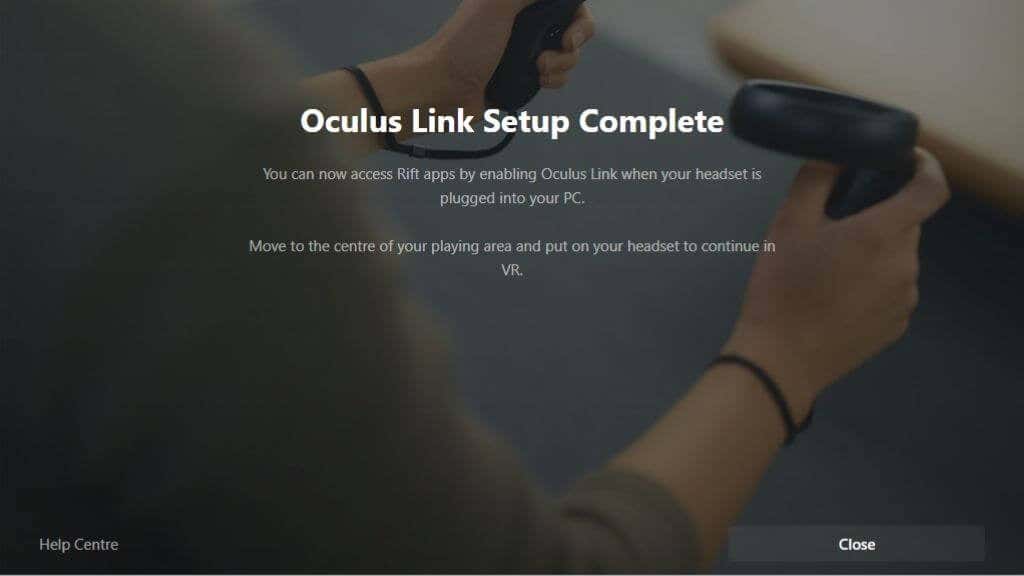
احتمالاً قبلاً Quest 2 خود را با رایانه خود راه اندازی کرده اید و حتی چند بازی انجام داده اید، اما اگر هنوز این کار را نکرده اید، باید نرم افزار Oculus(Oculus software) را از وب سایت آنها دانلود و نصب کنید. هنگامی که آن را نصب کردید، فقط باید آن را در حالی که نرم افزار در حال اجرا است به رایانه خود وصل کنید و دستورالعمل ها را دنبال کنید. با فرض اینکه همه چیز همانطور که در اینجا باید پیش برود، مرحله بعدی پوشاندن قسمت SteamVR(SteamVR part) از پازل است.
مطمئن شوید که SteamVR نصب شده است
فرض میکنیم که میدانید اگر میخواهید بازیهای SteamVR را انجام دهید ، صرف نظر از اینکه کدام هدست دارید، باید Steam را نصب کنید. (Steam)با این حال، SteamVR به طور پیش فرض با Steam نصب نمی شود.
اگر قبلا یک بازی SteamVR(SteamVR game) را نصب کرده اید ، نرم افزار SteamVR(SteamVR software) باید به صورت خودکار نصب شده باشد. به سادگی (Simply)کتابخانه Steam(Steam library) خود را برای «SteamVR» جستجو کنید. اگر در فروشگاه(store) موجود نباشد، می توانید آن را مانند هر برنامه دیگر Steam(Steam application) در فروشگاه پیدا کنید .
با نصب نرم افزار Oculus(Oculus Software) ، SteamVR ، و حداقل یک بازی SteamVR(SteamVR game) ، بیایید ببینیم چگونه آن را بازی کنیم.
روش 1: بازی را از Oculus Home راه اندازی کنید(Game From Oculus Home)
اگر از محیط Oculus Home شروع میکنید، به (Oculus Home environment)داشبورد(dashboard and press) نیمدایرهای نگاه کنید و نمادی را که شبیه مانیتور کامپیوتر(computer monitor) است فشار دهید . با این کار دسکتاپ شما وارد فضای مجازی می شود. کنترلر حرکت(motion controller) شما به عنوان یک ماوس عمل می کند، اما می توانید از ماوس معمولی خود نیز استفاده کنید.
Steam را باز کنید، سپس بازی SteamVR(SteamVR game) مورد نظر خود را باز کنید. اگر این اولین باری است که SteamVR یا بازی را اجرا میکنید، ممکن است تنظیمات دیگری برای انجام آن وجود داشته باشد، اما پس از اتمام باید مستقیماً وارد بازی شوید.
روش 2: بازی را از SteamVR Home راه اندازی کنید(Game From SteamVR Home)
به جای شروع مستقیم بازی، می توانید دسکتاپ خود را در نرم افزار Oculus(Oculus software) که در بالا توضیح داده شد باز کنید و SteamVR را به عنوان برنامه خود راه اندازی کنید. این شما را به محیط خانه SteamVR منتقل(SteamVR home) می کند. از اینجا می توانید تمام بازی های SteamVR خود را راه اندازی کنید .
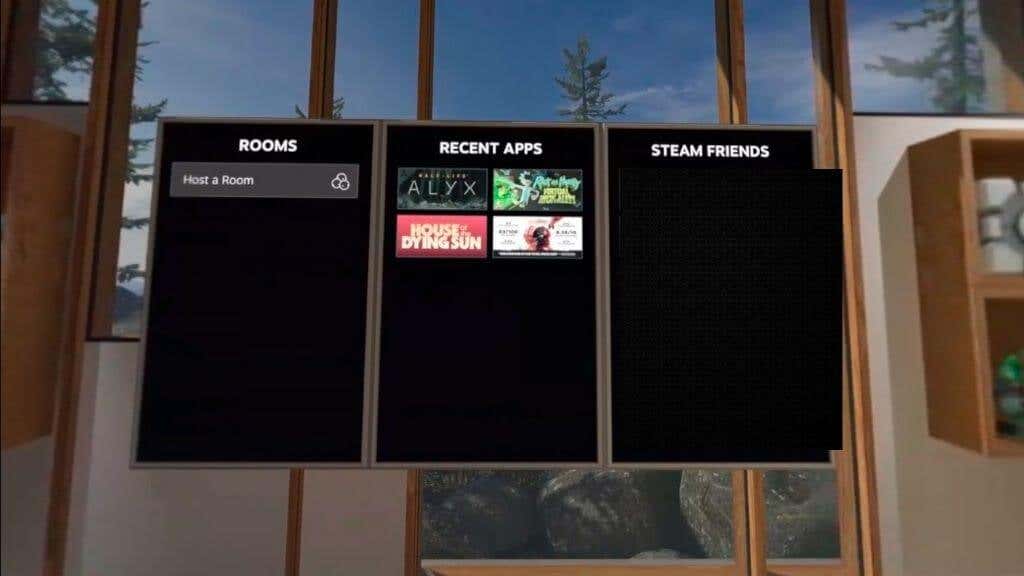
همچنین اگر می خواهید تنظیمات جهانی VR را برای همه بازی های SteamVR قبل از باز کردن خود بازی تغییر دهید، مفید است.
روش 3: فقط بازی را از Steam راه اندازی کنید(Game From Steam)
اگر هدست را به برق وصل کرده اید، می توانید بازی SteamVR را(SteamVR game) قبل از قرار دادن هدست در Steam اجرا کنید. (Steam)وقتی هدست خود را میگذارید، باید مستقیماً شما را وارد بازی کند.

سیمی یا بی سیم؟
Quest 2 دارای ویژگی به نام Oculus Link است. این فناوری است که از آن برای عمل به عنوان یک هدست متصل استفاده می کند. Oculus Link حداقل به یک کابل USB 2.0 USB-C نیاز دارد، اما در صورت امکان باید از آن با یک کابل USB 3.0(USB 3.0) یا بهتر استفاده کنید. البته پورت آن نیز باید USB 3.0 باشد. این امر ثبات بیشتر و کیفیت تصویر(image quality) بهتر را تضمین می کند .
در زمان نوشتن، شما همچنین می توانید از Oculus Air Link استفاده کنید. این یک نسخه بی سیم Oculus Link است و به شما امکان(Oculus Link and lets) می دهد بازی های رایانه شخصی واقعیت مجازی خود را طوری بازی کنید که گویی به رایانه متصل هستید. شما فقط باید از این ویژگی با روتر 5 گیگاهرتزی در فاصله نزدیک به Quest 2 استفاده کنید. ترجیحاً رایانه شما باید با استفاده از اترنت(Ethernet) به روتر متصل شود و فقط پیوند هدست بی سیم باشد.

بازی با Air Link (که باید تحت ویژگیهای آزمایشی در تنظیمات Quest 2 فعال کنید) بسیار آزادتر و فراگیرتر از اتصال به کابل است. با این حال، این بستگی به داشتن شرایط شبکه ایده آل دارد و با کیفیت تصویر(image quality) و تأخیر دقیق استفاده از کابل مطابقت ندارد.
یک جایگزین شخص ثالث نیز برای Air Link وجود دارد و تا کنون، ما نسبت به راهحل آزمایشی Air Link(Air Link solution) شانس بسیار بهتری با آن داشتهایم . شما باید اپلیکیشن دسکتاپ مجازی(Virtual Desktop App) 20 دلاری را بخرید ، اما به غیر از آن، کار آسانی است. برای اطلاعات بیشتر ، نگاهی به نحوه(How) اجرای بازیهای رایانه مجازی بیسیم VR(Wireless PC VR Games) در Oculus Quest با دسکتاپ مجازی(Virtual Desktop) بیندازید .
آیا مشکلات عملکردی دارید؟
در حالی که ما دریافتیم که پل زدن بین Oculus-SteamVR(Oculus-SteamVR divide) یک تجربه آرام است، گاهی اوقات همه چیز اشتباه می شود. بازیهای Oculus VR که از نرمافزار Oculus(Oculus software) پخش میشوند، معمولاً بیعیب هستند و برخی از مشکلات نامربوط را منع میکنند، اما گاهی اوقات نسخه SteamVR(SteamVR version) همان بازی دارای مشکلات عملکردی است.
اگر اصلاً انتخابی دارید، معمولاً بهتر است نسخه Oculus(Oculus version) یک بازی را اگر روی هر دو پلتفرم است خریداری کنید. اگر این یک بازی فقط SteamVR است، مطمئن شوید که آخرین نسخه همه نرم افزارهای مربوطه را اجرا می کنید.
هنگامی که در محیط خانه SteamVR(SteamVR home) هستید ، ارزش بررسی تنظیمات SteamVR را دارد. مواردی وجود داشته است که مشتری SteamVR وضوح یا سایر تنظیمات هدست را برای (SteamVR client)GPU یک هدست Oculus(Oculus headset) بسیار بالا تنظیم می کند .
Related posts
8 بهترین بازی رایگان در Oculus Quest 2
نحوه تنظیم Air Link در Oculus Quest 2
نحوه بهبود عمر باتری Oculus Quest 2
چگونه به بازی Wireless PC VR Games در Oculus Quest با Virtual Desktop
6 بهترین برنامه بهره وری Oculus Quest 2
7 کمیاب ترین بازی N64
بهترین راه برای بازی Legend از Zelda Games به ترتیب
10 بهترین بازی DOS که می توانید آنلاین بازی کنید
Best Free PS4 Games به بازی در حال حاضر
6 Best Public Domain Video Games به بازی Free حالا
7 بهترین Roguelike Games برای هر Platform
8 جایگزین هایی برای Steam برای Buying PC Games Online
چگونه به Oculus Quest Hand Tracking Technology Works
نحوه اتصال Oculus Quest 2 به کامپیوتر
چگونه برای مخفی کردن Games در بخار
7 بهترین بازی پلی استیشن VR
نحوه اجرای بازی های Wii U در رایانه شخصی ویندوزی
9 بهترین بازی در PS4
8 Best FPS Browser Games شما می توانید Online بازی کنید
چگونه نام کاربری و برچسب Riot Games خود را تغییر دهیم
