نحوه بازنشانی AirPods یا AirPods Pro
AirPods ممکن است نمونه کاملی از فلسفه اپل "این فقط کار می کند" در عمل باشد، اما آنها بدون مشکل نیستند. مشکلات مربوط به اتصال(Connectivity) ، صدا و میکروفون اغلب می توانند ظاهر شوند و تجربه شنیداری شما را تحت تأثیر قرار دهند.
اپل(Apple) می داند که به همین دلیل است که شما می توانید AirPods ، AirPods Pro و AirPods Max را بازنشانی کنید. بنابراین، در این آموزش، نحوه برگرداندن هدست یا هدفون بیسیم نمادین اپل را به پیشفرضهای کارخانه یاد خواهید گرفت.(Apple)

توجه(Note) : تمام دستورالعملهای مربوط به آیفون برای iPad نیز اعمال میشود.
چرا باید AirPods خود را بازنشانی کنید؟
اگر همچنان با مشکلی مواجه می شوید که به نظر نمی رسد با عیب یابی استاندارد حل کنید، باید AirPods خود را به تنظیمات کارخانه بازنشانی کنید. به عنوان مثال، ممکن است یک جفت AirPods داشته باشید که از اتصال به Apple Watch(AirPods that refuse to connect to your Apple Watch) یا Mac خودداری کنند . یا ممکن است وصل شوند اما در خروجی صدا موفق نباشند(connect but fail to output audio) .
بازنشانی AirPods به طور خودکار آنها را از همه دستگاههای Apple شما لغو جفت میکند و هر گزینه سفارشیسازی را به تنظیمات پیشفرض خود برمیگرداند. خود این روش نسبتاً بدون عارضه است. اما پس از جفت کردن مجدد تنظیمات با iPhone یا Mac(Mac) ، باید زمانی را صرف تغییر مجدد تنظیمات کنید .
با این حال، قبل از شروع، ممکن است بخواهید نرمافزاری را که باعث میشود سختافزار روی Apple AirPods شما کار کند، بهروزرسانی کنید - سفتافزار دستگاه. نسخه های جدیدتر(Newer) سیستم عامل مشکلات شناخته شده را برطرف می کنند، اتصال را بهبود می بخشند و حتی ویژگی های اضافی را معرفی می کنند. با نحوه بهروزرسانی میانافزار AirPods خود آشنا شوید(update the firmware on your AirPods) .
AirPods را در iPhone و Mac حذف کنید
قبل از اینکه AirPods، AirPods Pro یا AirPods Mac خود را بازنشانی کنید، ایده خوبی است که آنها را از لیست دستگاه های بلوتوث(Bluetooth) خود در iPhone یا Mac حذف کنید . این اختیاری است، اما به حل مشکلات احتمالی ناشی از پیکربندی خراب بلوتوث کمک می کند.(Bluetooth)
حذف AirPods از یک دستگاه اپل(Apple) ، آن را از هر دستگاه دیگری که با همان Apple ID به آن وارد شده اید نیز حذف می کند .
AirPods را در آیفون حذف کنید(Remove AirPods on iPhone)
1. برنامه تنظیمات(Settings) را در آیفون خود باز کنید.
2. روی بلوتوث(Bluetooth) ضربه بزنید و نماد Info را در کنار AirPods خود انتخاب کنید.
3. روی Forget This Device ضربه بزنید . سپس برای تایید، روی فراموش کردن دستگاه(Forget Device) ضربه بزنید .

AirPods را در مک حذف کنید(Remove AirPods on Mac)
1. منوی Apple را باز کرده و (Apple)System Preferences را انتخاب کنید .

2. بلوتوث(Bluetooth) را انتخاب کنید .

3. نماد X در کنار AirPods خود را انتخاب کرده و Remove را انتخاب کنید .

AirPods & AirPods Pro را بازنشانی کنید
ایرپادهای نسل اول، دوم و سوم و ایرپاد پرو(AirPods Pro) شامل همان روش بازنشانی کارخانه هستند.
1. AirPods، AirPods 2 ، AirPods 3 یا AirPods Pro را داخل جعبه شارژ(Charging Case) قرار دهید و درب آن را ببندید.
2. حداقل 30 ثانیه صبر کنید و درب کیس شارژ AirPods را باز کنید.(AirPods)
3. دکمه Setup را در پشت کیس فشار داده و به مدت 15 تا 20 ثانیه(15-20 seconds) نگه دارید . هنگامی که چراغ وضعیت به سرعت به رنگ کهربایی و سپس سفید چشمک می زند، رها کنید.

بازنشانی AirPods Max
AirPods Max(AirPods Max) به یک روش بازنشانی کمی متفاوت نیاز دارد.
1. AirPods Max را برای چند دقیقه شارژ کنید.
2. Digital Crown و دکمه Noise Control را برای 15-20 ثانیه فشار داده و نگه دارید.
3. هنگامی که نشانگر وضعیت به سرعت به رنگ کهربایی و سپس سفید چشمک می زند، رها کنید.

AirPods را دوباره به iPhone و Mac متصل کنید
پس از تنظیم مجدد AirPods، باید آنها را با iPhone یا Mac جفت کنید . یک بار انجام این کار به طور خودکار با هر دستگاه اپل(Apple) دیگری که با همان حساب iCloud وارد آن شده اید، جفت می شود.
AirPods را دوباره به آیفون وصل کنید(Reconnect AirPods to iPhone)
1. AirPods یا AirPods Pro خود را در حالی که جعبه شارژ(Charging Case) در کنار دستگاه iOS یا macOS باز است نگه دارید و منتظر انیمیشن جفت شدن باشید. اگر از AirPods Max استفاده میکنید ، آن را داخل Smart Case قرار دهید ، 30 ثانیه صبر کنید و آنها را بیرون بیاورید.
2. روی Connect ضربه بزنید .
3. روی Done ضربه بزنید .

AirPods را دوباره به مک وصل کنید(Reconnect AirPods to Mac)
1. منوی Apple را باز کنید و (Apple)System Preferences > Bluetooth را انتخاب کنید .
2. درب قاب ایرپاد خود را باز کنید یا ایرپاد مکس خود را از قاب (Max)هوشمند(Smart Case) بیرون بیاورید .
3. Connect را انتخاب کنید .

[08 - اتصال مجدد AirPods در Mac]
تنظیم مجدد تنظیمات AirPods
بازنشانی AirPods شما همه تنظیمات را به پیشفرض کارخانه برمیگرداند. میتوانید دوباره همه چیز را مانند همیشه تنظیم کنید و با رفتن به تنظیمات بلوتوث خود در iPhone و (Bluetooth)Mac ، تغییرات بیشتری را انجام دهید .
به تنظیمات AirPods در آیفون دسترسی پیدا کنید(Access AirPods Settings on iPhone)
1. AirPods را به آیفون خود وصل کنید.
2. برنامه تنظیمات(Settings) را در دستگاه iOS باز کنید و بلوتوث(Bluetooth) را انتخاب کنید .
3. روی نماد Info در کنار AirPods خود ضربه بزنید.
4. تنظیماتی را برای گزینه های موجود در صفحه انجام دهید.

به تنظیمات AirPods در مک دسترسی پیدا کنید(Access AirPods Settings on Mac)
1. AirPods را به مک خود وصل کنید.
2. برنامه System Preferences را در دستگاه macOS خود باز کنید و بلوتوث(Bluetooth) را انتخاب کنید .
3. Options را در کنار AirPods انتخاب کنید.

4. تغییرات لازم را انجام دهید و Done را انتخاب کنید .
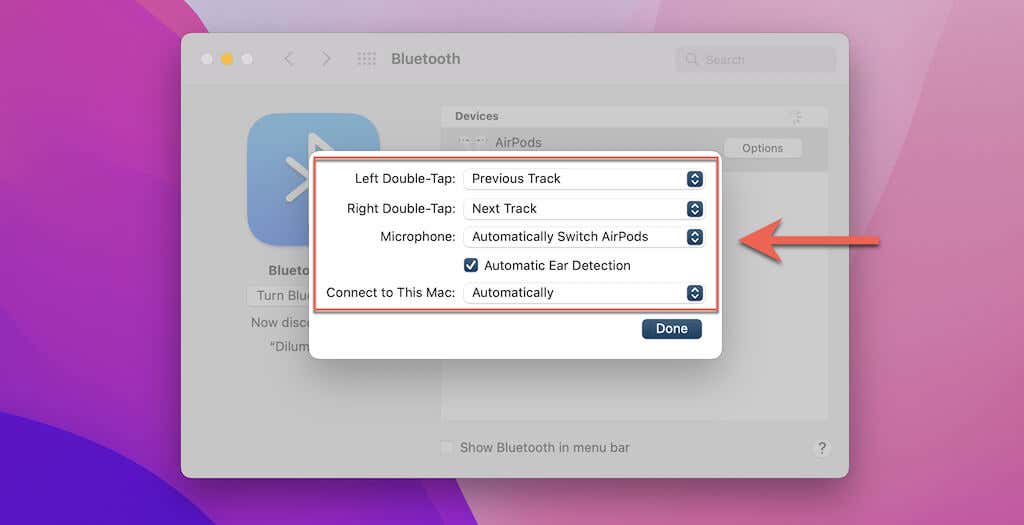
گزینه های قابل تنظیم برای AirPods(Customizable Options for AirPods)
بسته به مدل AirPods شما، در اینجا خلاصهای از گزینههایی است که میتوانید سفارشی کنید(options that you can customize) :
- نام(Name) : یک نام قابل شناسایی برای AirPods خود اضافه کنید . در مک(Mac) ، باید روی AirPods در لیست دستگاههای بلوتوث کلیک کنید و (Bluetooth)تغییر نام(Rename) را انتخاب کنید .
- Double-Tap on AirPod : عملکرد پیش فرض دو ضربه زدن را برای ایرپادهای نسل اول و دوم تنظیم کنید.
- AirPods را فشار داده و نگه دارید(Press and hold AirPods) : هنگام فشردن ایرپاد چپ و راست در AirPods (AirPod)3(AirPods 3) و AirPods Pro ، عملکردی را تنظیم کنید.
- تشخیص خودکار گوش: تشخیص خودکار گوش را در AirPods و (Automatic Ear Detection)AirPods Pro فعال یا غیرفعال کنید .
- اتصال به این آیفون(Connect to This iPhone) / مک(Mac) : هنگام پخش صدا، به طور خودکار به iPhone یا Mac خود متصل شوید.(Mac)
- میکروفون(Microphone) : میکروفون پیشفرض را روی AirPods و AirPods Pro در سمت چپ یا راست تنظیم کنید .
- کنترل نویز(Noise Control) : بین گزینه های حذف نویز(Noise Cancellation) ، خاموش(Off) و شفافیت(Transparency) برای AirPods Pro جابه جا شوید(AirPods Pro) .
- چرخههای دکمه بین(Button Cycles Between) : ترتیب جابهجایی دکمه کنترل نویز بین گزینههای حذف (Noise Control)نویز(Noise Cancellation) ، شفافیت(Transparency) و خاموش(Off) را در AirPods Max تعیین(AirPods Max) کنید.
- Digital Crown : نحوه کنترل صدا و پخش رسانه توسط Digital Crown در AirPods (Digital Crown)Max(AirPods Max) را تغییر دهید .
- تشخیص خودکار سر(Automatic Head Detection) : فعال یا غیرفعال کردن تشخیص خودکار سر برای AirPods Max .
AirPods به طور کامل بازنشانی می شود
بازنشانی به تنظیمات کارخانه میتواند نقش مهمی در بازگرداندن AirPods شما به کار معمول داشته باشد. فقط(Just) به یاد داشته باشید که بعد از آن دوباره آنها را پیکربندی کنید.
با این حال، اگر بدون توجه به بازنشانی مشکل همچنان ادامه داشت، باید برای راهنمایی بیشتر با پشتیبانی اپل تماس بگیرید(contact Apple Support for additional help) . اگر مشکل مربوط به سخت افزار باشد، ممکن است مجبور شوید AirPods خود را تعویض کنید .(replace your AirPods)
Related posts
نحوه استفاده از تقویت مکالمه در AirPods Pro
نحوه استفاده از Skype در ویندوز 10 مانند Pro
نحوه مخفی کردن بریدگی بالای گوشی های اندرویدی مانند Huawei P20، P20 lite یا P20 Pro
نحوه استفاده از برنامه تنظیمات ویندوز 10 مانند یک حرفه ای
نصب و تغییر به یک زبان نمایش جدید در Windows 7 Home & Pro
نحوه تبدیل MBR به GPT بدون Data Loss در Windows 11/10
چگونه برای افزایش اندازه آپلود phpmyadmin در xampp
Setup Filezilla Server and Client: Screenshot and Video tutorial
چگونه برای تغییر phpMyAdmin password در XAMPP
حسابها و گروههای کاربری جدید ویندوز ایجاد کنید، مانند یک IT Pro
چگونه سفتافزار AirPods را بهروزرسانی کنیم و چرا باید
چگونه برای تنظیم مجدد Windows Update قطعات در Windows 11/10
چگونه برای تبدیل install.esd به فایل install.wim در Windows 10
Windows AppLocker کاربران را از نصب و یا اجرای برنامه های کاربردی
چگونه برای ایجاد Ghost UEFI در Windows 10
Install Windows 10 version 21H1 با Windows 10 Update Assistant
Extract ویژه Windows version از Windows 10 Multiple Edition ISO
چگونه از ویندوز 7 به ویندوز 8.1 پرو ارتقا دهیم
نحوه اضافه کردن Windows Update Packages به ویندوز 10 ISO Image
چگونه برای ایجاد Transparent Image در Paint.NET در Windows 10
