نحوه باز کردن کنسول استیم
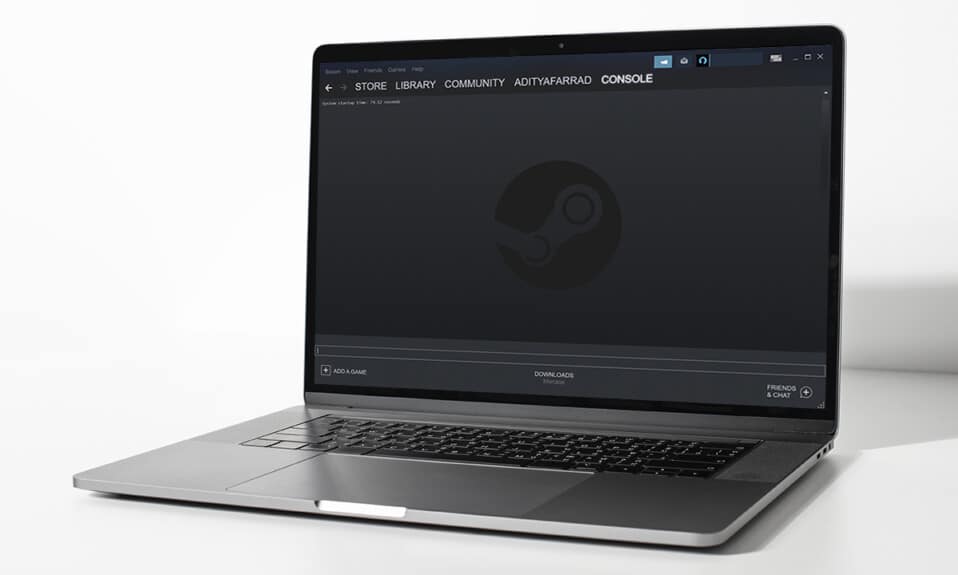
شرکت Valve در (Valve Corporation)سپتامبر 2003 (September 2003)استیم ، یک (Steam)پلتفرم توزیع(distribution platform) دیجیتالی برای بازی های ویدیویی را معرفی کرد . بدون شک، این بهترین پلتفرم بازی رایانه شخصی است که امروزه وجود دارد. Steam محبوب ترین کلاینت بازی(gaming client) برای ویندوز(Windows) است و طرفداران قابل توجهی در سراسر جهان دارد. ابتدا برای فعال کردن بهروزرسانیهای خودکار بازی ایجاد شد، اما بعداً برای گنجاندن بازیهای سایر ناشران نیز گسترش یافت. از آنجایی که دسترسی مستقیم ندارید، ممکن است از نحوه باز کردن کنسول Steam(Steam console) بی اطلاع باشید . همانطور که در ادامه این مقاله ذکر شد، میتوانید کنسول Steam(Steam console) را به روشهای مختلفی باز کنید.

چگونه کنسول Steam را در رایانه شخصی ویندوز باز کنیم
(How to Open Steam Console on Windows PC
)
Steam ویژگی های زیر را ارائه می دهد که باعث رشد و محبوبیت(growth and popularity) مداوم آن در بین کاربران شده است:
- شما به سادگی می توانید تمام محتوای خود را در یک مکان ذخیره (store all of your content in one place)کنید.(.)
- میتوانید با دوستانتان (with friends)همکاری(collaborate) کنید ، و حتی به گروههایی(join groups) با گیمرهای همفکر بپیوندید.
- این سازگاری(compatibility) چشمگیر و یک کاتالوگ بازی گسترده(vast game catalog) را ارائه می دهد .
- Steam به 28 زبان موجود است(available in 28 languages) که آن را بسیار متنوع می کند.
علاوه بر این، میتوانید از کنسول توسعهدهنده(developer console) در برنامه Steam(Steam app) برای تغییر رفتار در بازی(change in-game behavior) ، رفتار کنترلر(controller behavior) و موارد دیگر استفاده کنید. با این حال، دسترسی به آن آسان نیست زیرا هیچ منو یا میانبر صفحه کلید(menu or keyboard shortcut) مستقیماً آن را باز نمی کند. بنابراین برای یادگیری نحوه باز کردن کنسول استیم(Steam console) ، ادامه مطلب را ادامه دهید.
توجه:(Note:) مطمئن شوید که برنامه Steam قبلاً روی سیستم شما نصب شده و کار می کند.
روش 1: از طریق Run Dialog Box(Method 1: Via Run Dialog Box)
با دستور باز کنسول، می توانید کنسول Steam(Steam console) را از طریق کادر محاوره ای Run به صورت زیر باز کنید:(Run)
1. کلیدهای Windows + R keys را فشار دهید تا کادر محاوره ای Run اجرا شود.(Run)
2. steam://open/console را تایپ کنید و روی OK همانطور که در زیر نشان داده شده است کلیک کنید.

3. برنامه Steam با تب Console مطابق شکل باز می شود.(Console)

همچنین بخوانید:(Also Read:) نحوه پشتیبان گیری از بازی های Steam
روش 2: میانبر دسکتاپ را تغییر دهید(Method 2: Modify Desktop Shortcut)
می توانید میانبر دسکتاپ برنامه Steam را(Steam program) برای اجرای Steam با کنسول تغییر دهید.
1. با کلیک راست روی میانبر برنامه Steam همانطور که در زیر نشان داده شده است، (Steam)Properties را از منوی زمینه انتخاب کنید.(context menu)

2. به تب Shortcut بروید.

3. روی قسمت Target کلیک کنید . در انتهای آدرس مسیر(path address) موجود ، یک فاصله اضافه کنید، تایپ کنید – (type –)کنسول (console ) همانطور که در زیر نشان داده شده است.

4. روی Apply کلیک کنید .
5. در آخر روی Continue کلیک کنید تا اجازه تغییر تنظیمات میانبر را بدهید.

در اینجا(Hereon) ، این میانبر اصلاح شده، تب کنسول Steam(Steam console) را به همراه سایر تب های موجود باز می کند.
همچنین (Also) بخوانید: (Read: )رفع کد خطای Steam e502 l3(Fix Steam Error Code e502) در ویندوز 10(Windows 10)
روش 3: از طریق File Explorer(Method 3: Through File Explorer)
اگر نرم افزار در حال حاضر در حال اجرا است، File Explorer نیز می تواند کنسول Steam(Steam console) را به صورت زیر راه اندازی کند:
1. با فشار دادن کلیدهای Windows (keys)Windows + E پنجره جدیدی را در File Explorer باز کنید .
2. steam://open/console را در نوار آدرس تایپ کنید(address bar) و کلید Enter را در صفحه کلید فشار دهید.

3. پنجره برنامه Steam با باز شدن تب (Steam app)Console روی صفحه ظاهر می شود.

همچنین (Also) بخوانید:(Read:) نحوه رفع مشکل دانلود نشدن بازی توسط استیم(Fix Steam)
نکته حرفه ای: کنسول استیم را در مرورگر وب باز کنید(Pro Tip: Open Steam Console in Web Browser)
همچنین، میتوانید تب کنسول استیم را (steam console tab)در مرورگر وب(web browser) خود مطابق دستورالعمل زیر باز کنید:
1. مرورگر وب(Web Browser) دلخواه خود را راه اندازی کنید و یک برگه جدید باز کنید.(New Tab.)
2. پس از تایپ steam://open/console در نوار URL ، (URL bar)Enter را فشار دهید .

3. وقتی از شما خواسته شد روی دکمه Open Steam Client Bootstrapper کلیک کنید.(Open Steam Client Bootstrapper)

وقتی استیم(Steam) روی سیستم شما راه اندازی شد ، تب Console ظاهر می شود.(Console )
همچنین بخوانید:(Also Read:) چگونه در پوکمون گو به یک تیم بپیوندیم
سوالات متداول (سؤالات متداول)(Frequently Asked Questions (FAQs))
Q1. چگونه تنظیمات فروشگاه Steam خود را به روز کنم؟(Q1. How do I update the settings on my Steam store?)
پاسخ:(Ans: ) به Steam > Settings > View account details > Preferences . متناوبا، به برنامه Steam بروید و روی نام حساب( Account name) خود در گوشه سمت راست بالا کلیک کنید، سپس روی تنظیمات فروشگاه(Store Preferences) کلیک کنید . در صورت نیاز تغییرات ایجاد کنید.

Q2. چگونه می توانم تمام بازی های Steam خود را مشاهده کنم؟(Q2. How can I view all of my Steam games?)
پاسخ:(Ans: ) اگر گزینه ALL را انتخاب کنید، باید لیستی از تمام بازیهایی که در Steam دارید در قسمت سمت چپ(left pane) دریافت کنید. سپس، می توانید هر یک از آنها را دوباره دانلود و نصب کنید. اگر نه، یک ابزار جستجو(search tool) در گوشه سمت چپ بالای صفحه در صفحه LIBRARY وجود دارد. به منوی کشویی فرستاده میشوید که در آن میتوانید بازیهایی را که میخواهید نمایش داده شوند و کدامها را حذف کنید، انتخاب کنید.

توصیه شده:(Recommended:)
- ERR_EMPTY_RESPONSE را(Fix ERR_EMPTY_RESPONSE) در Google Chrome برطرف کنید(Google Chrome)
- تعمیر مرکز بازی ROG که کار نمی کند
- Fix Steam در ویندوز 10 کند است
- نحوه بازی Steam Games از Kodi
امیدواریم این اطلاعات مفید بوده باشد و توانسته باشید نحوه باز کردن کنسول Steam(how to open Steam console) را درک کنید . اگر پیشنهاد یا بازخوردی در رابطه با این مقاله دارید، لطفاً در بخش نظرات(comment section) زیر با ما تماس بگیرید.
Related posts
رفع خطای قفل شدن فایل محتوای Steam (2022)
Fix Steam در ویندوز 10 کند است
نحوه دانلود بازی های استیم روی هارد اکسترنال
نحوه بازی Steam Games از Kodi
برای اجرای این بازی در ویندوز 10، رفع مشکل Steam باید اجرا شود
Fix Adobe Software شما استفاده می کنید Genuine Error نیست
6 Ways به Fix Pending Transaction Steam Error
Fix Steam Corrupt Disk Error در Windows 10
چگونه به Fix Application Error 0xc000007b
چگونه Fix Application Error 0xc0000005
فعال یا غیر فعال Legacy Console برای Command Prompt and PowerShell در Windows 10
افتتاح Fix Logitech Gaming Software نشده
5 Ways به Fix Steam Thinks Game Issue در حال اجرا است
چگونه برای مخفی کردن Steam Activity از دوستان
چگونه Steam Account Name را تغییر دهیم (2021)
چگونه به Fix Steam Too Many Login Failures از Network Error
چگونه Fix VLC از UNDF Format پشتیبانی نمی کند
رفع MalwareBytes در زمان واقعی حفاظت از وب در زمان واقعی Turn در Error
چگونه Fix Application Error 0xc0000142
چگونه برای باز کردن Steam Games در Windowed Mode
