نحوه باز کردن فایل های RAR در ویندوز 10 (2022)

فرمت های فایل آرشیو(Archive file) مانند .zip، .rar ، .7z، .tar و غیره برای (.tar)اهداف قابل حمل و ذخیره سازی(portability and storage purposes) بسیار مفید هستند . چندین فایل را می توان با هم در یک فایل جمع و فشرده کرد که همچنین فضای ذخیره سازی(storage space) کلی کمتری را اشغال می کند و از دردسر دانلود دستی یا ارسال فایل های فردی جلوگیری می کند. اگرچه، همه فرمتهای فایل بایگانی از سیستم عامل ویندوز(Windows OS) پشتیبانی نمیکنند . تمام نسخههای ویندوز(Windows) منتشر شده پس از سال 1998 از فایلهای زیپ پشتیبانی(support .zip) میکنند، به عنوان مثال، یکی نیازی به برنامه شخص ثالث ندارد و میتواند روی یک فایل زیپ دوبار کلیک کند.(.zip file)برای مشاهده محتویات آن و استخراج آنها، اما این موضوع برای سایر فرمت های فایل آرشیو صادق نیست.
کاربران ویندوز نمی توانند مستقیماً فایل های .rar را باز کنند و به کمک شخص ثالث نیاز دارند. خوشبختانه، اینترنت مملو از برنامه هایی است که به باز کردن و استخراج محتویات .rar و سایر فایل های آرشیو کمک می کنند. در حالی که 7-زیپ(7-zip) رایگان و منبع باز توسط اکثر کاربران ترجیح داده می شود، گزینه های محبوب دیگری مانند WinZip ، WinRAR ، PeaZip و غیره نیز توسط بسیاری استفاده می شود. تعدادی از وبسایتها به کاربران اجازه میدهند فایلهای .rar خود را بهصورت آنلاین استخراج کنند و محتویات آن را دانلود کنند یا فایلهای .rar را به فایلهای .zip تبدیل کنند، یک نوع فایل(file type) که توسط سیستمعامل ویندوز پشتیبانی میشود.(Windows OS). در این مقاله، شما را با این برنامه ها آشنا می کنیم و به شما در باز کردن فایل های .rar در رایانه ویندوزی(Windows computer) خود کمک می کنیم .
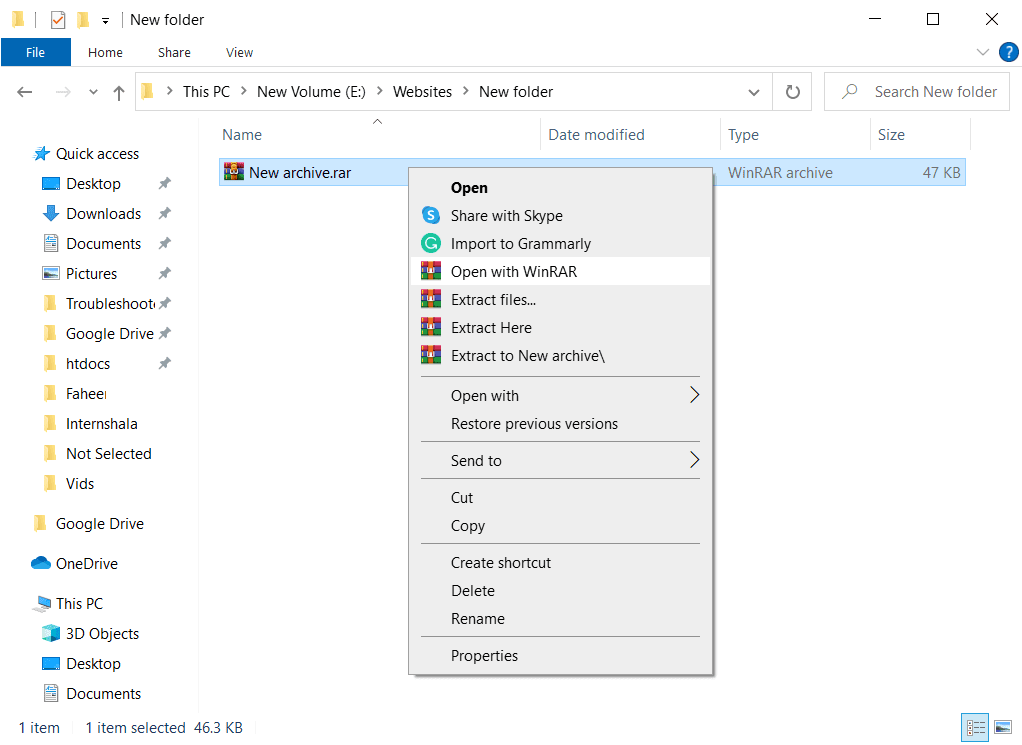
چگونه فایل های RAR را در ویندوز 10 باز کنیم؟(How to Open RAR Files in Windows 10?)
1. ادامه دهید و به صفحه دانلود(download page) هر یک از ابزارهای بازکننده rar فوق الذکر مراجعه کنید. (.rar opener)اکثر آنها دو نسخه جداگانه برای سیستم های 32 بیتی و سیستم های 64 بیتی دارند. فایل .exe(.exe file) مناسب برای معماری سیستم خود را (system architecture)دانلود(Download) کنید ( File Explorer > روی This PC (PC and select Properties)File Explorer > Right-clickنوع سیستم(system type) خود را تأیید کنید ). ما از 7-zip برای این آموزش استفاده خواهیم کرد اما روش استفاده از سایر ابزارهای rar کم و بیش یکسان است.
توجه:(Note:) کاربران عادی می توانند نسخه رایگان هر یک از ابزارهای آرشیو فوق را دانلود و نصب کنند، در حالی که کاربران پیشرفته تری که مایل به استفاده از این ابزارها برای فشرده سازی فایل ها نیز هستند، باید قبل از خرید و خرید، (download & install)لیست ویژگی های(feature list) خود را بررسی کنند ، نسبت های فشرده سازی و غیره را مقایسه کنند. نصب نسخه های پولی

2. هنگامی که فایل .exe(.exe file) ابزار را دانلود کردید ، روی آن دوبار کلیک کنید تا جادوگر نصب راه اندازی شود(double-click on it to launch the installation wizard) و دستورالعمل های روی صفحه را برای نصب آن دنبال کنید. مطمئن شوید که برنامه را در مکان پیش فرض(default location) خود نصب کرده اید .
3. اکنون که نرم افزار مورد نیاز را نصب کرده ایم، می توانیم به سمت باز کردن فایل .rar(.rar file) حرکت کنیم . فایل .rar را(.rar file) پیدا کنید ، روی آن کلیک راست کرده و Open with > 7-zip را از منوی زمینه(context menu) بعدی انتخاب کنید. اگر 7-zip را در منوی Open with پیدا کردید، روی Choose Another App و سپس More Apps کلیک کنید و به دنبال برنامه دیگری در رایانه شخصی بگردید(More Apps and Look for another app on the PC) . به مسیر C:\Program Files\7-Zip بروید ، 7zFM.exe را انتخاب کنید و روی Open کلیک کنید.( select 7zFM.exe and click on Open.)
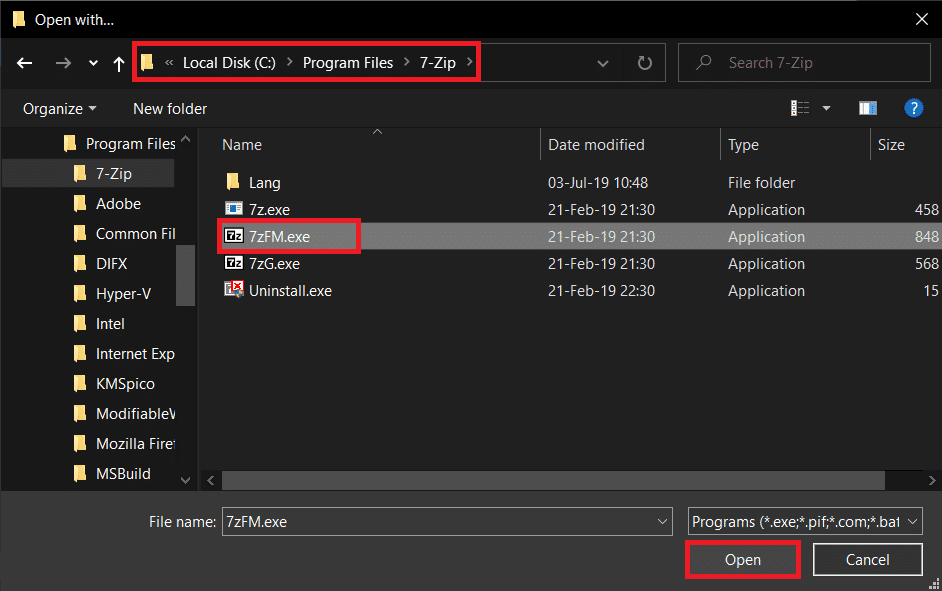
4. یک پنجره 7 zip که محتویات فایل .rar(.rar file) و سایر متادیتاهای اضافی را نمایش می دهد باز می شود. بر روی Extract کلیک کنید(Click) (به طور پیش فرض همه فایل ها استخراج می شوند. اگر فقط یک یا دو فایل را می خواهید استخراج کنید، اولی را انتخاب کنید و سپس بر روی Extract کلیک کنید ) و در پنجره زیر مسیر استخراج را(extraction path) تعیین کنید .

5. محل پیشفرض(default location) استخراج مانند مکان فعلی فایل .rar(.rar file) تنظیم میشود . در صورت تمایل آن را تغییر دهید و روی OK کلیک کنید تا فرآیند استخراج شروع شود.
توجه:(Note:) برخی از فایلهای rar دارای رمز عبور هستند و از شما خواسته میشود که آن را وارد کنید تا فایل باز شود یا محتوای آن استخراج شود.

زمان استخراج به تعداد فایل ها، اندازه آنها و همچنین تا حدی به مشخصات رایانه شخصی شما بستگی دارد. (The extraction time depends upon the number of files, their size, and also on your PC specs to some extent.)استخراج یک فایل .rar(.rar file) می تواند از چند ثانیه تا چند دقیقه طول بکشد. همچنین، بار دیگر نیازی به باز کردن فایلهای RAR(RAR) به صورت 7-zip به صورت دستی نخواهید داشت، زیرا با دوبار کلیک کردن روی یک فایل .rar(.rar file) ، آن را به طور خودکار در برنامه مربوطه باز میکنید!
توصیه شده:(Recommended:)
- چگونه فایل اکسل(Excel) ( .xls ) را به فایل کارت مجازی (vcf.) تبدیل کنیم؟
- فرآیند YourPhone.exe در ویندوز 10(Windows 10) چیست؟
- چگونه Miracast(Use Miracast) را در ویندوز 10(Windows 10) تنظیم و استفاده کنیم؟
امیدواریم این مقاله مفید بوده باشد و بتوانید فایل های RAR را در ویندوز 10(open RAR files in Windows 10) بدون هیچ مشکلی باز کنید. اگر هنوز سوال یا پیشنهادی دارید، از طریق بخش نظرات(comment section) با ما در میان بگذارید .
Related posts
نحوه اجرای JAR Files در Windows 10
Fix Unable به Delete Temporary Files در Windows 10
چگونه Windows 10 برای Setup Network Files به اشتراک گذاری در
چگونه Delete Win Setup Files در Windows 10 [راهنمای]
Encrypt Files and Folders با Encrypting File System (EFS) در Windows 10
چگونه Fix Scaling برای Blurry Apps در Windows 10
نحوه خواندن فایل های حافظه Dump در ویندوز 10
چگونه به Repair Corrupted System Files در Windows 10
چگونه Delete Temporary Files در Windows 10
به راحتی View Chrome Activity در Windows 10 Timeline
چگونه Screen Brightness را در Windows 10 تغییر دهید
Hide Items از Control Panel در Windows 10
Fix Alt+Tab کار نمی کند در Windows 10
چگونه Volume or Drive Partition را در Windows 10 حذف کنید
نحوه باز کردن فایل های EMZ در ویندوز 10
Mouse Pointer Lags در Windows 10 [حل شد]
نحوه باز کردن فایل های JAR در ویندوز 10
3 Ways به Delete Files Protected توسط TrustedInstaller در Windows 10
نحوه پخش فایل های OGG در ویندوز 10
چگونگی فعال کردن و یا Disable Emoji Panel در Windows 10
