نحوه باز کردن Action Center در ویندوز 10
مرکز اقدام (Action Center)ویندوز 10(Windows 10) جایی است که سیستم عامل(operating system) تمام اعلانهایی را که دریافت میکنید و اقدامات سریع(Quick Actions) موجود را متمرکز میکند. برای استفاده مؤثر از Action Center ، ابتدا باید بدانید که چگونه آن را باز کنید. در اینجا همه راههای باز کردن Action Center در ویندوز 10(Windows 10) با استفاده از ماوس، صفحهکلید، حرکات لمسی یا کورتانا(Cortana) آمده است :
نکته:(TIP:) اگر برای یادگیری نحوه استفاده از Action Center و همه ویژگیهای آن به کمک نیاز دارید، بخوانید: نحوه استفاده از اعلانهای Action Center در ویندوز 10(Windows 10) .
نحوه باز کردن Action Center با ماوس
اگر از رایانه شخصی یا لپ تاپ با ماوس استفاده می کنید، می توانید با کلیک بر روی نماد آن در گوشه سمت راست پایین دسکتاپ به Action Center دسترسی پیدا کنید. (Action Center)هنگامی که هیچ اعلان جدیدی در دسترس نباشد، نماد شبیه طرح کلی حباب چت است. اگر اعلان های جدیدی دارید، حباب چت پر می شود و شماره آنها نمایش داده می شود.

راه دیگری که می توانید از ماوس استفاده کنید این است که روی نماد Action Center(Action Center) کلیک راست کرده و در منوی باز شده، "Open action center" را انتخاب کنید.("Open action center.")

اگرچه این سریعترین روش نیست، اما وظیفه خود را در باز کردن Action Center از ویندوز 10 انجام می دهد.
نحوه باز کردن Action Center با صفحه کلید
سریع ترین راه برای باز کردن Action Center در ویندوز 10(Windows 10) استفاده از صفحه کلید است. کلیدهای Windows + A را به طور همزمان فشار دهید و Action Center در سمت راست صفحه نمایش داده می شود.

نحوه باز کردن Action Center در صفحه لمسی
اگر از رایانه لوحی با ویندوز 10(Windows 10) ، دستگاه سرفیس(Surface device) یا لپتاپ با صفحه نمایش لمسی استفاده میکنید، میتوانید از سمت راست صفحه به سمت چپ بکشید تا Action Center باز شود .

Action Center(Action Center) مانند تصویر زیر در سمت راست صفحه بارگذاری می شود.
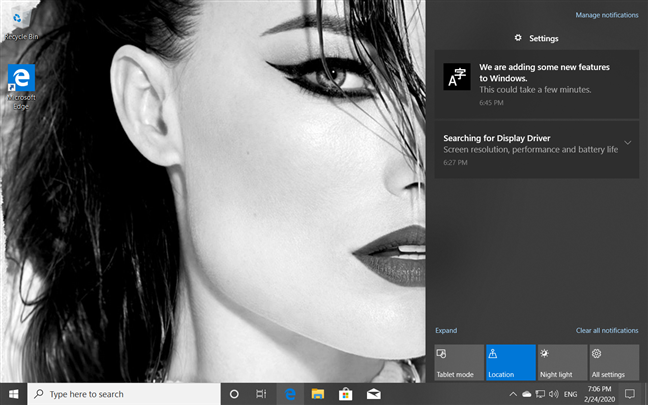
نکته:(TIP:) برای شخصیسازی دکمههای اقدام سریع نشان داده شده در (Quick action)Action Center ، بخوانید: اقدامات سریع در (Quick)ویندوز 10(Windows 10) : به آنها دسترسی داشته باشید، از آنها استفاده کنید، آنها را سفارشی کنید!
نحوه باز کردن Action Center در ویندوز 10(Windows 10) با استفاده از کورتانا(Cortana)
همچنین می توانید از کورتانا(Cortana) بخواهید که در انجام این کار به شما کمک کند. ابتدا(First) مطمئن شوید که کورتانا(Cortana) صدای شما را میشنود و میگوید «مرکز اقدام». ("action center.")سپس، شاهد "باز کردن مرکز اقدام خود" باشید.("Opening your Action Center.")
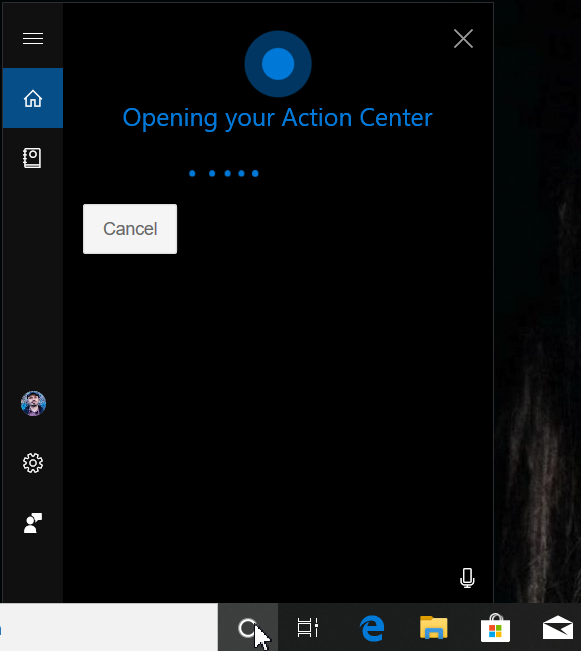
کدام روش را برای باز کردن Action Center در ویندوز 10(Windows 10) ترجیح می دهید ؟
من شخصا عاشق استفاده از صفحه کلید هستم. فشار دادن Windows + A سریعترین راه برای باز کردن Action Center است و من اغلب از این روش استفاده می کنم. تو چطور؟ در زیر نظر(Comment) دهید و به ما بگویید چگونه مرکز اقدام(Action Center) را باز می کنید . آیا ماوس را ترجیح می دهید یا شاید با کورتانا(Cortana) صحبت کنید و از او بخواهید که آن را باز کند؟
Related posts
4 روش برای فعال کردن برنامه برای اجرا در هنگام راه اندازی ویندوز 10
نحوه استفاده از کلیپ بورد در ویندوز 10: چسباندن موارد قدیمی، پین کردن، حذف موارد و غیره.
سطل بازیافت در ویندوز 10 و ویندوز 11 کجاست؟
نحوه استفاده از تایم لاین ویندوز 10 با گوگل کروم
نحوه استفاده از برنامه تنظیمات ویندوز 10 مانند یک حرفه ای
9 راه برای دسترسی به خدمات در ویندوز (همه نسخه ها)
نحوه همگام سازی کلیپ بورد ویندوز 10 با رایانه ها و دستگاه های دیگر
چگونه به راه اندازی مجدد Windows 11
Task View در Windows 10 و نحوه استفاده از آن است
3 روش برای متوقف کردن همگام سازی اعلان ها بین ویندوز 10 موبایل و ویندوز 10
6 راه برای نشان دادن Windows 10 Desktop: همه شما نیاز به دانستن
میانبرهای صفحه کلید ویندوز 10 لیست کامل، به علاوه دانلود PDF رایگان!
نحوه استفاده از Keyboard روی صفحه نمایش در Windows 10
نحوه مشاهده تمامی فایل ها و پوشه های مخفی در ویندوز 10
12 راهنمایی در مورد چگونگی جستجو در Windows 10
7 روش برای تغییر کاربر در ویندوز 10
17 راه برای باز کردن Settings در Windows 11
چگونه برای باز کردن Task Manager در Windows 11 و ویندوز 10
آیکون های ویندوز 10 آنها در کجا قرار دارند؟ در کدام فایل ها و پوشه ها؟
کلید های میانبر برای Recovery Environment 10 را UEFI BIOS & Windows
